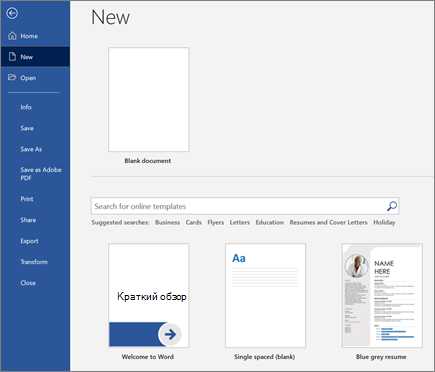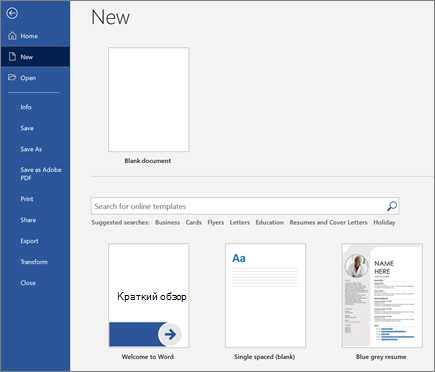
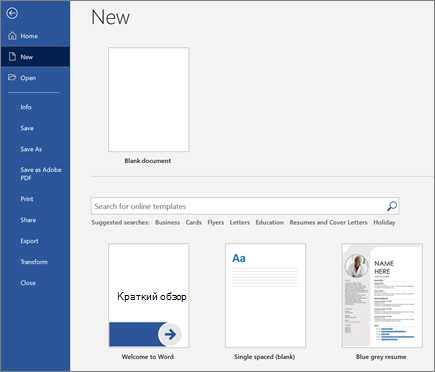
Задача правильного оформления списка литературы может быть довольно сложной и трудоемкой при работе с научными текстами. Но благодаря функции «Автоматическая генерация списка литературы» в Microsoft Word, этот процесс может быть значительно упрощен.
Этот инструмент позволяет легко создавать и обновлять список литературы, основываясь на использованных в тексте источниках. Вам уже не придется тратить время на ручное создание и форматирование списка литературы — это теперь может быть сделано автоматически.
Кроме того, автоматическая генерация списка литературы гарантирует его точность и согласованность. Все источники будут правильно отформатированы в соответствии с выбранным стилем цитирования, что облегчит вашу работу и улучшит внешний вид и профессиональность вашего документа.
Как улучшить форматирование литературных работ с помощью стилей в Microsoft Word?
Один из главных преимуществ использования стилей в Microsoft Word состоит в том, что они позволяют сделать форматирование последовательным и единообразным на всем протяжении работы. Например, можно создать отдельный стиль для заголовков, другой стиль для основного текста и даже стиль для цитат или списков. Это гарантирует, что все заголовки в работе будут выглядеть одинаково и упрощает внесение изменений в форматирование всего документа путем применения стиля к соответствующему элементу.
1.
Создание стилей:
В Microsoft Word можно создать свои собственные стили или использовать предустановленные. Для создания стиля достаточно правой кнопкой мыши щелкнуть на выбранный текст или абзац и выбрать в контекстном меню опцию «Создать стиль». Затем можно настроить параметры стиля, такие как шрифт, размер, выравнивание и другие свойства.
2.
Применение стилей:
После того, как стили созданы, их можно применить к нужным элементам документа. Для этого нужно выделить соответствующий текст или абзац и выбрать нужный стиль из списка стилей в панели инструментов или форматирования. Применение стилей позволяет мгновенно изменить весь документ согласно выбранному стилю.
3.
Изменение стилей:
Если форматирование документа меняется, можно легко изменить стиль, чтобы обновить все элементы, к которым он применен. Просто измените параметры стиля, и все элементы, имеющие этот стиль, автоматически обновятся в соответствии с новыми настройками. Это позволяет экономить время и упрощает процесс форматирования документа.
В использовании стилей Microsoft Word есть много преимуществ, и они могут значительно облегчить работу с литературными работами. Они позволяют создать последовательное и единообразное форматирование, легко изменять форматирование всего документа и сэкономить время при его создании и редактировании.
Определение и использование стилей в Microsoft Word
Стили в Microsoft Word представляют собой наборы связанных форматирований всех элементов документа: шрифты, размеры, цвета, отступы, выравнивание и многое другое. Каждый стиль имеет свое уникальное название и является системным или пользовательским. Системные стили предустановлены в Word и могут быть использованы непосредственно, а пользовательские стили создаются пользователем для конкретного документа или для повторного использования в разных документах.
Для применения стиля к определенному элементу документа необходимо выделить этот элемент и выбрать нужный стиль из представленного списка стилей. Кроме того, можно создавать свои собственные стили, предварительно определив необходимые параметры форматирования. При использовании стилей обращение к отдельным элементам документа не требуется, что значительно упрощает и ускоряет процесс работы с текстом.
Создание собственных стилей для литературных работ
При написании литературных работ в Microsoft Word может возникнуть необходимость создания собственных стилей форматирования. Это позволяет упростить процесс оформления документа и сохранить единый и логичный вид всех его элементов.
Одним из важных аспектов при создании собственных стилей является задание правил форматирования для различных элементов литературной работы, таких как заголовки, цитаты, списки литературы и другие.
Настройка стилей заголовков
Для создания собственных стилей заголовков в Microsoft Word необходимо выбрать вкладку «Стили» на панели инструментов и создать новый стиль. В настройках стиля можно указать размер шрифта, жирность, выравнивание и другие параметры.
Кроме того, при создании стилей заголовков можно указать, что они должны отображаться в оглавлении документа. Это позволяет автоматически создать оглавление, которое будет содержать все заголовки документа и их номера страниц.
Форматирование списков литературы
Для удобства оформления списков литературы можно создать собственные стили, которые будут применяться к каждому элементу списка. Например, для списка используется стиль с отступом в начале каждого элемента, выравниванием по левому краю и другими параметрами, которые соответствуют требованиям литературного оформления.
При создании стилей для списков литературы также можно включить автоматическую нумерацию или маркировку, чтобы каждый элемент списка был пронумерован или помечен определенным символом. Это существенно упрощает работу с длинными списками литературы и делает документ более удобным для чтения.
Использование оглавления для удобной навигации по литературным работам в Microsoft Word
При создании и редактировании литературных работ в Microsoft Word очень полезно использовать функцию оглавления. Оглавление позволяет создать структуру документа и облегчает навигацию по нему.
Опция оглавления в Microsoft Word предоставляет возможность автоматической генерации списка заглавий разделов, подразделов, подподразделов и так далее. Для создания оглавления необходимо пометить разделы и подразделы в тексте с помощью стилей заголовков.
Чтобы использовать оглавление, следует отметить текст, который будет использоваться для оглавления. Обычно это заголовки разделов или подразделов. Затем нужно перейти на вкладку «Ссылки» на панели инструментов и выбрать кнопку «Оглавление». После этого откроется меню с выбором стиля оглавления.
Microsoft Word предлагает несколько стилей оглавления для выбора. Система автоматически создаст оглавление на основе указанных стилей заголовков. Если в документе есть страницы с нумерацией, она также будет включена в оглавление.
Оглавление создается с использованием ссылок, которые позволяют быстро перемещаться по документу. Щелчок на ссылке приводит к переходу к соответствующему заголовку в документе. Таким образом, оглавление облегчает навигацию и поиск нужных разделов и подразделов в документе.
Использование оглавления в Microsoft Word значительно повышает эффективность работы с литературными работами. Оно позволяет быстро найти нужный раздел документа, перейти к нему и редактировать или просмотреть его содержание.
Как автоматически создать оглавление в Microsoft Word
1. Разделение документа на нумерованные заголовки
Прежде всего, чтобы Word мог создать оглавление автоматически, текст документа должен быть разбит на разделы с нумерованными заголовками. Заголовки могут быть разделены по уровням, например, «Глава 1», «Подраздел 1.1» и так далее. Это позволяет Word определить иерархию заголовков и правильно оформить оглавление.
2. Использование стилей заголовков
Для создания оглавления необходимо использовать стили заголовков. В Microsoft Word есть несколько предустановленных стилей заголовков, таких как «Заголовок 1», «Заголовок 2» и т. д., или вы можете создать собственный стиль. Примените соответствующий стиль к каждому заголовку в документе, чтобы Word мог распознать их при создании оглавления.
3. Создание оглавления
После того как документ разделен на нумерованные заголовки и применены стили, можно перейти к созданию оглавления. В Microsoft Word для этого используется функция «Содержание», доступная во вкладке «Ссылки» на ленте инструментов. Выберите место, где вы хотите разместить оглавление, и нажмите на кнопку «Содержание». Word автоматически создаст оглавление, основываясь на заголовках и их стилях в документе.
Таким образом, автоматическое создание оглавления в Microsoft Word позволяет быстро организовать и навигировать по документу. Эта функция особенно полезна при работе с большими документами, такими как книги, научные статьи или дипломные работы.
Как создать и обновить оглавление в Microsoft Word
Чтобы создать оглавление, необходимо использовать заголовки стилей для разделения документа на разделы и подразделы. Затем можно добавить оглавление на страницу документа в нужном месте. Оглавление будет автоматически сгенерировано и будет содержать ссылки на каждый заголовок и страницы, на которых они находятся.
Обновление оглавления в Microsoft Word также является простым процессом. Для этого необходимо выбрать оглавление, щелкнуть правой кнопкой мыши и выбрать опцию «Обновить поле». Таким образом, оглавление будет обновлено с учетом последних изменений в документе.
Если в документе были добавлены новые разделы или подразделы, они автоматически будут добавлены в оглавление при его обновлении. Это позволяет сохранять оглавление актуальным и удобным для использования.
Правильное применение шрифтов и размеров в литературных работах в Microsoft Word
При выборе шрифтов для текста основной части документа рекомендуется использовать стандартные шрифты, такие как Times New Roman или Arial. Эти шрифты легко читаются на экране и печатаются качественно. Подходящий размер шрифта для текста основной части обычно составляет 12 пунктов. Такой размер выглядит профессионально и обеспечивает комфортное чтение.
- Для заголовков и подзаголовков лучше использовать более крупные размеры шрифта, чтобы выделить их на странице и подчеркнуть их важность. Обычно рекомендуется использовать шрифт размером 14-16 пунктов для заголовков первого уровня и 12-14 пунктов для заголовков второго уровня. Это позволяет создать иерархию заголовков и облегчить навигацию по документу.
- Также важно обратить внимание на использование курсива и жирного начертания. Курсив может быть использован для выделения отдельных слов или фраз, которые имеют особое значение или являются иноязычными. Жирное начертание можно применить для особых акцентов или подчеркивания важности отдельных элементов текста.
Правильное применение шрифтов и размеров в литературных работах в Microsoft Word важно для создания профессионального и удобочитаемого документа. Следуя приведенным рекомендациям, можно сделать текст более структурированным и улучшить его восприятие. Это поможет повысить качество работы и произвести благоприятное впечатление на читателей.
Вопрос-ответ:
Как выбрать правильные шрифты и размеры для литературных работ в Microsoft Word?
При выборе шрифта для литературной работы в Microsoft Word можно ориентироваться на такие классические варианты, как Times New Roman, Arial или Calibri. Шрифт Times New Roman обычно используется в академической сфере, Arial подходит для разнообразных типов работ, а Calibri выглядит современно и читается легко. Размер шрифта обычно выбирается 12 пунктов для основного текста и 14-16 пунктов для названия глав и подзаголовков.
Влияет ли шрифт и размер на оформление литературных работ в Microsoft Word?
Да, выбор шрифта и размера имеет значение при оформлении литературных работ в Microsoft Word. Неправильно выбранный шрифт или размер может сказаться на читаемости и привлечь негативное внимание рецензентов или издателей. Поэтому важно выбирать шрифты, которые являются легко читаемыми и имеют хорошую поддержку для печати, а также размеры, которые обеспечивают достаточную читабельность.
Есть ли рекомендации по шрифтам и размерам для различных частей литературной работы в Microsoft Word?
Да, есть некоторые рекомендации по шрифтам и размерам для различных частей литературной работы. Обычно для основного текста используется шрифт размером 12 пунктов, что обеспечивает легкую читаемость. Для заголовков глав и подзаголовков рекомендуется использовать шрифт размером 14-16 пунктов, чтобы они выделялись и были легко различимы. Также можно использовать полужирный или курсивный шрифт для выделения важной информации.
Как оформить цитаты и примечания в литературной работе в Microsoft Word?
Для оформления цитат и примечаний в литературной работе в Microsoft Word можно использовать другой шрифт или размер, чтобы выделить их среди остального текста. Можно использовать курсивный шрифт или шрифт с засечками для цитат, чтобы они отличались от основного текста. Что касается примечаний, то их можно оформлять меньшим размером шрифта, например, 10 пунктов, чтобы они занимали меньше места и были легко отличимы.