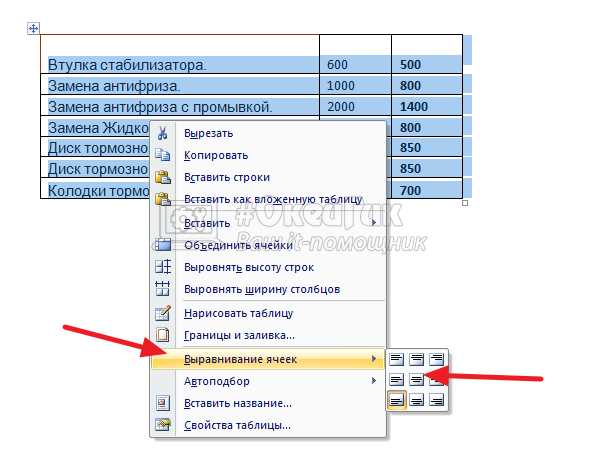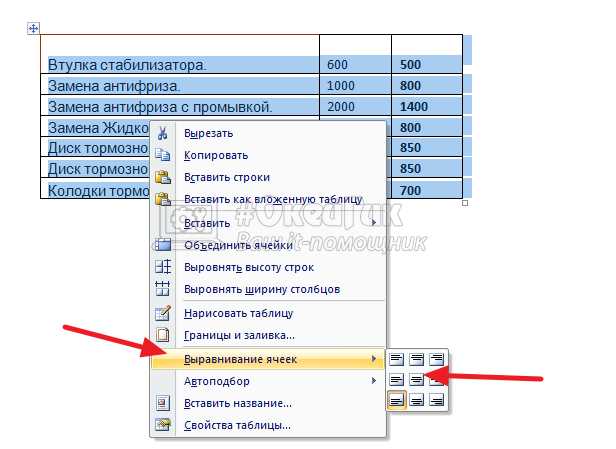
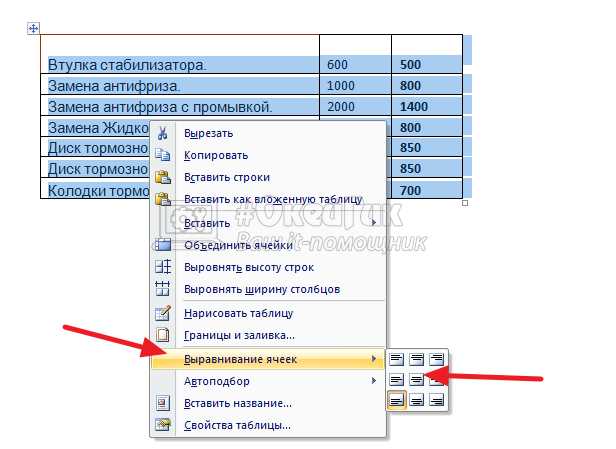
Выравнивание таблицы на странице в Microsoft Word является важным элементом для создания аккуратного и профессионального документа. Правильное выравнивание помогает улучшить читаемость и оформление таблицы, что особенно важно при создании отчетов, документации или презентаций.
Для достижения оптимального выравнивания таблицы на странице в Microsoft Word необходимо обратить внимание на несколько важных аспектов. Во-первых, следует правильно выбрать расположение таблицы на странице. Можно выравнивать таблицу по левому, правому или центральному краю страницы. Во-вторых, необходимо установить оптимальные значения интервалов и отступов в таблице, чтобы достичь равномерного распределения элементов таблицы по странице.
Один из простых способов выравнять таблицу на странице в Microsoft Word — использование функции «Таблица на сетку». Это позволяет автоматически выровнять все ячейки таблицы по границам таблицы, создавая ровные колонки и ряды. Кроме того, можно изменять ширину и высоту колонок и рядов таблицы, чтобы достичь более точного выравнивания.
Настройка выравнивания таблицы на странице в Microsoft Word — это важный аспект форматирования документов, который поможет создать профессиональный и аккуратный вид таблицы. Соблюдение приведенных выше советов поможет вам достичь идеального выравнивания и улучшить общую визуальную привлекательность ваших документов.
Практические советы по выравниванию таблицы на странице в Microsoft Word
Выравнивание таблицы на странице в Microsoft Word может быть важным аспектом при создании профессиональных документов. Несоблюдение правильной выравнивания может привести к неестественному внешнему виду таблицы или даже затруднить чтение содержимого.
Вот несколько практических советов, которые помогут вам выровнять таблицу на странице в Microsoft Word с легкостью:
- Используйте функцию выравнивания по левому краю: Этот способ поможет вам выровнять таблицу по левому краю страницы. Просто выберите таблицу, затем щелкните правой кнопкой мыши и выберите пункт меню «Выровнять» — «По левому краю». Это изменит выравнивание таблицы на странице и сделает ее более читаемой.
- Измените ширину столбцов: Иногда таблица может выглядеть неравномерно из-за несоответствия ширины столбцов. Чтобы исправить это, щелкните на границе столбца, который вы хотите изменить, и перетащите его влево или вправо, чтобы установить желаемую ширину. Это поможет вам выровнять все столбцы таблицы на одной линии.
- Используйте функцию выравнивания по центру: Если вы хотите выровнять таблицу по центру страницы, выберите таблицу, затем щелкните правой кнопкой мыши и выберите пункт меню «Выровнять» — «По центру». Это изменит выравнивание таблицы на странице и сделает ее более симметричной.
Знание этих простых советов поможет вам создать профессионально выглядящую таблицу на странице в Microsoft Word. Используйте их в своей работе и достигайте лучших результатов в оформлении документов.
Выбор типа выравнивания таблицы
При создании и форматировании таблицы в Microsoft Word, важно выбрать правильный тип выравнивания, чтобы достичь оптимального визуального эффекта и удобства чтения информации.
Одним из наиболее распространенных типов выравнивания таблицы является горизонтальное выравнивание. Горизонтальное выравнивание определяет, как таблица будет располагаться по горизонтали на странице. Вы можете выбрать между выравниванием таблицы по левому краю, по правому краю или по центру страницы.
Еще одним важным аспектом является вертикальное выравнивание таблицы. Вертикальное выравнивание определяет, как таблица будет располагаться по вертикали на странице. Вы можете выбрать между выравниванием таблицы по верхнему краю, по нижнему краю или по центру.
Также есть возможность комбинировать горизонтальное и вертикальное выравнивание, чтобы достичь наилучшего результат
Настройка высоты и ширины столбцов и строк
Когда создается таблица в Microsoft Word, можно настроить высоту и ширину каждого столбца и строки в соответствии с требованиями форматирования и содержания таблицы.
Для настройки высоты строки необходимо выбрать несколько строк или всю таблицу, а затем воспользоваться функцией «Высота строки» в меню «Разметка страницы». Здесь можно задать конкретное значение высоты или выбрать опцию «Автоматически», чтобы высота строки автоматически подстраивалась под содержимое.
Если требуется настроить ширину столбца, необходимо выделить один или несколько столбцов и зайти в меню «Разметка страницы». Здесь можно выбрать опцию «Ширина столбца», где можно указать конкретную ширину или выбрать «Автоматически», чтобы ширина столбца автоматически подстраивалась под содержимое.
Настраивая высоту и ширину столбцов и строк, можно создать более компактную и удобную таблицу, которая будет лучше соответствовать содержанию и требованиям форматирования.
Использование автоматической подгонки ширины столбцов
Процесс создания и форматирования таблиц в Microsoft Word может быть упрощен с помощью функции автоматической подгонки ширины столбцов. Эта функция позволяет быстро и легко настроить ширину столбцов таблицы, чтобы они соответствовали содержимому.
Для использования функции автоматической подгонки ширины столбцов вам необходимо выделить таблицу и выбрать вкладку «Разметка страницы» в меню. Затем щелкните на кнопку «Ширина столбца», расположенную в разделе «Размеры таблицы». В выпадающем меню выберите «Автоматически подстроить», чтобы программа автоматически подобрала ширину столбцов под содержимое.
При использовании автоматической подгонки ширины столбцов Word анализирует содержимое каждого столбца и настраивает его ширину таким образом, чтобы все данные в таблице были видны полностью. Если в таблице есть длинные строки или большой объем текста, столбцы будут автоматически расширены для удобного отображения информации.
Эта функция особенно полезна при работе с большими таблицами, где может быть сложно вручную настроить ширину столбцов так, чтобы все содержимое было показано. Автоматическая подгонка ширины столбцов позволяет экономить время и силы при форматировании таблиц, позволяя программе самой определить оптимальную ширину для отображения информации.
В конце концов, использование функции автоматической подгонки ширины столбцов в Microsoft Word упрощает и ускоряет процесс создания и форматирования таблиц, а также обеспечивает более удобное отображение данных.
Выравнивание содержимого внутри ячеек таблицы
Перед тем как приступить к выравниванию, необходимо определиться, какую цель вы хотите достичь с помощью данной операции. Например, если вы хотите выровнять текст по центру ячеек таблицы, вам потребуется использовать соответствующую команду в программе Word.
- Выравнивание по центру — это метод, при котором содержимое ячейки располагается по центру вертикально и горизонтально. Этот способ может быть полезен в случаях, когда вы хотите выделить важную информацию или создать балансированный дизайн в таблице.
- Выравнивание по левому краю — это самый распространенный способ выравнивания текста в ячейках таблицы. Он создает равномерный отступ слева и помогает сохранить структуру и читаемость текста.
- Выравнивание по правому краю — этот метод используется, когда вы хотите создать организованный и симметричный вид таблицы. Все содержимое ячеек будет выровнено справа.
Важно помнить, что выравнивание текста в таблице можно задать как для всего документа, так и индивидуально для каждой ячейки таблицы. Это позволяет создавать разнообразные комбинации и эффекты внутри таблицы.
Создание заголовков и объединение ячеек
При работе с таблицами в Microsoft Word важно уметь создавать заголовки для таблицы и объединять ячейки, чтобы добиться более удобного и понятного представления информации.
Для создания заголовков в таблице необходимо выбрать строчку или строчки, которые нужно превратить в заголовки, и нажать кнопку «Объединить и центрировать» на панели инструментов. Таким образом, выбранные строчки объединятся в одну ячейку и будут автоматически выровнены по центру.
Чтобы объединить ячейки в таблице, нужно выделить нужные ячейки, нажать правой кнопкой мыши и выбрать опцию «Объединить ячейки». После этого выбранные ячейки объединятся в одну, и информация в них будет отображаться согласованно и читаемо.
Использование заголовков и объединение ячеек помогает структурировать данные и делает таблицу более понятной для читателя. Также это позволяет экономить пространство и улучшает визуальное восприятие таблицы.
Использование функций сортировки и фильтрации в таблице
Когда речь идет о работе с таблицами в Microsoft Word, использование функций сортировки и фильтрации может значительно упростить задачу организации и анализа данных. Эти функции помогают упорядочить информацию и выделить необходимые данные, что делает работу с таблицей более эффективной.
Сортировка позволяет упорядочить данные в таблице по одной или нескольким колонкам. Это полезно, когда необходимо найти определенные значения или проанализировать данные в определенном порядке. Функция сортировки позволяет выбрать столбец, по которому нужно сортировать, задать направление сортировки (по возрастанию или убыванию) и применить сортировку к таблице.
Фильтрация, в свою очередь, позволяет отображать только определенные строки в таблице, исключая остальные. Например, вы можете отфильтровать таблицу таким образом, чтобы отобразить только строки, содержащие определенное значение в выбранном столбце. Это очень полезно, когда вам необходимо сконцентрироваться только на определенных аспектах данных и исключить все остальное.
Использование функций сортировки и фильтрации в таблице может существенно упростить и ускорить работу с данными. Они позволяют организовать информацию, выделить нужные данные, а также упорядочить их по определенным критериям. Если вы часто работаете с таблицами в Microsoft Word, не забывайте о возможностях сортировки и фильтрации — они станут вашими надежными помощниками при работе с данными.
Вопрос-ответ:
Как использовать функцию сортировки в таблице?
Для использования функции сортировки в таблице необходимо выбрать столбец, по которому нужно отсортировать данные, и нажать на кнопку сортировки вверх или вниз. При этом данные в таблице будут переупорядочены в соответствии с выбранным столбцом.
Как использовать функцию фильтрации в таблице?
Для использования функции фильтрации в таблице необходимо выбрать столбец, по которому нужно отфильтровать данные, и ввести условие фильтрации. После этого в таблице будут отображены только те строки, которые удовлетворяют заданному условию.
Как сортировать данные в таблице по возрастанию?
Для сортировки данных в таблице по возрастанию необходимо выбрать столбец, по которому нужно провести сортировку, и нажать на кнопку сортировки вверх. В результате данные в таблице будут переупорядочены по выбранному столбцу в порядке возрастания.
Как сортировать данные в таблице по убыванию?
Для сортировки данных в таблице по убыванию необходимо выбрать столбец, по которому нужно провести сортировку, и нажать на кнопку сортировки вниз. В результате данные в таблице будут переупорядочены по выбранному столбцу в порядке убывания.
Как использовать функцию фильтрации для поиска определенных данных в таблице?
Для использования функции фильтрации для поиска определенных данных в таблице необходимо выбрать столбец, по которому нужно выполнить фильтрацию, и ввести условие поиска. После этого в таблице будут отображены только те строки, в которых значения выбранного столбца соответствуют заданному условию.
Как использовать функцию сортировки в таблице?
Для использования функции сортировки в таблице необходимо выбрать столбец, по которому хотите отсортировать данные, и нажать на соответствующую кнопку сортировки вверх или вниз. Это позволит отсортировать данные по возрастанию или убыванию значений выбранного столбца.
Как использовать функцию фильтрации в таблице?
Для использования функции фильтрации в таблице необходимо выбрать столбец, по которому хотите отфильтровать данные, и ввести условие фильтрации. Нажмите кнопку «Фильтр» и выберите нужные параметры фильтрации. Таблица будет обновлена, отображая только данные, удовлетворяющие заданному условию фильтра.