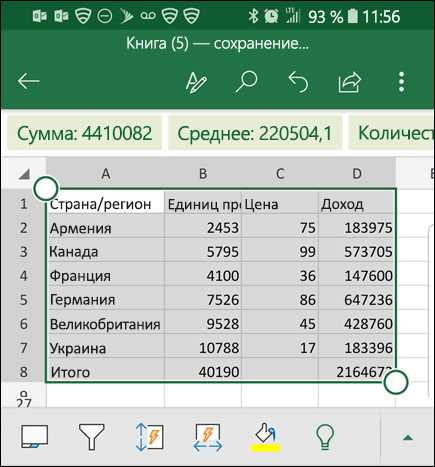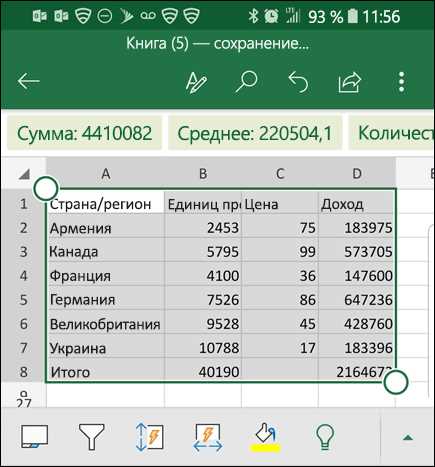
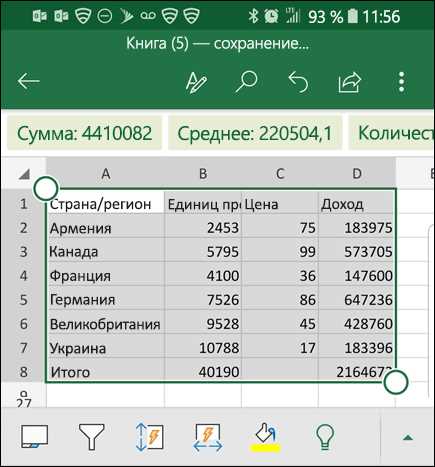
Microsoft Excel и Microsoft Word — два самых популярных приложения, которые способны с легкостью взаимодействовать друг с другом. Когда вам нужно передать данные из одной программы в другую, наиболее простым и удобным способом является вставка таблиц с данными из Excel в Word.
Вставка таблиц с данными из Excel в Word может быть полезна при создании отчетов, документации или презентаций, где вы хотите, чтобы таблицы с высокой точностью отображали ваши данные. Хорошая новость в том, что это очень просто сделать.
Для начала, откройте свой документ в Word и найдите место, где вы хотите вставить таблицу. Затем, переключитесь в Excel и выберите таблицу, которую вы хотите скопировать. После того, как вы выбрали таблицу, нажмите на комбинацию клавиш «Ctrl+C», чтобы скопировать таблицу в буфер обмена.
Теперь вернитесь в Word и щелкните правой кнопкой мыши в месте, где вы хотите вставить таблицу. В контекстном меню выберите опцию «Вставить» и выберите «Вставить только текст» или «Вставить неформатированный текст». После этого таблица будет вставлена в ваш документ Word, сохраняя форматирование, но без проблем с визуализацией.
Как вставить табличку из Excel в Word: пошаговая инструкция
Если вам нужно вставить табличку из Microsoft Excel в Microsoft Word, следуйте этой пошаговой инструкции:
Шаг 1: Откройте документ в Microsoft Excel, содержащий таблицу, которую вы хотите вставить в Word.
Шаг 2: Выделите таблицу в Excel, которую вы хотите скопировать.
Шаг 3: Нажмите правой кнопкой мыши на выделенную область и выберите опцию «Копировать» (либо используйте сочетание клавиш Ctrl+C).
Шаг 4: Откройте документ в Microsoft Word, в котором вы хотите вставить таблицу из Excel.
Шаг 5: Установите курсор в место документа Word, где вы хотите вставить таблицу.
Шаг 6: Нажмите правой кнопкой мыши в выбранном месте и выберите опцию «Вставить» (либо используйте сочетание клавиш Ctrl+V).
Шаг 7: Вставленная таблица из Excel будет отображаться в документе Word.
Теперь у вас есть таблица из Excel в документе Word! Вы можете вносить изменения в таблицу в Word, и она останется связанной с исходным документом в Excel, так что ваши данные будут автоматически обновляться.
Откройте Excel и выберите нужную таблицу
Чтобы вставить табличку с данными из Microsoft Excel в Microsoft Word, вы должны открыть программу Excel и выбрать необходимую таблицу. Этот простой процесс позволяет вам точно скопировать и вставить данные в документ Word.
Для начала откройте Microsoft Excel и найдите файл с нужной таблицей данных. Вы можете открыть его, щелкнув дважды по имени файла или выбрав его из списка последних файлов в программе Excel.
Когда ваш файл с таблицей открывается, вы видите размещение данных в ячейках. Выберите таблицу, которую вы хотите вставить в документ Word, с помощью мыши. Выделите все ячейки, содержащие данные, которые вы хотите включить в табличку в Word. При необходимости вы можете выбрать только определенные столбцы или строки, чтобы создать tabличку с нужными данными.
Когда таблица выделена, скопируйте ее в буфер обмена. Для этого нажмите правой кнопкой мыши на выделенную область и выберите опцию «Копировать» или используйте команду копирования на панели инструментов Excel.
Ваша таблица теперь скопирована и готова для вставки в документ Word. Теперь переключитесь на программу Microsoft Word, откройте или создайте новый документ, в котором вы хотите разместить вашу табличку.
Установите курсор в место, где вы хотите вставить таблицу, и перейдите контекстное меню, щелкнув правой кнопкой мыши. В контекстном меню выберите опцию «Вставить» или использование команды вставки на панели инструментов Word. При этом ваша таблица будет вставлена в документ Word, сохранив свое форматирование и размещение данных.
Копирование таблицы из Excel в буфер обмена
Для начала выберите таблицу в Excel, которую вы хотите вставить в Word. Выделите весь диапазон ячеек, содержащих данные, и скопируйте их в буфер обмена. Это можно сделать нажатием сочетания клавиш Ctrl+C или выбрав опцию «Копировать» в контекстном меню. При этом таблица будет сохранена в виде текста с разделителями.
Когда таблица скопирована, откройте документ в Microsoft Word, в который вы хотите вставить таблицу. Перейдите на нужную страницу или место в документе, где должна быть таблица. Вставьте таблицу, нажав сочетание клавиш Ctrl+V или выбрав опцию «Вставить» во вкладке «Главная» верхней панели инструментов.
После вставки таблицы из Excel в Word, вы можете отформатировать ее с помощью различных инструментов Microsoft Word, чтобы она соответствовала вашим потребностям. Вы можете изменить шрифт, размер текста, выравнивание, добавить границы и многое другое. Это позволяет таблице выглядеть профессионально и понятно для читателей.
В конце концов, копирование таблицы из Microsoft Excel в буфер обмена — простой и эффективный способ вставки таблицы в Microsoft Word, который позволяет сохранить данные из Excel и использовать их в более крупном документе Word. Пользуйтесь этим методом, чтобы легко и быстро добавлять таблицы в свои документы и создавать профессионально выглядящие отчеты и презентации.
Откройте документ Word и выберите место для вставки таблицы
Когда вы открываете документ Word, вам необходимо выбрать место, где хотите вставить таблицу из Microsoft Excel. Это может быть любое место в вашем документе, где вы хотите разместить таблицу с данными.
Подумайте о том, какую информацию вы хотите включить в таблицу и как она будет выглядеть на вашей странице. Затем выберите место в документе, где вы бы хотели разместить таблицу. Например, вы можете выбрать место перед абзацем текста или после заголовка.
Чтобы вставить таблицу, вы можете использовать функцию «Вставить таблицу» в меню «Вставка» в Word. Выберите количество строк и столбцов, которые вы хотите включить в таблицу, и Word автоматически создаст пустую таблицу в вашем документе.
Когда у вас появляется пустая таблица, вы можете начать копировать данные из Microsoft Excel и вставлять их в ячейки таблицы в Word. Вы можете копировать и вставить целую таблицу из Excel или выбрать только определенные ячейки или диапазоны ячеек, которые вы хотите вставить.
Чтобы вставить данные в таблицу в Word, щелкните правой кнопкой мыши на нужной ячейке и выберите опцию «Вставить». Данные из Excel будут скопированы и вставлены в ячейку таблицы в Word. Вы можете продолжить копирование и вставку данных в другие ячейки таблицы, пока не будете удовлетворены результатом.
Вставка таблицы из буфера обмена в Word
При работе с текстовыми документами в Microsoft Word возникает необходимость вставить таблицы, содержащие данные из других источников. Для этого можно использовать функцию вставки таблицы из буфера обмена.
Чтобы вставить таблицу из буфера обмена в Word, необходимо сначала скопировать нужную таблицу из исходного источника, например, из Microsoft Excel. Затем открываем документ в Word, находящийся в положение вставки, и выбираем место для таблицы.
Далее, нажимаем правую кнопку мыши в выбранном месте, и в контекстном меню выбираем опцию «Вставить». При наведении на кнопку «Вставить», появляется подменю, в котором необходимо выбрать «Вставить таблицу».
После этого таблица, скопированная из буфера обмена, автоматически вставляется в выбранное место в документе Word. Вставленная таблица может быть дальше отредактирована и настроена с помощью инструментов форматирования и размещения таблиц в Word.
Таким образом, вставка таблицы из буфера обмена в Word позволяет быстро и удобно переносить данные из других приложений для работы с текстовыми документами.
Опционально: отформатируйте таблицу в Word
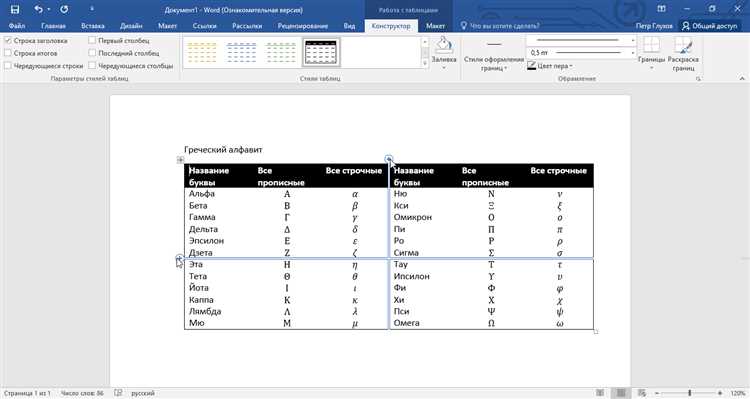
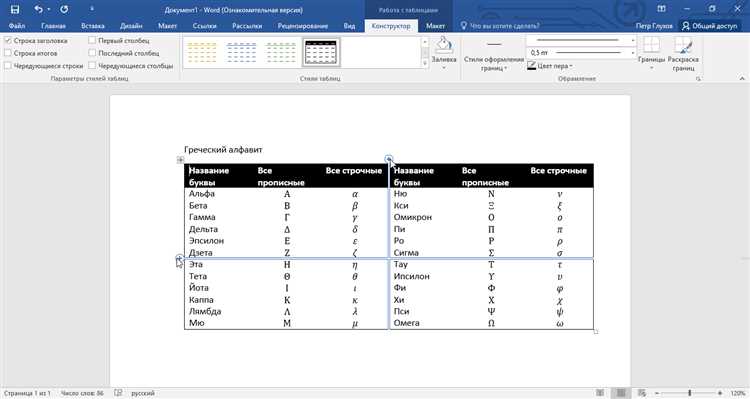
После вставки таблицы из Microsoft Excel в Microsoft Word, вы можете произвести дополнительное форматирование таблицы, чтобы она выглядела более профессионально и удобно для чтения.
Одним из способов форматирования таблицы является изменение стилей и цветов. Вы можете выбрать из различных стилей таблицы, которые поставляются с программой Word, или создать собственный стиль, чтобы добиться необходимого вам эстетического эффекта.
Также вы можете добавить заголовок к таблице, чтобы явно указать, что эта таблица содержит. Заголовок можно выделить жирным или курсивом, чтобы он привлекал внимание читателей.
Если ваша таблица имеет большое количество строк или столбцов, вы можете использовать функцию «разделение на страницы», чтобы автоматически разбить таблицу на несколько страниц и сделать ее более удобной для печати или чтения.
Кроме того, вы можете добавить объединение ячеек, чтобы создать более сложную структуру таблицы. Например, вы можете объединить несколько ячеек в одну, чтобы создать заголовок для каждой группы данных.
Наконец, вы можете изменить шрифт и размер текста в таблице, чтобы сделать ее легкочитаемой. Выберите шрифт, который соответствует вашему стилю, и увеличьте размер текста до удобного для чтения.
При форматировании таблицы в Word полезно использовать функцию предварительного просмотра, чтобы увидеть, как изменения влияют на внешний вид таблицы. Это позволит вам настраивать таблицу до тех пор, пока она не будет выглядеть идеально.
Сохранение итогового документа
После вставки табличек с данными из Microsoft Excel в Microsoft Word и их редактирования, необходимо сохранить итоговый документ для последующего использования или отправки.
Для сохранения документа в Microsoft Word можно воспользоваться следующими шагами:
- Щелкните на вкладке «Файл» в верхнем левом углу программы.
- В открывшемся меню выберите пункт «Сохранить как».
- Выберите место на компьютере, где вы хотите сохранить документ.
- Введите название файла в поле «Имя файла».
- Выберите нужный формат файла из выпадающего списка «Тип файлов». Например, можно выбрать формат «.docx», чтобы сохранить документ в формате Microsoft Word.
- Нажмите на кнопку «Сохранить».
После выполнения этих шагов, ваш итоговый документ будет сохранен и готов к использованию или отправке по необходимости.
Вопрос-ответ:
Как сохранить итоговый документ?
Для сохранения итогового документа, откройте его, затем выберите в меню «Файл» опцию «Сохранить» или «Сохранить как». Укажите название файла и выберите формат сохранения, например, «Microsoft Word (.docx)» или «PDF (.pdf)». Нажмите кнопку «Сохранить» и документ будет сохранен на вашем компьютере.
Что делать, если итоговый документ не сохраняется?
Если возникают проблемы со сохранением итогового документа, проверьте, доступно ли место на вашем компьютере или в облачном хранилище. Убедитесь, что у вас есть права на запись в папку, в которой вы пытаетесь сохранить документ. Если проблема остается, попробуйте сохранить документ в другой формат или открыть его на другом устройстве.
Можно ли сохранить итоговый документ в формате другой программы?
Да, в большинстве случаев вы можете сохранить итоговый документ в формате, поддерживаемом другой программой. Например, если у вас есть документ в формате Microsoft Word, вы можете сохранить его в формате OpenDocument (.odt), который поддерживается другими текстовыми редакторами. Для этого выберите в меню «Файл» опцию «Сохранить как» и выберите желаемый формат.
Что делать, если итоговый документ сохраняется некорректно?
Если сохраненный итоговый документ открывается некорректно или содержит ошибки, попробуйте сделать следующее: убедитесь, что у вас установлена последняя версия программы, с которой вы работаете; проверьте, нет ли ошибок в самом документе, например, отсутствие шрифтов или изображений; попробуйте сохранить документ в другом формате или с другим расширением, которое может быть лучше поддерживается программой.