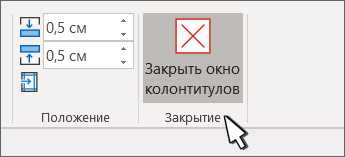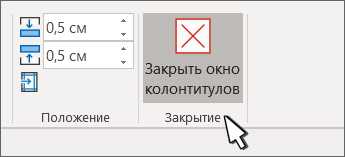
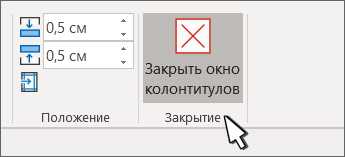
Редактирование шапки и нижнего колонтитула таблицы в Microsoft Word является одной из важных функций при форматировании таблицы. Шапка и нижний колонтитул могут содержать информацию, которая будет отображаться на каждой странице таблицы, делая ее более понятной и удобной для чтения.
Для настройки шапки и нижнего колонтитула таблицы вам потребуется знать несколько основных шагов. В Microsoft Word вы можете добавить текст, изображения, номера страниц, дату и другую информацию в шапку и нижний колонтитул каждой страницы таблицы. Вы также можете настроить выравнивание текста и выбрать размер и шрифт.
Чтобы изменить шапку и нижний колонтитул в таблице, вам потребуется перейти в режим «Разметка страницы». Затем вы можете щелкнуть два раза в шапке или нижнем колонтитуле таблицы, чтобы открыть соответствующее поле редактирования. В этом поле вы сможете внести необходимые изменения, включая добавление текста или элементов форматирования.
Как изменить заголовок и нижний колонтитул таблицы в Microsoft Word
Шаг 1: Выделите заголовок
Прежде чем редактировать шапку таблицы, необходимо ее выделить. Щелкните левой кнопкой мыши на любой ячейке в верхней строке таблицы, чтобы таблица активировалась. Затем выделите ячейки в верхней строке, которые вы хотите использовать в качестве заголовка.
Шаг 2: Примените стили и форматирование
После того, как вы выделили заголовок таблицы, вы можете применить различные стили и форматирование к этой области. Нажмите правой кнопкой мыши на заголовке и выберите «Стиль таблицы». Здесь вы можете выбрать подходящий стиль для вашей таблицы, а также настроить шрифт, размер и выравнивание текста в заголовке.
Шаг 3: Редактирование нижнего колонтитула
Также можно редактировать нижний колонтитул таблицы в Microsoft Word. Чтобы это сделать, щелкните на ячейке в последней строке таблицы и выделите необходимые ячейки. Затем можно применить стили и форматирование к этой области аналогично шагу 2.
Следуя этим простым шагам, вы сможете легко редактировать заголовок и нижний колонтитул таблицы в Microsoft Word, чтобы создать профессионально оформленный документ. Используйте эти инструкции, чтобы адаптировать таблицу под свои потребности и создать впечатляющие документы.
Создание таблицы в Microsoft Word
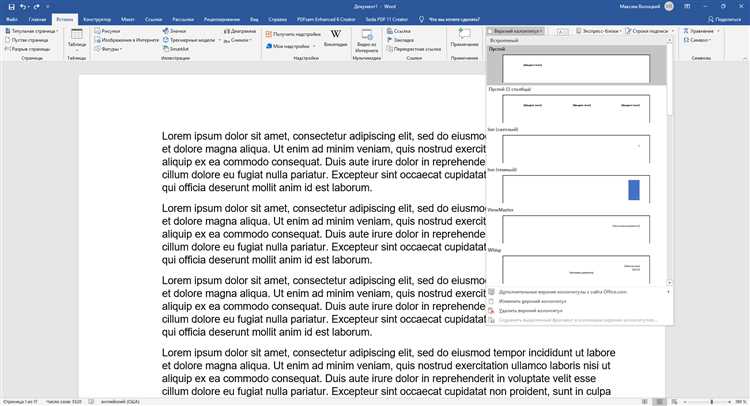
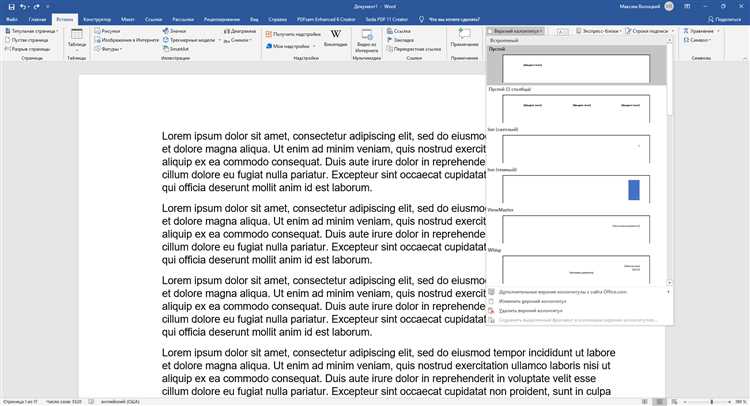
Для создания таблицы в Microsoft Word необходимо выбрать вкладку «Вставка» в верхнем меню программы. Затем нужно нажать на кнопку «Таблица» и выбрать нужное количество строк и столбцов в выпадающем списке. После этого таблица будет автоматически вставлена в документ.
После создания таблицы можно производить ее форматирование для достижения желаемого внешнего вида. В Microsoft Word доступно множество инструментов форматирования, таких как изменение шрифта и размера текста в ячейках, добавление или удаление границ, изменение цвета фона и текста и т. д.
Таблицы в Microsoft Word также позволяют выполнять различные операции с данными, такие как сортировка, фильтрация, расчеты и др. Для этого можно использовать функции сортировки и фильтрации, которые доступны на вкладке «Данные» в верхнем меню.
Важно отметить, что таблицы в Microsoft Word можно вставлять не только в текстовые документы, но и в другие типы документов, такие как презентации и электронные таблицы. Это позволяет создавать согласованные и структурированные документы с единым стилем и форматированием.
Таким образом, создание таблицы в Microsoft Word — это простой и эффективный способ организации информации. Благодаря множеству инструментов форматирования и операций с данными, таблицы позволяют создавать профессионально выглядящие документы со структурированной и удобной для чтения информацией.
Понимание шапки и нижнего колонтитула таблицы
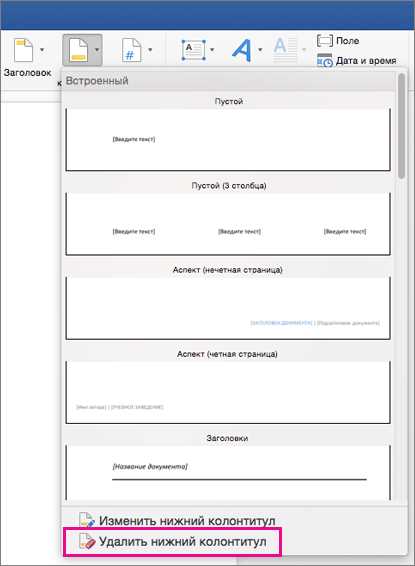
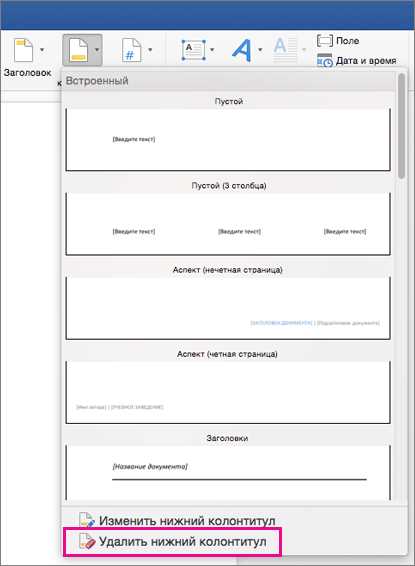
Нижний колонтитул таблицы – это нижняя часть таблицы, которая содержит в себе дополнительную информацию, такую как суммы столбцов, общие итоги или комментарии к данным в таблице. Он может быть полезен для дополнительного объяснения или уточнения данных в таблице. Как и шапка, нижний колонтитул обычно выделяется специальным форматированием или стилем, чтобы его было легко определить и отличить от данных в таблице.
Редактирование шапки таблицы
Один из способов редактирования шапки таблицы — изменение форматирования текста. Вы можете изменить шрифт, размер, цвет и стиль текста, чтобы выделить наименования столбцов и сделать их более наглядными.
- Изменение шрифта: Выберите шрифт, который соответствует визуальной иерархии остального текста документа и делает шапку таблицы более читабельной. Например, вы можете использовать шрифт Arial или Times New Roman.
- Изменение размера: Увеличьте размер шрифта, чтобы сделать наименования столбцов более заметными. Например, вы можете выбрать размер шрифта 12 или 14 для шапки таблицы.
- Изменение цвета: Примените цвет, который будет контрастировать с фоном таблицы, чтобы наименования столбцов были хорошо видимыми. Например, для светлого фона таблицы можно использовать черный или темно-синий цвет текста.
- Изменение стиля: Выберите стиль текста, который подходит к дизайну вашего документа. Например, вы можете использовать полужирный или курсивный стиль.
Кроме того, вы можете также добавить дополнительные элементы в шапку таблицы для улучшения ее функциональности. Например, вы можете добавить фильтры или сортировку по столбцам, чтобы упростить поиск и анализ данных.
Редактирование шапки таблицы является важным шагом в создании профессионально оформленного и понятного документа. Правильное форматирование шапки таблицы позволяет эффективно представить данные и упростить работу с ними.
Редактирование нижнего колонтитула таблицы
Первым способом является использование функционала «Вставка полей» в Word. Вы можете выбрать соответствующее поле во вкладке «Вставка» и выбрать необходимую информацию для вставки, такую как номера страниц или названия таблицы. Это позволит автоматически обновлять информацию в нижнем колонтитуле таблицы при необходимости.
Еще одним способом редактирования нижнего колонтитула таблицы является ручное изменение текста или вставка изображений. Вы можете щелкнуть дважды по нижнему колонтитулу таблицы, чтобы войти в режим редактирования, и внести необходимые изменения с помощью стандартных инструментов форматирования текста и вставки изображений. Этот способ дает вам большую гибкость в настройке нижнего колонтитула таблицы и позволяет вам вставлять дополнительную информацию по вашему желанию.
Редактирование нижнего колонтитула таблицы позволяет вам улучшить внешний вид вашей таблицы и добавить дополнительную информацию для облегчения понимания содержимого. Используя полезные функции и инструменты Microsoft Word, вы можете легко настроить нижний колонтитул таблицы и создать профессионально оформленный документ.
Добавление элементов в шапку и нижний колонтитул таблицы
Добавление элементов в шапку таблицы просто и удобно. Для этого необходимо выбрать ячейки в верхнем ряду таблицы и вставить нужные данные, используя стандартные инструменты форматирования текста, такие как жирный шрифт или курсив. Можно также добавить нумерацию столбцов или применить другие форматы, чтобы сделать шапку более выразительной.
Нижний колонтитул также позволяет добавлять элементы в таблицу, чтобы облегчить ориентацию и понимание содержимого. Здесь можно вставить номера страниц, идентификаторы таблицы, названия или дополнительную информацию. Для этого нужно перейти на вкладку «Вставка» в меню Word, выбрать «Нижний колонтитул» и вставить нужные элементы при помощи инструментов форматирования текста.
Более того, Microsoft Word предоставляет возможность настройки шапки и нижнего колонтитула для разных страниц в документе. Это полезно, например, при создании таблиц со сложной структурой или при необходимости вставить разный контент в разные части таблицы. Для этого необходимо выбрать опцию «Различные на четных и нечетных страницах» вкладки «Конструктор» на панели «Дизайн печати».
В конечном итоге, добавление элементов в шапку и нижний колонтитул таблицы помогает улучшить организацию и структурирование информации, делая ее более понятной и удобной для чтения. Microsoft Word предоставляет множество инструментов для настройки шапки и колонтитула, позволяя пользователям адаптировать их под свои потребности.
Применение изменений и сохранение таблицы
После завершения редактирования таблицы в Microsoft Word, необходимо применить изменения и сохранить документ. Это позволяет сохранить все внесенные правки и обеспечить доступность таблицы для последующего использования или печати.
Для применения изменений в таблице следует сначала убедиться, что все ячейки, столбцы и строки отформатированы по вашему желанию. Вы можете изменить шрифт, размер текста, выравнивание и другие параметры, чтобы таблица выглядела так, как вы предпочитаете. Кроме того, вы можете добавить цветные фоны или изменить шрифт жирным или курсивом, чтобы выделить определенные элементы.
Когда таблица отредактирована и все изменения применены, рекомендуется сохранить документ. Для этого нужно нажать на кнопку «Сохранить» или использовать комбинацию клавиш Ctrl + S. При сохранении документа Word предложит выбрать место сохранения и ввести имя файла. Рекомендуется выбрать удобное расположение и присвоить осмысленное имя файлу, чтобы его было легко найти в будущем.
Сохранение таблицы в Microsoft Word позволяет сохранить все внесенные изменения и обеспечить возможность их последующего использования. Благодаря этому вы можете безопасно закрыть документ, зная, что ваши правки сохранены и таблица будет доступна в будущем. Не забывайте регулярно сохранять документ при работе с таблицами и другими элементами в Microsoft Word, чтобы избежать потери данных.
Вопрос-ответ:
Как применить изменения в таблице?
Для применения изменений в таблице нужно нажать кнопку «Сохранить» или воспользоваться сочетанием клавиш Ctrl + S. После этого все внесенные изменения будут сохранены.
Что происходит при сохранении таблицы?
При сохранении таблицы все изменения, внесенные в нее, записываются в память компьютера или на сервер, в зависимости от того, где она хранится. Это позволяет сохранить данные на будущее и вернуться к ним при необходимости.
Какие изменения можно вносить в таблицу?
В таблицу можно вносить различные изменения: добавлять, удалять или изменять строки и столбцы, заполнять ячейки данными, применять форматирование и стили, сортировать или фильтровать данные и т.д.
Как узнать, что таблица успешно сохранена?
После успешного сохранения таблицы обычно появляется соответствующее уведомление или всплывающее сообщение. Также можно проверить, что изменения сохранены, путем закрытия и повторного открытия таблицы — все внесенные изменения должны остаться на своих местах.