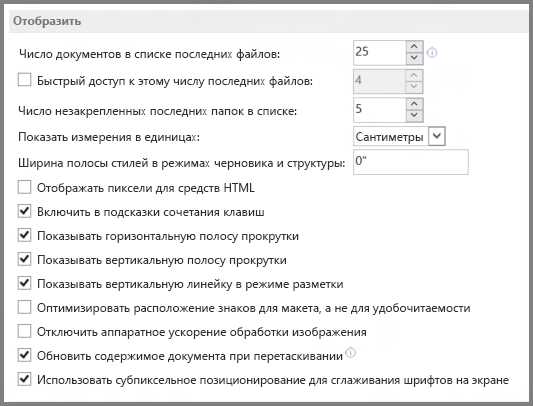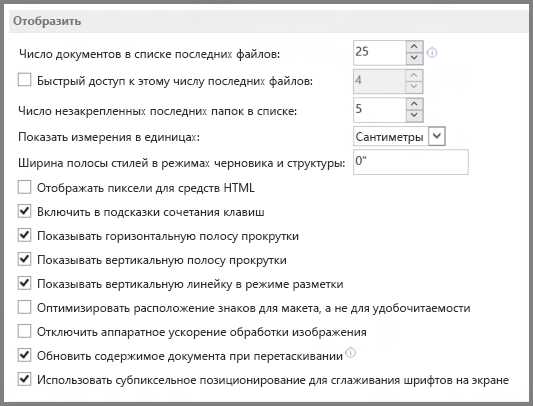
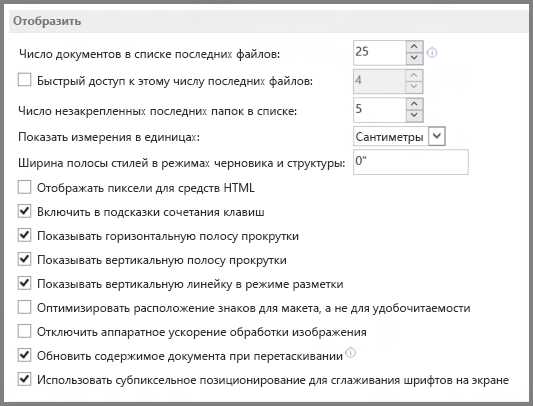
Microsoft Word предлагает ряд возможностей для форматирования и обработки изображений в документах. Одной из таких функций является автоматический режим обработки изображений. Этот режим позволяет быстро и удобно преобразовывать и форматировать изображения, не прибегая к сложным настройкам и редактированию в других программных средствах.
Автоматический режим обработки изображений в Microsoft Word предоставляет широкий набор инструментов для изменения размера, поворота, обрезки, коррекции цвета и освещения изображений. Также этот режим позволяет применять различные стили и эффекты к изображениям, чтобы сделать их более привлекательными и соответствующими контексту документа.
Для использования автоматического режима обработки изображений в Microsoft Word, необходимо выполнить несколько простых шагов. Сначала, выберите нужное изображение, щелкнув на нем. Затем, нажмите на вкладку «Формат» в верхней части окна программы. В разделе «Форматирование фигур» вы найдете кнопку «Форматирование изображения», нажав на которую откроется панель с инструментами для работы с изображением.
Автоматический режим обработки изображений в Microsoft Word
Автоматический режим обработки изображений в Microsoft Word представляет собой функцию, которая позволяет автоматически форматировать и улучшать внешний вид вставленных изображений в документе. Эта функция использует различные алгоритмы и инструменты для обработки изображений, с целью улучшения их качества и эстетического вида.
Когда вы вставляете изображение в документ, автоматический режим обработки изображений в Microsoft Word может предложить вам различные опции для форматирования, такие как обрезка, изменение размера, поворот, наложение специальных эффектов и коррекция цветовой гаммы. Эти опции могут быть полезными, если вам нужно быстро улучшить внешний вид изображения без необходимости обращаться к специализированным графическим редакторам.
- Обрезка: вам не нужно использовать стороннее программное обеспечение для обрезки изображения, Microsoft Word предлагает функцию обрезки, которая позволяет удалить ненужные части изображения и сделать его более компактным и аккуратным.
- Изменение размера: если вам нужно изменить размер изображения, например, чтобы он вписался в документ или соответствовал определенным требованиям макета, вы можете использовать функцию изменения размера, чтобы легко и быстро изменить его размер.
- Поворот: если вам нужно повернуть изображение, чтобы оно было более удобочитаемым или соответствовало определенной композиции, вы можете использовать функцию поворота, чтобы определить нужный угол поворота.
Благодаря автоматическому режиму обработки изображений в Microsoft Word вы можете быстро и легко улучшить внешний вид изображений в документе, сэкономив время и упростив процесс форматирования. Эта функция идеально подходит для работы с изображениями в рамках создания профессионально выглядящих документов и презентаций.
Функция автоматического режима обработки изображений в Microsoft Word
Функция автоматического режима обработки изображений в Microsoft Word предоставляет пользователю возможность быстро и легко форматировать изображения в документе. С помощью этой функции, вы можете изменять размеры изображений, обрезать их, применять эффекты и корректировать яркость и контрастность.
Одна из главных особенностей функции автоматического режима обработки изображений в Microsoft Word — это возможность применять эффекты одним нажатием кнопки. Вы можете добавить тени, обводку или эффект «зернистости» к вашему изображению, не тратя времени на сложные настройки.
Изменение размера изображения
С функцией автоматического режима обработки изображений в Microsoft Word вы можете легко изменять размеры изображений, чтобы они лучше вписывались в ваш документ. Вы можете изменять размеры по ширине, высоте или пропорционально.
Обрезка изображения
Функция обрезки позволяет удалить ненужные части изображения и сделать его более аккуратным и профессиональным. Вы можете обрезать изображение по краям или выбрать конкретную область для обрезки.
Эффекты и корректировка
С помощью функции автоматического режима обработки изображений в Microsoft Word вы можете добавлять различные эффекты к вашим изображениям. Вы можете изменить яркость, контрастность или насыщенность изображения, а также применить эффекты вроде «сепия» или «черно-белое».
В итоге, функция автоматического режима обработки изображений в Microsoft Word предоставляет пользователю широкий набор инструментов для форматирования и улучшения изображений в документе. Она позволяет сделать ваш документ более привлекательным и профессиональным, без необходимости обращаться к сторонним программам или сложным настройкам.
Преимущества использования автоматического режима обработки изображений в Microsoft Word
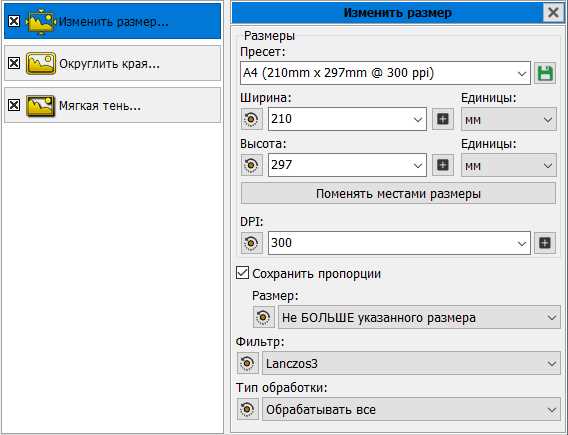
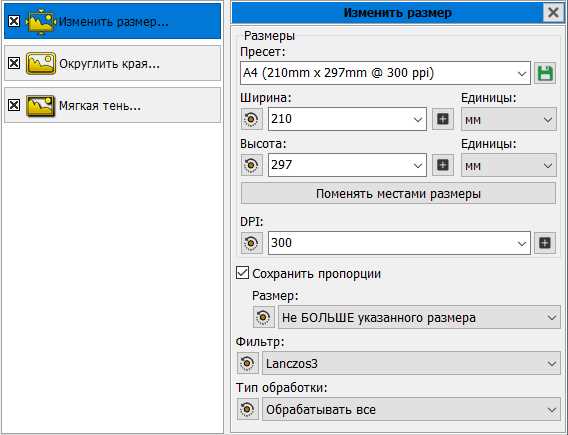
Автоматический режим обработки изображений в Microsoft Word предлагает ряд преимуществ, которые сосредоточены на улучшении и оптимизации работы с изображениями в документах. Этот режим позволяет автоматически применять различные эффекты и настройки к изображениям, чтобы достичь наилучших результатов.
Одним из главных преимуществ автоматического режима обработки изображений является его удобство использования. Пользователям более не приходится тратить время на ручную настройку каждого изображения в документе. Вместо этого, Word предлагает широкий выбор автоматических опций, которые могут быть применены к изображениям с помощью нескольких кликов.
Другое преимущество автоматического режима заключается в его способности улучшать качество изображений. При обработке изображений в автоматическом режиме, Word может автоматически корректировать яркость, контрастность, резкость и другие параметры, чтобы сделать изображения более четкими и профессиональными. Это особенно полезно, когда в документе используются сканированные или фотографические изображения, которые могут требовать дополнительной обработки, чтобы выглядеть наилучшим образом.
Кроме того, автоматический режим обработки изображений предлагает возможность применять различные эффекты и стили к изображениям. Выбирая определенный стиль, пользователь может легко изменить внешний вид изображения, сделать его более эффектным и привлекательным для читателя. Это особенно полезно при создании презентаций, брошюр и других документов, где визуальный аспект играет важную роль.
Как включить автоматический режим обработки изображений в Microsoft Word
Microsoft Word предоставляет возможность включить автоматический режим обработки изображений, чтобы улучшить качество и оформление вашего документа. Для этого следуйте нижеприведенным инструкциям:
- Откройте Microsoft Word: Запустите программу Microsoft Word на своем компьютере.
- Вставьте изображение: Нажмите на вкладку «Вставка» в верхнем меню и выберите «Изображение». Выберите нужное изображение с вашего компьютера и нажмите «Вставить».
- Выберите изображение: Нажмите на вставленное изображение, чтобы активировать панель «Форматирование».
- Включите автоматическую обработку изображений: На панели «Форматирование» найдите раздел «Формат изображения» и выберите опцию «Автоматически». Это позволит программе автоматически оптимизировать и улучшить изображение.
- Настройте параметры обработки: В зависимости от ваших предпочтений и требований вы можете настроить различные параметры обработки, такие как яркость, контрастность, резкость и т. д. Используйте доступные инструменты и функции для достижения желаемого эффекта.
- Сохраните изменения: После завершения обработки изображения нажмите кнопку «Сохранить» или «Применить», чтобы сохранить изменения и закрыть панель «Форматирование».
Теперь ваше изображение будет автоматически обработано в Microsoft Word, улучшая его качество и придавая оформление вашим документам. Это может быть полезно при создании профессиональных презентаций, отчетов или других документов, в которых визуальный аспект играет важную роль. С помощью автоматической обработки изображений в Microsoft Word вы можете сэкономить время и получить более качественный результат.
Шаги для включения функции автоматического режима обработки изображений в Microsoft Word
Многие пользователи Microsoft Word часто сталкиваются с необходимостью обработки изображений в своих документах. Для того чтобы упростить эту задачу, Microsoft предоставляет возможность использовать автоматический режим обработки изображений. Включение этой функции может значительно облегчить работу с графикой и сэкономить время. Ниже приведены шаги, которые помогут вам включить эту функцию в Microsoft Word:
- Откройте документ в Microsoft Word: Для начала вам нужно открыть документ, в котором вы хотите включить автоматический режим обработки изображений. Запустите Microsoft Word и откройте нужный файл.
- Выберите изображение: Перейдите к месту в документе, где вы хотите разместить изображение, и щелкните на нем. Убедитесь, что изображение выбрано.
- Откройте вкладку «Формат», если она не открыта: В верхней части экрана вы увидите различные вкладки, ищите вкладку «Формат». Если она не открыта, щелкните на ней.
- Найдите группу инструментов для работы с изображением: После перехода на вкладку «Формат» вы увидите различные группы инструментов. Найдите группу инструментов, связанных с обработкой изображений. Эти инструменты могут содержать такие функции, как обрезка, изменение размера и прозрачность.
- Включите автоматический режим обработки изображений: В группе инструментов найдите опцию, связанную с автоматическим режимом обработки изображений. Эта опция может быть размечена словом «авто» или иметь иконку, связанную с обработкой изображений. Щелкните на этой опции, чтобы включить автоматический режим обработки изображений.
После выполнения указанных выше шагов автоматический режим обработки изображений будет включен в Microsoft Word. Теперь вы сможете использовать различные инструменты для обработки изображений и улучшить визуальное представление своего документа.
Вопрос-ответ:
Как включить функцию Wi-Fi на смартфоне?
Для включения функции Wi-Fi на смартфоне нужно зайти в настройки устройства, найти вкладку Wi-Fi и переключить ее в положение «Включено». После этого можно выбрать доступную Wi-Fi сеть и подключиться к ней.
Как включить функцию Bluetooth на компьютере?
Для включения функции Bluetooth на компьютере нужно открыть меню «Параметры» или «Настройки», затем найти вкладку «Устройства» или «Bluetooth» и переключить соответствующий переключатель в положение «Включено». После этого можно подключать Bluetooth-устройства к компьютеру.
Как включить функцию автоматической коррекции на клавиатуре Android?
Для включения функции автоматической коррекции на клавиатуре Android нужно открыть настройки устройства, перейти в раздел «Язык и ввод» или «Система» и найти в нем пункт «Клавиатура и методы ввода». Далее нужно выбрать установленную клавиатуру, открыть ее настройки и включить опцию «Автозамена» или «Подсказки при вводе».
Как включить функцию доступности на iPhone?
Для включения функции доступности на iPhone нужно открыть настройки устройства, найти пункт «Общие» и в нем выбрать «Доступность». В этом разделе можно включить различные функции, такие как VoiceOver, Читалка экрана, Увеличение, Точная настройка и т.д., в зависимости от нужд пользователя.
Как включить функцию ночного режима на телевизоре?
Для включения функции ночного режима на телевизоре нужно найти на пульте управления кнопку «Настройки» или «Меню» и нажать на нее. Затем нужно перейти в раздел «Изображение» или «Настройки экрана» и найти в нем опцию «Ночной режим» или «Режим для темного освещения». После этого нужно выбрать эту опцию и включить ее, чтобы получить более темную и мягкую картинку на экране телевизора.