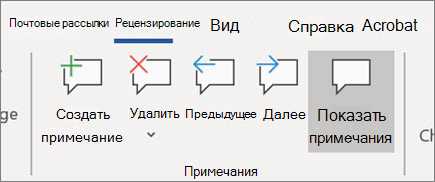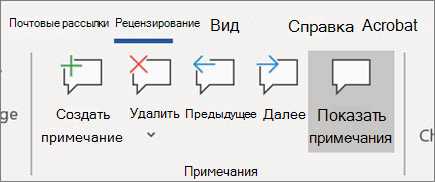
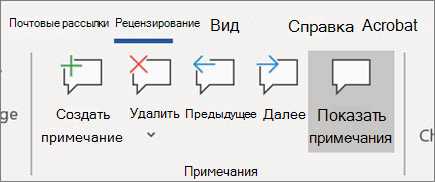
Microsoft Word является одним из самых популярных текстовых редакторов, который позволяет пользователям создавать и редактировать документы. Возможность установить общий доступ к документу позволяет нескольким пользователям работать над одним файлом одновременно. Однако иногда возникают проблемы, когда установка общего доступа к документу становится невозможной.
Одна из наиболее распространенных причин, по которой неудается установить общий доступ к документу, — это ошибка при настройке разрешений и прав доступа. Для решения этой проблемы рекомендуется внимательно проверить и скорректировать настройки доступа к файлу. Убедитесь, что все необходимые пользователи имеют соответствующие разрешения на чтение и редактирование файла.
Еще один возможный источник проблемы — настройки межсетевого экрана и антивирусного программного обеспечения. В некоторых случаях они могут блокировать доступ к файлу Word. Рекомендуется проверить, не блокируются ли файлы Word вашим антивирусным программным обеспечением и настройками межсетевого экрана. Если они заблокированы, то необходимо настроить их таким образом, чтобы разрешить доступ к файлам Word.
Краткое описание ситуации
Возникла проблема с установкой общего доступа к документу в Word. Пользователь пытался предоставить другим пользователям возможность одновременного редактирования документа, однако не смог справиться с этой задачей. В результате, документ остался недоступным для совместной работы, что создает неудобства для всех участников проекта.
При попытке установить общий доступ, пользователь мог столкнуться с такими проблемами, как отсутствие необходимых прав доступа, неверные настройки защиты документа или проблемы с сетевым соединением. Ошибки могут возникать на разных этапах процесса, начиная от выбора вкладки «Параметры доступа» в Word и заканчивая нажатием кнопки «Применить».
Для решения проблемы с установкой общего доступа к документу в Word необходимо проанализировать возможные причины и последовательно их устранить. Это может включать в себя проверку прав доступа пользователя, установку правильных настроек защиты документа, обновление программного обеспечения или исправление сетевых проблем. Детальное руководство по установке общего доступа в Word может помочь пользователям освоить этот процесс более эффективно и без ошибок.
Проверьте права доступа
Если вам не удается установить общий доступ к документу в Word, первым делом необходимо проверить права доступа. Убедитесь, что у вас есть достаточные права для предоставления доступа другим пользователям.
Для этого откройте панель управления документом и проверьте, какие права доступа установлены для этого файла. Убедитесь, что вы являетесь владельцем документа или имеете административные права для изменения прав доступа.
Если у вас нет необходимых прав доступа, обратитесь к администратору системы или владельцу документа с просьбой предоставить вам нужные разрешения. Вы можете также попросить их проверить настройки безопасности и убедиться, что они не блокируют доступ к документу.
Если у вас есть необходимые права доступа, но проблема все равно возникает, попробуйте открыть документ на другом компьютере или попросите кого-то другого попытаться установить общий доступ к файлу. Это поможет установить, является ли проблема специфичной для вашего компьютера или связана с настройками документа.
Проверьте права доступа к файлу
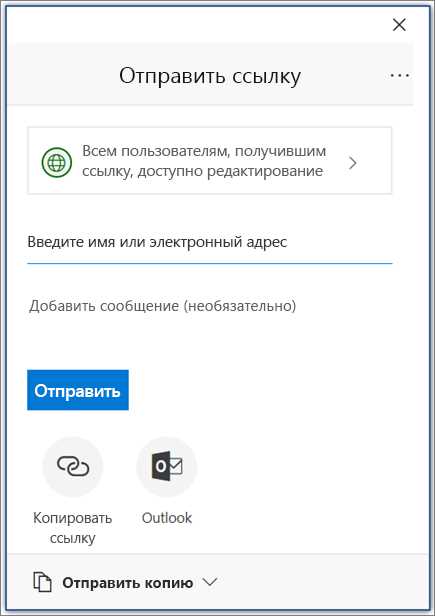
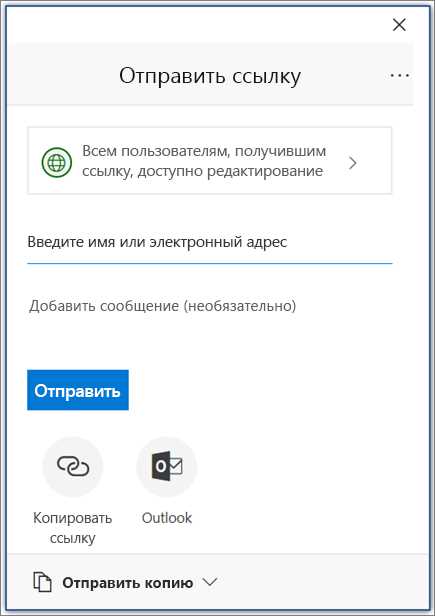
Чтобы проверить права доступа, откройте файл в проводнике или файловом менеджере, нажмите правой кнопкой мыши на файл и выберите «Свойства». В открывшемся окне перейдите на вкладку «Безопасность» и убедитесь, что ваша учетная запись имеет необходимые разрешения для доступа к файлу. Если вашей учетной записи не хватает необходимых разрешений, обратитесь к администратору системы или владельцу файла для предоставления соответствующих прав доступа.
Проверьте права доступа к папке
Если у вас возникли проблемы с установкой общего доступа к документу в Word, прежде всего, вам следует проверить права доступа к папке, в которой находится данный документ.
Проверьте, что у вас есть полные права доступа к данной папке. Для этого откройте свойства папки, зайдите во вкладку «Безопасность» и убедитесь, что ваше имя пользователя или группа имеют разрешения на чтение, запись и выполнение файлов в этой папке.
Если вы не обладаете полными правами доступа, вам может потребоваться обратиться к администратору системы или владельцу папки, чтобы получить необходимые разрешения.
Кроме того, убедитесь, что вам не мешают ограничения, установленные на уровне групповой политики или других системных настроек. В некоторых случаях эти ограничения могут запрещать установку общего доступа к документам.
Если вы все еще испытываете трудности, связанные с установкой общего доступа к документу в Word, обратитесь за помощью к специалисту по информационной безопасности или технической поддержке вашей организации.
Удаление временных файлов
В случае, когда возникают проблемы с установкой общего доступа к документу в Word, одним из рекомендуемых действий может быть удаление временных файлов.
Временные файлы создаются при работе с документами в Word и могут иногда накапливаться, занимая дополнительное пространство на компьютере и мешая правильной работе программы. При возникновении проблем с общим доступом к документу, удаление временных файлов может помочь устранить потенциальные проблемы, связанные с их накоплением.
Чтобы удалить временные файлы, необходимо открыть папку, в которой они хранятся, и удалить все файлы с расширением «.tmp». Некоторые из этих файлов могут быть заблокированы и не удаляться. В таком случае, можно попробовать закрыть все программы и процессы, связанные с Word, и повторить попытку удаления.
После удаления временных файлов рекомендуется перезапустить компьютер и попробовать снова установить общий доступ к документу. Это может помочь очистить память программы и устранить возможные ошибки, которые могут возникать из-за накопления временных файлов.
Проверьте наличие конфликтующих программ
Если у вас не получается установить общий доступ к документу в Word, возможно проблема связана с наличием конфликтующих программ на вашем компьютере. Некоторые программы могут заблокировать доступ к файлам и вызывать ошибки при попытке установить общий доступ.
При проверке наличия конфликтующих программ рекомендуется выполнить следующие шаги:
- Закройте все программы, кроме Microsoft Word, и повторите попытку установить общий доступ к документу.
- Проверьте наличие антивирусных программ, которые могут блокировать доступ к файлам. Попробуйте временно отключить антивирусное программное обеспечение и повторить попытку установки общего доступа.
- Проверьте наличие программ, которые могут иметь конфликтующие функции с Microsoft Word, например, программы для редактирования документов или совместной работы. Временно отключите такие программы и повторите попытку установки общего доступа.
- Обновите все программы на вашем компьютере до последних версий, так как некоторые конфликты могут быть вызваны устаревшими версиями программ.
Если после выполнения этих шагов проблема не решается, рекомендуется обратиться к специалисту по информационным технологиям для получения дополнительной помощи.
Проверьте наличие антивируса
Если у вас возникают проблемы с установкой общего доступа к документу в Word, одной из возможных причин может быть антивирусное программное обеспечение. Антивирусные программы могут блокировать определенные действия, связанные с общим доступом к файлам.
Перечислим несколько шагов для проверки наличия антивирусной программы:
- Убедитесь, что на вашем компьютере установлен актуальный антивирус.
- Проверьте настройки антивирусной программы. Возможно, она блокирует доступ к определенным файлам или процессам.
- Выполните сканирование системы на наличие вредоносных программ или угроз.
- Если антивирусное программное обеспечение обнаруживает какой-либо файл как потенциальную угрозу, убедитесь, что вы доверяете этому файлу и разрешите его использование.
Если после проверки антивирусного программного обеспечения проблема не решена, рекомендуется обратиться за помощью к специалистам, специализирующимся на настройке и установке программного обеспечения.
Проверьте наличие программы резервной копии
При возникновении трудностей с установкой общего доступа к документу в Word возможно стоит обратить внимание на наличие программы резервного копирования. Такая программа позволяет сохранять копии важной информации и документов для предотвращения их потери. Если у вас установлена программа резервного копирования, проверьте, есть ли доступ к соответствующему файлу.
Если вы не можете установить общий доступ к документу в Word, воспользуйтесь возможностями программы резервного копирования. Проверьте, сохраняется ли копия документа в системе регулярно, и имеет ли копия актуальные данные. Если у вас нет программы резервного копирования, рекомендуется установить одну в соответствии с вашими потребностями и требованиями.
Проверьте, сохраняется ли копия документа в системе регулярно. Если данные в копии неактуальны или копия отсутствует, это может быть причиной возникновения проблем с общим доступом к документу. Установка программы резервного копирования позволит вам поддерживать актуальные и безопасные копии ваших документов и обеспечить возможность восстановления данных при необходимости.
Вопрос-ответ:
Как узнать, есть ли у меня программа резервной копии на компьютере?
Для того чтобы узнать, есть ли у вас программа резервной копии на компьютере, вы можете пройти в меню «Пуск» и ввести в поисковую строку название программы резервной копии. Если программа установлена на вашем компьютере, она должна появиться в результате поиска. Также вы можете проверить наличие программы резервной копии на компьютере, просмотрев список установленных программ в разделе «Установка и удаление программ» в настройках вашей операционной системы.
Что делать, если у меня нет программы резервной копии на компьютере?
Если у вас нет программы резервной копии на компьютере, рекомендуется установить одну из множества существующих программ резервного копирования. Вы можете выбрать программу, которая подходит вашим потребностям, и скачать ее с официального сайта разработчика. После установки программы вам следует настроить резервное копирование в соответствии с вашими предпочтениями и регулярно создавать резервные копии важных данных для защиты от потери информации.
Какие программы резервной копии самые популярные?
Существует множество популярных программ резервного копирования, и выбор конкретной программы зависит от ваших потребностей и предпочтений. Некоторые из наиболее популярных программ резервного копирования включают в себя Acronis True Image, EaseUS ToDo Backup, Macrium Reflect, AOMEI Backupper и Carbonite. Единственным способом определить, какая программа резервной копии будет наиболее подходящей для вас, является ознакомление с их функционалом, возможностями и отзывами пользователей.
Можно ли использовать встроенные средства операционной системы для создания резервных копий?
Да, во многих операционных системах, таких как Windows и macOS, есть встроенные средства для создания резервных копий. Например, в Windows можно использовать программу File History для резервного копирования файлов и папок, а в macOS можно воспользоваться программой Time Machine для создания полного резервного копирования всей системы. Однако, если вы ищете более расширенные функции и возможности, возможно, будет лучше использовать специальные программы резервного копирования, предлагаемые сторонними разработчиками.
Как проверить наличие программы резервной копии?
Для проверки наличия программы резервной копии на компьютере, откройте меню «Пуск» и введите в поле поиска название программы. Если программа отображается в результате поиска, значит она установлена на компьютере.
Как узнать, есть ли на компьютере программа для резервного копирования?
Чтобы узнать, есть ли на компьютере программа для резервного копирования, откройте раздел «Программы и компоненты» в настройках операционной системы и просмотрите список установленных программ. Если в списке есть программа для резервного копирования, значит она присутствует на компьютере.
Как определить, есть ли на компьютере установленная программа резервной копии?
Для определения наличия установленной программы резервной копии на компьютере, откройте раздел «Установленные программы» в контрольной панели операционной системы и просмотрите список установленных приложений. Если в списке присутствует программа для резервного копирования, значит она установлена на компьютере.