

Гиперссылки являются важной частью создания профессионального и удобного документа в Microsoft Word. Они позволяют легко перемещаться между различными частями документа и переходить на внешние ресурсы, такие как веб-страницы, электронные письма или файлы.
Установка гиперссылок в Microsoft Word — это простая процедура, которая требует всего лишь нескольких шагов. Во-первых, необходимо выделить текст или изображение, которое будет служить гиперссылкой. Затем можно воспользоваться сочетанием клавиш, таким как Ctrl + K, чтобы открыть диалоговое окно «Вставка гиперссылки». Здесь можно ввести URL-адрес или выбрать место в документе, к которому нужно создать ссылку.
После установки гиперссылки можно настроить ее параметры. Например, можно указать, должна ли ссылка открываться в новом окне или в текущем, а также задать текст отображения ссылки. Это полезно, когда нужно создать более информативную ссылку, чем просто URL-адрес.
Настройка гиперссылок в Microsoft Word также позволяет добавить закладки и перекрестные ссылки для удобного перемещения внутри документа. Закладки позволяют быстро перемещаться между разделами документа, а перекрестные ссылки позволяют создавать ссылки на конкретные части текста внутри документа. Кроме того, можно добавить сочетания клавиш для быстрого доступа к гиперссылкам.
Все эти возможности позволяют создавать более удобные и интерактивные документы в Microsoft Word. Установка и настройка гиперссылок не займет много времени и приносит значительные преимущества при работе с текстом. Будь то создание профессионального отчета, интерактивной презентации или просто статьи, гиперссылки помогут сделать документ более организованным и удобным для чтения.
Установка гиперссылок в Microsoft Word
Первый способ — использование команды «Вставка гиперссылки». Для этого необходимо выделить текст или объект, на который нужно установить ссылку, затем нажать правой кнопкой мыши и выбрать пункт меню «Вставка гиперссылки». После этого откроется диалоговое окно, в котором можно выбрать тип ссылки и указать ее адрес.
Второй способ — использование горячих клавиш. Для быстрого создания гиперссылки можно использовать сочетание клавиш Ctrl+K. При этом будет открыто те же самое диалоговое окно «Вставка гиперссылки». Необходимо только ввести адрес ссылки и нажать кнопку «ОК».
Также можно добавить гиперссылки на объекты в документе, например на таблицы или изображения. Для этого необходимо выбрать объект, щелкнуть правой кнопкой мыши и выбрать пункт «Гиперссылка». Затем следует указать необходимые параметры ссылки в соответствующем диалоговом окне.
Установка гиперссылок в Microsoft Word позволяет создавать интерактивные документы и облегчает навигацию по тексту. Следует помнить о том, что ссылки должны быть корректными и актуальными, чтобы пользователи могли получить доступ к нужной информации без проблем.
Зачем нам нужны гиперссылки?
В наше современное информационное время, гиперссылки играют огромную роль в нашей повседневной жизни. Они позволяют нам быстро и легко перемещаться по интернету, связывая различные веб-страницы и документы между собой.
Гиперссылки позволяют нам получить доступ к огромному количеству информации. Они создают удобный интерфейс, который позволяет нам свободно перемещаться по сайтам, просматривать новости, читать статьи и делать другие действия с помощью простых кликов мышью или нажатий на сенсорный экран.
Гиперссылки также являются важным инструментом для создания контента. Они позволяют нам создавать перекрестные ссылки на другие страницы или документы, что делает наш контент более интерактивным и информативным для пользователей. Благодаря гиперссылкам пользователи могут легко перемещаться по нашему контенту и получать дополнительную информацию по интересующим их темам.
И наконец, гиперссылки являются неотъемлемой частью веб-разработки и электронного документооборота. Они позволяют быстро и удобно обмениваться информацией между различными документами и ресурсами, делают нашу работу более организованной и эффективной.
Все эти причины делают гиперссылки важным инструментом в нашей современной информационной эпохе. Они упрощают нашу жизнь, расширяют доступ к информации и помогают нам в создании и обмене контентом.
Установка и настройка гиперссылок в текстовом документе
Гиперссылки позволяют создавать активные ссылки в текстовых документах, которые позволяют пользователям переходить на другие страницы, файлы или веб-адреса. Чтобы установить гиперссылку в текстовом документе Microsoft Word, необходимо выполнить несколько шагов:
-
Выделите текст — выберите текст, который должен стать гиперссылкой. Выделение текста можно сделать с помощью мыши или используя сочетания клавиш Shift + стрелки.
-
Откройте вкладку «Вставка» — на верхней панели инструментов Word выберите вкладку «Вставка», чтобы открыть доступ к различным инструментам и опциям вставки.
-
Нажмите на кнопку «Гиперссылка» — в разделе «Ссылки» на вкладке «Вставка» найдите и нажмите на кнопку «Гиперссылка». В открывшемся окне появятся настройки гиперссылки.
-
Вставьте адрес — в поле «Адрес» введите URL-адрес, на который должна вести гиперссылка. Можно также выбрать файл или страницу из диалогового окна, нажав кнопку «Обзор».
-
Настройте внешний вид — в окне настроек гиперссылки можно изменить внешний вид ссылки, добавить всплывающую подсказку, а также указать, должна ли ссылка открываться в новом окне или в текущей вкладке.
-
Нажмите «ОК» — после завершения настройки кликните на кнопку «ОК», чтобы применить гиперссылку к выделенному тексту.
После выполнения этих шагов гиперссылка будет установлена в текстовом документе Word и пользователи смогут использовать ее для перехода на другие веб-страницы, файлы или адреса.
Выделение текста для установки гиперссылки
Для выделения текста следует использовать такие элементы форматирования, как жирное начертание (тег ) и курсивное начертание (тег ). При этом необходимо выбрать наиболее подходящие фразы или словосочетания для выделения, чтобы ссылка была информативной и понятной для пользователя.
Также можно использовать маркированный и нумерованный список (теги
- ,
- ) для создания более структурированного и упорядоченного списка ссылок. В этом случае каждая ссылка должна быть явно и однозначно обозначена внутри списка.
Однако, при выделении текста не стоит перегружать его элементами форматирования, чтобы избежать излишней сложности и запутанности для пользователя. Рекомендуется использовать выделение только наиболее важных и значимых фрагментов текста, чтобы он стал более заметным и привлекательным для взаимодействия.
Открытие окна для вставки гиперссылок

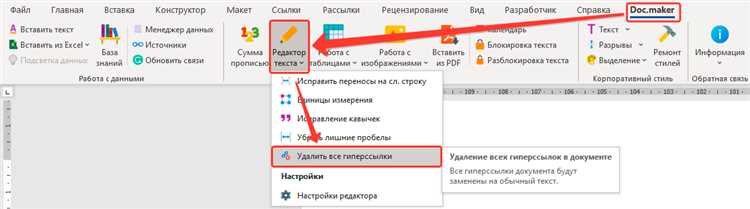
Открыть окно вставки гиперссылок можно несколькими способами. Во-первых, можно использовать комбинацию клавиш Ctrl+K. Просто выделите текст или объект, на который хотите добавить ссылку, и нажмите Ctrl+K на клавиатуре.
Второй способ — использовать контекстное меню. Щелкните правой кнопкой мыши на выделенном тексте или объекте и выберите пункт «Гиперссылка» в появившемся меню. Это автоматически откроет окно вставки гиперссылок.
Третий способ — использовать вкладку «Вставка» в верхней панели инструментов Word. На этой вкладке найдите раздел «Ссылки» и нажмите кнопку «Гиперссылка». Она также откроет окно для вставки гиперссылок.
Когда окно вставки гиперссылок открыто, вы можете выбрать тип ссылки (например, веб-страницу или электронный адрес), ввести соответствующую информацию и настроить дополнительные параметры. После этого нажмите кнопку «OK», чтобы применить изменения и создать гиперссылку в документе.
Вставка ссылки на внешний веб-ресурс
В Microsoft Word можно легко вставить ссылку на внешний веб-ресурс, чтобы создать удобные гиперссылки в документе. Для этого необходимо выполнить следующие шаги.
1. Выделите текст, который будет являться ссылкой
- Выделите текст, который вы хотите сделать гиперссылкой. Это может быть слово, фраза или даже абзац.
- Если вы хотите использовать уже существующий текст как ссылку, просто выделите его.
2. Откройте диалоговое окно «Вставить гиперссылку»
- Нажмите правой кнопкой мыши на выделенный текст и выберите пункт «Вставить гиперссылку» из контекстного меню.
- Или выберите вкладку «Вставка» в верхней панели инструментов, нажмите на кнопку «Гиперссылка» и выберите пункт «Вставить гиперссылку».
3. Введите адрес веб-ресурса
- В открывшемся диалоговом окне «Вставить гиперссылку» введите адрес веб-ресурса в поле «Адрес».
- Убедитесь, что ссылка начинается с префикса «http://» или «https://».
4. Настройте внешний вид ссылки (опционально)
- Если вы хотите изменить цвет, стиль или другие атрибуты ссылки, используйте соответствующие опции в диалоговом окне «Вставить гиперссылку».
- Вы также можете выбрать, будет ли ссылка открываться в текущем окне или в новой вкладке браузера.
5. Примените изменения
- Нажмите кнопку «ОК», чтобы вставить ссылку на веб-ресурс и закрыть диалоговое окно «Вставить гиперссылку».
- Теперь ваш текст стал активным гиперссылкой, которую можно кликнуть для открытия соответствующей веб-страницы.
Ввод URL-адреса в поле адреса
Для ввода URL-адреса в поле адреса необходимо выполнить некоторые шаги. Сначала откройте свой веб-браузер и найдите поле адреса вверху окна браузера. Обычно оно выделено и находится рядом с кнопками навигации. Это поле предназначено для ввода URL-адреса веб-страницы, на которую вы хотите перейти.
Чтобы ввести URL-адрес, нажмите на поле адреса и начните печатать его. URL-адрес может состоять из комбинации букв, цифр и символов, таких как точки и слэши. Он должен быть правильно отформатирован и содержать протокол перед самим адресом, например, «http://» или «https://».
После того, как вы ввели URL-адрес, нажмите клавишу Enter или на кнопку «Перейти», расположенную рядом с полем адреса. Веб-браузер выполнит запрос на сервер, чтобы получить веб-страницу, соответствующую введенному URL-адресу.
Если вы вводите URL-адрес в Word, чтобы создать гиперссылку, то процедура может немного отличаться. В Word вы можете создать гиперссылку, выделив текст или изображение, щелкнув правой кнопкой мыши и выбрав опцию «Вставить гиперссылку». Затем введите URL-адрес в поле указателя файла и нажмите кнопку «ОК». При создании гиперссылки в Word, убедитесь, что ваш URL-адрес корректен и содержит протокол.
Вопрос-ответ:
Что такое URL-адрес?
URL-адрес (Uniform Resource Locator) — это уникальный адрес, который идентифицирует ресурс в сети Интернет. Он используется для указания местоположения веб-страницы, файла, изображения или другого ресурса в сети.
Как ввести URL-адрес в поле адреса?
Чтобы ввести URL-адрес в поле адреса, необходимо открыть веб-браузер и щелкнуть на поле адреса или нажать на комбинацию клавиш Ctrl + L. Затем введите URL-адрес полностью или скопируйте его из другого источника и вставьте в поле адреса. После этого нажмите клавишу Enter, чтобы перейти по указанному адресу.
Какие примеры URL-адресов существуют?
Примеры URL-адресов могут включать в себя ссылки на веб-сайты (например, https://www.example.com), страницы внутри веб-сайта (например, https://www.example.com/page.html), ссылки на файлы (например, https://www.example.com/files/document.pdf), изображения (например, https://www.example.com/images/picture.jpg) и другие типы ресурсов в сети Интернет.
Можно ли вводить URL-адрес на русском языке?
URL-адрес состоит из латинских символов, поэтому для ввода URL-адреса необходимо использовать только латинские буквы, цифры и некоторые специальные символы, такие как «-» (дефис), «_» (нижнее подчеркивание) или «.» (точка). Ввод URL-адреса на русском языке не является допустимым.
Что делать, если URL-адрес недоступен?
Если URL-адрес недоступен, возможно, ресурс, на который он ссылается, временно недоступен или был удален. Для проверки доступности сайта или ресурса можно попробовать обновить страницу, проверить подключение к Интернету или воспользоваться поисковиком для поиска дополнительной информации. Если проблема сохраняется, стоит связаться с администратором сайта или провайдером Интернет-услуг для получения дополнительной помощи.
Как ввести URL-адрес в поле адреса?
Чтобы ввести URL-адрес в поле адреса, следует открыть веб-браузер и найти поле, обозначенное как адресная строка. Далее, щелкните на это поле или щелкните сразу на значке адресной строки в браузере. После чего, введите полный URL-адрес в это поле, используя клавиатуру. Например, «https://www.example.com». После ввода URL-адреса, можно нажать клавишу «Enter» или «Return» для перехода на веб-сайт.
- ,

