

Функция выравнивания содержимого таблицы является важным инструментом при создании документов в программе Microsoft Word. Правильное выравнивание текста и данных в таблице улучшает восприятие информации и делает документ более понятным и удобочитаемым.
В данной статье мы рассмотрим несколько полезных советов по использованию функции выравнивания содержимого таблицы в Microsoft Word. Они помогут вам создавать профессионально оформленные документы с четко структурированными таблицами.
Первый совет заключается в использовании опции «Выровнять текст по ширине ячейки». Эта функция позволяет автоматически растягивать или сжимать текст так, чтобы он полностью заполнял ячейку. Такой подход делает таблицу более аккуратной и предотвращает перенос слов на новую строку.
Второй совет связан с выравниванием текста внутри ячеек таблицы. Для создания более читабельного документа рекомендуется использовать выравнивание по центру или по правому краю для числовых значений, а выравнивание по левому краю для текстовых данных. Это позволяет ясно различать данные и облегчает их визуальное восприятие.
Третий совет заключается в использовании разделительных линий между ячейками таблицы. Этот простой прием делает таблицу более структурированной и помогает визуально выделить каждую ячейку. Для добавления разделительных линий можно воспользоваться опцией «Рамка» во вкладке «Рамка» на панели инструментов.
Критерии улучшения читаемости документа в Microsoft Word


1. Организация содержимого
Структурирование документа является важным критерием улучшения его читаемости. Использование заголовков и подзаголовков позволяет организовать информацию на более логичные разделы и сделать ее легко воспринимаемой для читателя.
2. Использование понятного языка
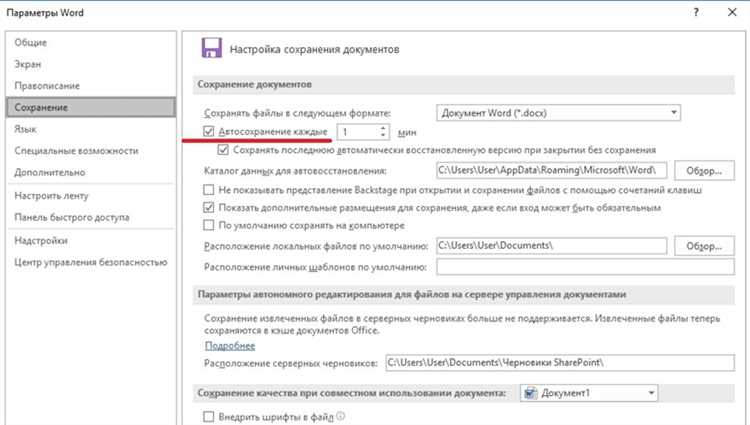
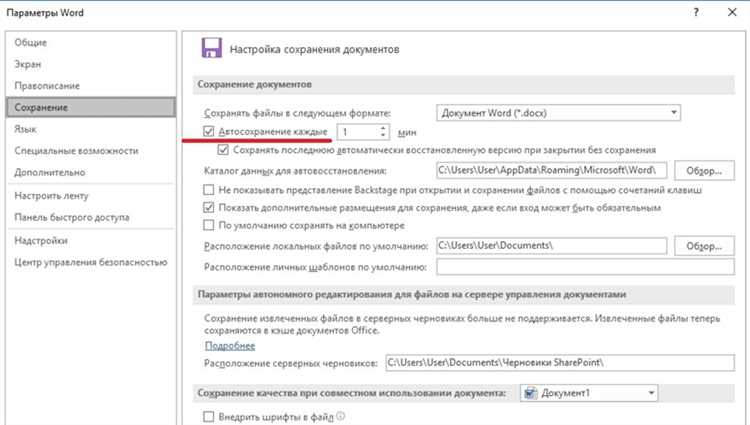
Для создания удобочитаемых документов необходимо использовать понятный язык. Избегайте сложных терминов и предложений. Важно использовать простой язык, который будет доступен для всех пользователей.
3. Правильное форматирование
Правильное форматирование текста также важно для удобочитаемости документа. Это включает в себя выбор шрифта, его размера и цвета, а также применение разделительных линий и списков для отделения информации.
4. Использование таблиц и графиков
Для улучшения читаемости документа можно использовать таблицы и графики. Это помогает организовать информацию в более понятном и наглядном формате.
5. Применение переходных фраз и маркеров
Применение переходных фраз и маркеров помогает связать разделы документа между собой и облегчает понимание логической структуры материала. Это делает документ более понятным и удобочитаемым для читателя.
Улучшение читаемости документа в Microsoft Word является важным шагом для создания информации, которая будет эффективно воспринимаема и легко читаема. Соблюдение критериев организации содержимого, использование понятного языка, правильное форматирование, использование таблиц и графиков, а также применение переходных фраз и маркеров помогут создать документ, который будет удобочитаемым для всех пользователей.
Значимость правильного выравнивания содержимого таблицы
Пунктуация: Правильное выравнивание пунктуации в таблице позволяет сделать информацию более понятной и подчеркнуть ее значимость. Например, выравнивание десятичных знаков в числовых данных позволяет легче сравнить значения и провести анализ.
Границы и разделители: Правильное выравнивание границ и разделителей таблицы способствует улучшению визуального восприятия информации. Это позволяет читателям быстро ориентироваться в структуре данных и облегчает их чтение и интерпретацию.
Заголовки и подзаголовки: Выравнивание заголовков и подзаголовков в таблице позволяет создать логическую связь между различными разделами данных. Это помогает читателям быстро найти нужную информацию и обеспечивает более удобное чтение и понимание содержимого таблицы.
Цвет и шрифт: Выравнивание цвета и шрифта в таблице помогает создать единый стиль документа и сделать его более профессиональным. Правильное использование цветов и шрифтов позволяет выделить ключевые детали и обеспечить легкое восприятие информации.
В целом, правильное выравнивание содержимого таблицы в Microsoft Word является неотъемлемой частью создания удобочитаемых документов. Оно помогает улучшить организацию информации, облегчает чтение и понимание данных, а также создает профессиональный вид документа.
Внесите ясность и порядок в таблицы Microsoft Word, выравнивая содержимое
При создании документов в Microsoft Word таблицы часто используются для представления информации. Однако, иногда может возникнуть необходимость в выравнивании содержимого таблицы, чтобы создать более удобочитаемый и профессиональный документ.
Вот несколько полезных советов по выравниванию содержимого таблицы в Microsoft Word:
- Выравнивание содержимого по центру: Если вы хотите выровнять всё содержимое по центру таблицы, выберите нужные ячейки и нажмите на кнопку «Выравнивание по центру» в панели инструментов или используйте комбинацию клавиш CTRL + E.
- Выравнивание содержимого по левому краю: Если вы хотите выровнять содержимое по левому краю таблицы, выберите нужные ячейки и нажмите на кнопку «Выравнивание по левому краю» в панели инструментов или используйте комбинацию клавиш CTRL + L.
- Выравнивание содержимого по правому краю: Если вы хотите выровнять содержимое по правому краю таблицы, выберите нужные ячейки и нажмите на кнопку «Выравнивание по правому краю» в панели инструментов или используйте комбинацию клавиш CTRL + R.
- Выравнивание содержимого по ширине: Если вы хотите выровнять содержимое по ширине таблицы, выберите нужные ячейки и нажмите на кнопку «Выравнивание по ширине» в панели инструментов или используйте комбинацию клавиш CTRL + J.
- Выравнивание содержимого по верхнему краю: Если вы хотите выровнять содержимое по верхнему краю таблицы, выберите нужные ячейки и щелкните правой кнопкой мыши, затем выберите «Выравнивание по верхнему краю».
Выравнивание содержимого таблицы может значительно улучшить читаемость и организованность документа. Примените эти советы в Microsoft Word, чтобы создать профессиональный и удовлетворяющий потребностям документ.
Использование функции выравнивания встроенной в Word
Microsoft Word предоставляет возможность использовать функцию выравнивания содержимого таблицы для улучшения читаемости и внешнего вида документов.
Одним из способов использования функции выравнивания является расположение содержимого таблицы по центру. Это позволяет создать более симметричный и привлекательный внешний вид таблицы. Чтобы выровнять содержимое таблицы по центру, необходимо выделить таблицу, нажать на кнопку «Выравнивание по центру» на панели инструментов или выбрать соответствующую опцию в разделе «Таблица» в верхнем меню. После этого содержимое таблицы будет автоматически выровнено по центру.
Другой полезной функцией выравнивания содержимого таблицы является выравнивание его по левому краю. Этот вариант выравнивания удобен, если таблица содержит текст или списки, и вы хотите, чтобы они выглядели более аккуратно и ровно. Чтобы выровнять содержимое таблицы по левому краю, необходимо выделить таблицу, нажать на кнопку «Выравнивание по левому краю» на панели инструментов или выбрать соответствующую опцию в разделе «Таблица» в верхнем меню. После этого содержимое таблицы будет выровнено по левому краю.
Использование дополнительных инструментов для выравнивания таблицы
Однако, помимо стандартного набора инструментов, Word также предлагает дополнительные функции, которые помогут улучшить аспекты выравнивания таблицы и сделать ее еще более эффективной. Одним из таких инструментов является «Разметка таблицы».
Разметка таблицы – это функция, позволяющая более точно управлять выравниванием содержимого таблицы. С помощью этой функции вы можете добавлять и удалять ячейки, изменять размеры колонок и строк, а также устанавливать различные параметры выравнивания для каждой ячейки по отдельности.
- Добавление и удаление ячеек: Разметка таблицы позволяет легко добавить и удалить ячейки по мере необходимости. Это удобно при изменении структуры таблицы или добавлении нового контента.
- Изменение размеров колонок и строк: Возможность изменять размеры колонок и строк позволяет создать более равномерное выравнивание содержимого в таблице.
- Индивидуальное выравнивание ячеек: Каждая ячейка в таблице может иметь индивидуальные параметры выравнивания, позволяющие сделать ее содержимое более аккуратным и организованным.
Использование дополнительных инструментов для выравнивания таблицы поможет вам создать более профессионально выглядящий документ и обеспечит удобство чтения для вашей аудитории.
Советы по использованию функции выравнивания содержимого таблицы
1. Выравнивание содержимого по центру
Визуально привлекательно выглядят таблицы, в которых содержимое равномерно выравнивается по центру. Для достижения такого эффекта нужно выбрать таблицу в Word, нажать правой кнопкой мыши и выбрать пункт «Выравнивание содержимого» -> «По центру». Это создаст баланс и сделает таблицу более понятной для чтения.
2. Выравнивание содержимого во всех ячейках по вертикали
Часто информация в таблице занимает разное количество строк, в результате чего содержимое в ячейках может быть не выровнено по вертикали. Один из способов решить эту проблему — это выравнивание содержимого во всех ячейках по вертикали. Для этого нужно выбрать таблицу, нажать правой кнопкой мыши и выбрать пункт «Свойства таблицы». Затем в открывшемся окне выбрать вкладку «Ячейка» и выровнять содержимое по вертикали.
3. Выравнивание содержимого по ширине
Чтобы таблица выглядела более аккуратно, можно выровнять содержимое по ширине. Это позволит создать равное расстояние между содержимым в ячейках и сделать таблицу более симметричной. Для этого нужно выбрать таблицу, нажать правой кнопкой мыши и выбрать пункт «Выравнивание содержимого» -> «По ширине». В результате содержимое в каждой ячейке будет выровнено одинаково по ширине.
С использованием функции выравнивания содержимого таблицы в Microsoft Word можно создавать удобочитаемые и эстетически приятные документы. Следуя вышеуказанным советам, вы сможете создать таблицы, которые будут ясны и легко воспринимаемы. Не забывайте экспериментировать и настраивать выравнивание в соответствии с конкретными потребностями вашего документа.
Вопрос-ответ:
Какую функцию можно использовать для выравнивания содержимого таблицы в Excel?
В Excel можно использовать функцию «Выделить все» для выравнивания содержимого таблицы. Чтобы это сделать, нужно выделить все ячейки таблицы, затем нажать правую кнопку мыши и выбрать опцию «Выделить все». После этого все содержимое будет выровнено по центру ячейки.
Можно ли выровнять содержимое таблицы по левому краю в Excel?
Да, в Excel можно выровнять содержимое таблицы по левому краю. Чтобы это сделать, нужно выделить все ячейки таблицы, затем нажать правую кнопку мыши и выбрать опцию «Формат ячеек». В открывшемся окне необходимо выбрать вкладку «Выравнивание» и выбрать опцию «По левому краю». После этого все содержимое будет выровнено по левому краю ячейки.
Как выровнять содержимое таблицы по правому краю в Excel?
В Excel можно выровнять содержимое таблицы по правому краю. Чтобы это сделать, нужно выделить все ячейки таблицы, затем нажать правую кнопку мыши и выбрать опцию «Формат ячеек». В открывшемся окне необходимо выбрать вкладку «Выравнивание» и выбрать опцию «По правому краю». После этого все содержимое будет выровнено по правому краю ячейки.
Можно ли выровнять содержимое таблицы по центру горизонтально в Excel?
Да, в Excel можно выровнять содержимое таблицы по центру горизонтально. Чтобы это сделать, нужно выделить все ячейки таблицы, затем нажать правую кнопку мыши и выбрать опцию «Формат ячеек». В открывшемся окне необходимо выбрать вкладку «Выравнивание» и выбрать опцию «По центру». После этого все содержимое будет выровнено по центру горизонтально в ячейках.
Как выровнять содержимое таблицы по центру вертикально в Excel?
В Excel можно выровнять содержимое таблицы по центру вертикально. Чтобы это сделать, нужно выделить все ячейки таблицы, затем нажать правую кнопку мыши и выбрать опцию «Формат ячеек». В открывшемся окне необходимо выбрать вкладку «Выравнивание» и выбрать опцию «По центру». После этого все содержимое будет выровнено по центру вертикально в ячейках.
Как использовать функцию выравнивания содержимого таблицы в Excel?
Чтобы выровнять содержимое таблицы в Excel, выберите ячейки, которые нужно выровнять. Затем найдите на панели инструментов вкладку «Выравнивание» и выберите одну из доступных опций: выравнивание по левому краю, центру или по правому краю. Вы также можете применить вертикальное выравнивание, выбрав опцию «Сверху», «По центру» или «Снизу».
Как выбрать определенную функцию выравнивания содержимого таблицы в Word?
Чтобы выбрать определенную функцию выравнивания содержимого таблицы в Word, сначала выделите ячейки таблицы, которые нужно выровнять. Затем перейдите на вкладку «Таблица инструментов» в верхней панели меню и найдите раздел «Выравнивание ячеек». В этом разделе вы сможете выбрать необходимую функцию выравнивания, такую как выравнивание по левому краю, центру или по правому краю, а также вертикальное выравнивание.

