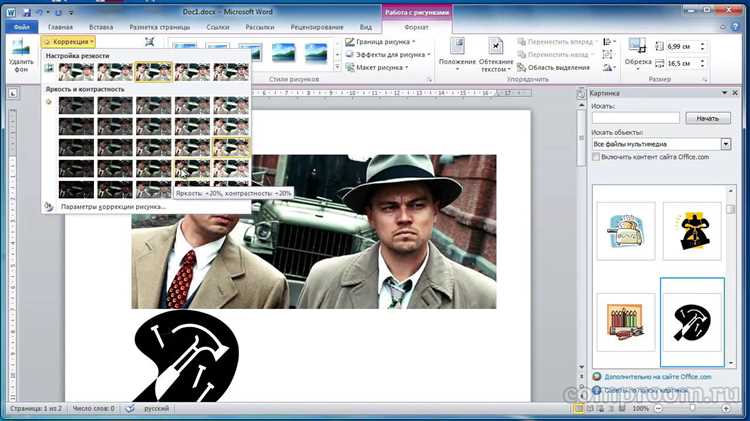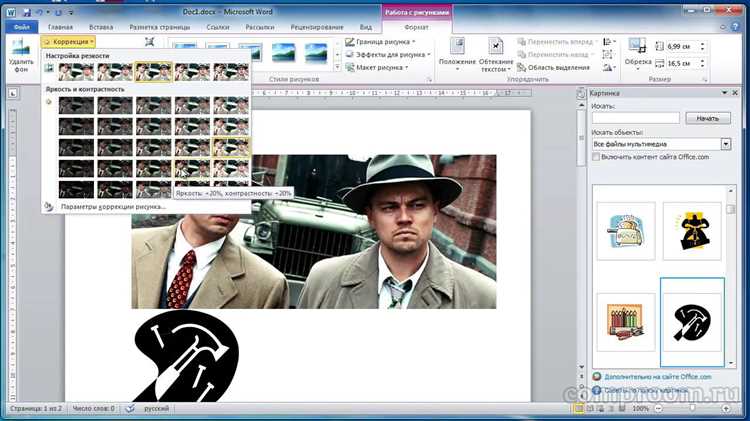
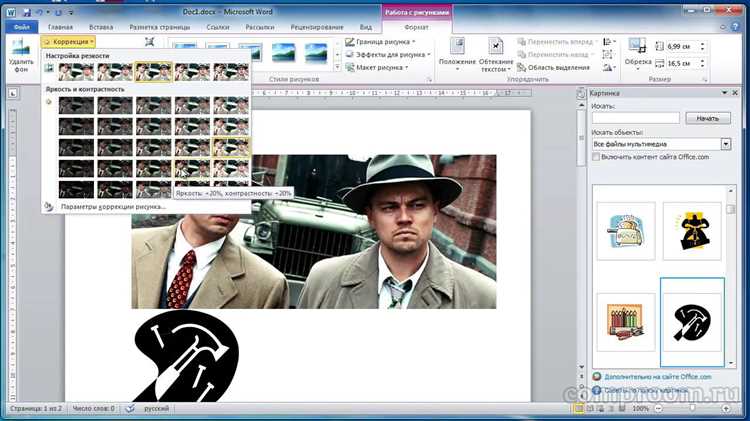
В наше время создание документов стало неотъемлемой частью работы большинства людей. Однако, чтобы привлечь внимание к своему документу, необходимо использовать различные методы его оформления. Одним из таких методов является вставка изображений. В программе Microsoft Word можно легко и удобно добавить графические элементы к документу, что поможет создать уникальный и привлекательный дизайн.
Функция вставки изображений в Microsoft Word предоставляет пользователю огромные возможности для создания оригинальных документов. Вы можете добавить фотографии, иллюстрации, логотипы или любые другие изображения, которые помогут подчеркнуть ваше сообщение или визуализировать информацию. Кроме того, программный инструмент предлагает разнообразные настройки для редактирования и изменения вставленных изображений, чтобы они идеально соответствовали вашим запросам.
Одним из главных преимуществ использования функции вставки изображений в Microsoft Word является возможность создать уникальные документы. Вы можете добавить фотографию, которую сделали сами, или выбрать изображение из огромного онлайн-архива. Кроме того, вы можете внести свои изменения в изображение, применить фильтры или добавить текст и формы. Это поможет вашему документу выделиться среди других и привлечь внимание читателя.
Как создать уникальные документы с помощью функции вставки изображений в Microsoft Word?
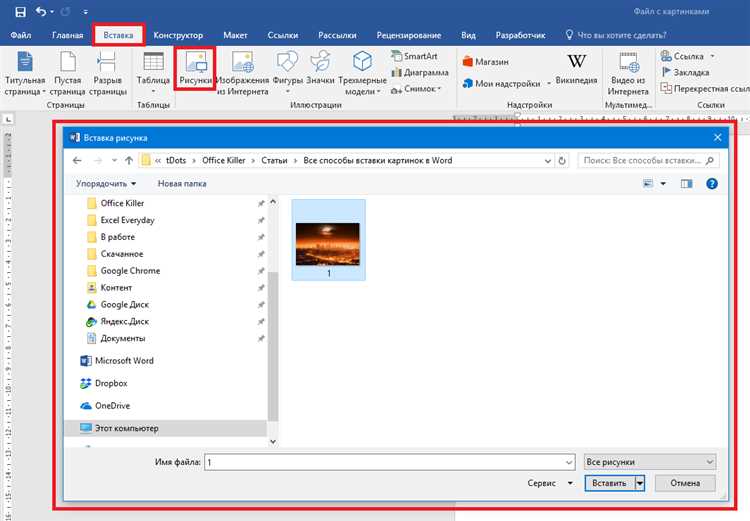
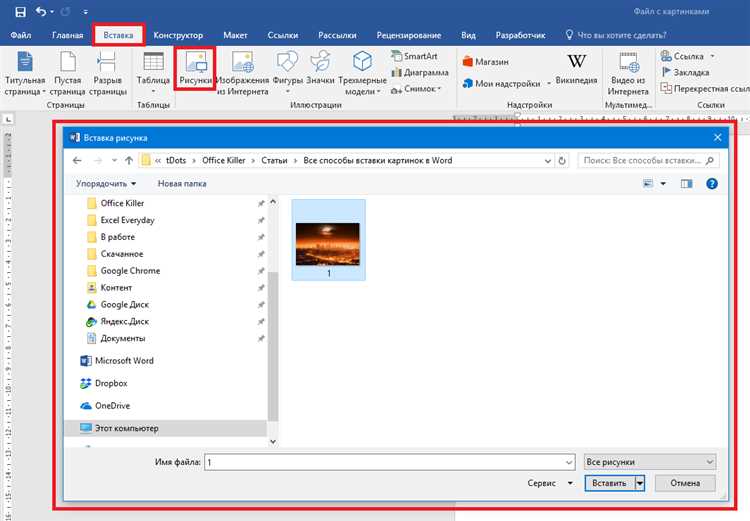
В мире огромное количество документов, созданных с помощью Microsoft Word. Чтобы сделать ваш документ выделяющимся из толпы, можно использовать функцию вставки изображений. Это позволит вам создать уникальные и привлекательные документы, которые будут привлекать внимание и оставаться в памяти.
Первый шаг — выбрать подходящее изображение для вашего документа. Можно воспользоваться поиском изображений в Интернете или использовать собственные фотографии. Важно выбрать изображение, которое соответствует теме документа и визуально привлекательно.
После выбора изображения, откройте Microsoft Word и откройте документ, в который нужно вставить изображение. Перейдите во вкладку «Вставка» и нажмите на кнопку «Изображение». В появившемся окне выберите файл изображения на вашем компьютере и нажмите «Вставить».
После вставки изображения вы можете его отредактировать, если это необходимо. Вы можете изменить его размер, повернуть или обрезать. Microsoft Word также предоставляет возможность добавлять разные эффекты к изображению, такие как тени или маски.
Однако следует помнить, что вставка изображений может увеличить размер документа и его загрузку. Поэтому рекомендуется оптимизировать изображения, чтобы уменьшить их размер без потери качества.
Вставка изображений в Microsoft Word — это отличный способ сделать ваши документы уникальными и привлекательными. Оно позволяет вам визуально подчеркнуть ключевые моменты и передать ваше сообщение с большей ясностью. Не бойтесь экспериментировать с вставкой изображений, чтобы сделать свои документы по-настоящему особенными.
Подготовка изображения для вставки
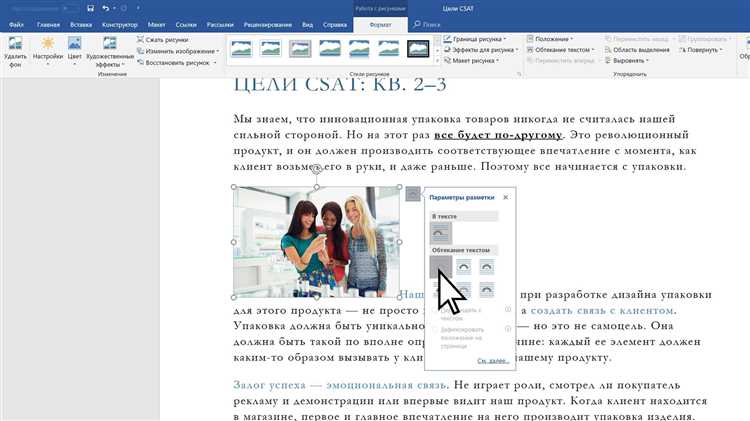
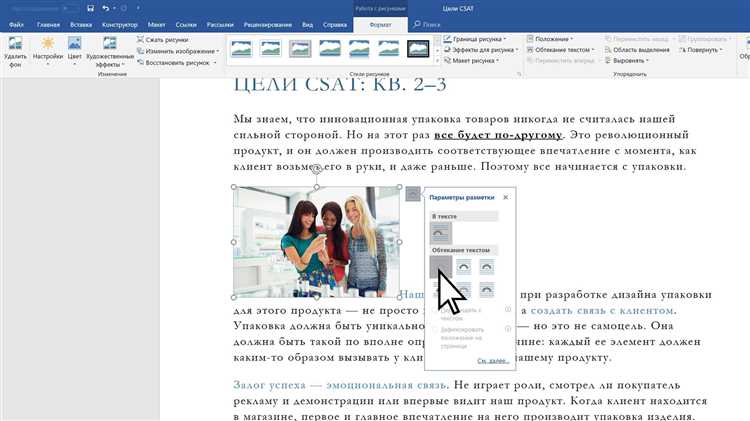
Перед тем, как вставить изображение в документ Microsoft Word, необходимо правильно подготовить само изображение. Это важный шаг, который позволяет убедиться в том, что вставляемое изображение будет выглядеть качественно и соответствовать требованиям документа.
Первым шагом подготовки изображения является его выбор. Определитесь, какое изображение вы хотите вставить в документ. Учтите контекст и цель документа, чтобы выбрать подходящее изображение.
После выбора изображения, необходимо убедиться в его соответствии формату и размеру документа. Проверьте формат изображения (например, JPEG, PNG, GIF), чтобы быть уверенным, что он поддерживается в Microsoft Word. Также учтите размер изображения, чтобы оно хорошо вписывалось в документ и не приводило к искажению текста или других элементов.
Для улучшения качества вставляемого изображения, рекомендуется его предварительно обработать. Это может включать коррекцию цветов, обрезку лишних деталей или улучшение резкости. Используйте специализированные программы или онлайн-инструменты для обработки изображений, чтобы достичь наилучших результатов.
Не забывайте также о правах на изображение. Если вы используете изображение, которое не является вашей собственностью, убедитесь в том, что у вас есть разрешение на его использование или что изображение распространяется по лицензии, позволяющей его использование в вашем документе. В противном случае, вы можете столкнуться с правовыми последствиями.
Вставка изображения в документ
Добавление изображений может быть важным компонентом создания уникальных документов в Microsoft Word. Однако, чтобы сделать это, необходимо знать, как использовать функцию вставки изображений в программе.
Когда вы создаете документ и захотите добавить картинку, вы должны нажать на вкладку «Вставка» в верхнем меню программы. Затем выберите опцию «Изображение» и найдите файл изображения на вашем компьютере.
После выбора файла, вы можете изменить размер и положение изображения, используя рабочую область вставки. Вы можете изменять масштаб, поворачивать и перетаскивать картинку, чтобы удовлетворить своим потребностям.
Кроме того, Word также предлагает различные инструменты для настройки изображения. Вы можете изменить яркость, контрастность, цветовой тон и т. д. с помощью встроенных функций редактирования.
Когда изображение размещено в документе, вы можете добавить подпись или описание, чтобы дать дополнительную информацию о картинке. Также можно добавить рамки или тени, чтобы придать изображению дополнительный стиль и акцентировать внимание на нем.
Вставка изображений может сделать ваши документы более привлекательными и интуитивно понятными для читателей. Благодаря функции вставки изображений в Microsoft Word вы можете легко создавать уникальные и профессионально выглядящие документы.
Масштабирование и обрезка изображения
Масштабирование изображения может быть полезно, когда требуется изменить его размер, чтобы оно лучше соответствовало документу. Это может быть полезно, например, если вы хотите уменьшить размер изображения, чтобы оно поместилось на страницу или изменить его пропорции для более гармоничного вида. Вы можете легко масштабировать изображение, выбрав его и используя инструменты масштабирования во вкладке «Формат» на панели инструментов.
Обрезка изображения позволяет убрать ненужные элементы или подсказать наиболее интересные детали. Эта функция может быть особенно полезна, когда вы хотите сосредоточить внимание на определенной части изображения или удалить ненужные фоновые элементы. Чтобы обрезать изображение, выберите его и используйте инструменты обрезки во вкладке «Формат» на панели инструментов. Вы сможете выбрать область, которую хотите сохранить, а остальное будет автоматически удалено.
Использование функций масштабирования и обрезки изображений в Microsoft Word позволяет вам создавать профессионально выглядящие документы с уникальными и привлекательными изображениями. Эти инструменты позволяют вам настраивать размер и пропорции изображения, а также удалять ненужные элементы, чтобы достичь оптимального вида ваших документов.
Позиционирование и выравнивание изображения
Перед вставкой изображения следует выбрать подходящее место в тексте, где оно будет наиболее информативным и контекстно соответствующим. Кроме этого, важно подобрать размер изображения таким образом, чтобы оно не выделялось слишком сильно на фоне текста, но и не теряло свою изначальную четкость и детализацию.
Для выравнивания изображения в Word можно использовать различные опции. Например, изображение можно выровнять по левому краю текста, чтобы оно создавало впечатление части абзаца или слева от него. Также можно выровнять изображение по правому краю, чтобы оно создавало баланс и гармонию с текстом или находилось справа от него.
Другой вариант — выравнивание изображения по центру. В этом случае, изображение будет занимать центральную позицию на странице и привлекать внимание читателя. Для более сложных макетов и документов можно использовать и другие варианты выравнивания, такие как выравнивание по нижнему краю, выравнивание по верхнему краю или выравнивание по ширине и высоте.
Конечно, правильное позиционирование и выравнивание изображения в Microsoft Word — это только часть процесса создания уникального документа. Важно также учитывать цветовую гамму, шрифты и другие элементы оформления, чтобы достичь гармонии и целостности визуального представления информации.
Форматирование и стилизация изображения
Когда вы вставляете изображение в документ Microsoft Word, у вас есть возможность не только основного вставления изображения, но и его форматирования и стилизации. Эти функции позволяют вам создавать уникальные и привлекательные документы.
Одной из основных возможностей форматирования изображения является его изменение размера. Вы можете увеличивать или уменьшать размер изображения, чтобы оно лучше соответствовало вашим потребностям и внешнему виду документа. Кроме того, вы можете поворачивать изображение, чтобы добиться необходимого угла или направления.
Другой функцией форматирования изображения является его обрезка. Вы можете обрезать изображение, чтобы удалить ненужные части и сосредоточить внимание на главном объекте или детали. Это особенно полезно, когда у вас есть большое изображение, но вы хотите показать только его часть.
Настройка яркости, контрастности и насыщенности также является частью форматирования изображения. Эти параметры позволяют вам подчеркнуть или смягчить цвета изображения, настроить его освещение и создать определенное настроение. Вы можете проявить свою творческую сторону, экспериментируя с этими настройками и создавая уникальные эффекты для ваших документов.
Не забывайте о возможностях добавления рамок, теней и других эффектов на изображение. Эти элементы могут значительно улучшить его внешний вид, сделать его более привлекательным и подчеркнуть его значимость. Экспериментируйте с различными стилями и эффектами, чтобы найти тот, который лучше всего соответствует вашему документу и его целям.
Вопрос-ответ:
Как изменить размер изображения?
Чтобы изменить размер изображения, можно воспользоваться различными графическими редакторами, такими как Adobe Photoshop, GIMP или онлайн-сервисы. В программе выберите пункт меню «Изображение» или «Редактирование» и найдите опцию изменения размера. Введите новые значения ширины и высоты изображения и примените изменения.
Как изменить цвет изображения?
Изменить цвет изображения можно с помощью редакторов изображений, таких как Adobe Photoshop или GIMP. Откройте изображение в выбранной программе, затем выберите опцию «Цвет» или «Редактирование цвета». В этом разделе вы сможете изменить насыщенность, яркость, контрастность и другие параметры цвета изображения.
Как добавить эффекты к изображению?
Добавить эффекты к изображению можно в графических редакторах, таких как Adobe Photoshop или GIMP. В программе найдите опцию «Эффекты» или «Фильтры» и выберите нужный эффект из доступного списка. Примените эффект к изображению и сохраните изменения. Также существуют онлайн-сервисы, предлагающие набор готовых эффектов для фотографий.
Как добавить текст к изображению?
Чтобы добавить текст к изображению, воспользуйтесь редактором изображений, например Adobe Photoshop или GIMP. Откройте изображение в программе, выберите инструмент текста и щелкните на желаемом месте изображения. Введите текст и настройте его шрифт, размер, цвет и другие параметры в панели инструментов. Затем разместите текст в нужном месте на изображении и сохраните результат.
Как добавить рамку к изображению?
Добавить рамку к изображению можно с помощью графических редакторов, таких как Adobe Photoshop или GIMP. Откройте изображение в программе, выберите инструмент рамки или выделения и создайте прямоугольник вокруг изображения. Затем настройте параметры рамки, такие как цвет, толщина и стиль в панели инструментов. Примените рамку к изображению и сохраните изменения.
Что такое форматирование изображения?
Форматирование изображения — это процесс изменения внешнего вида и стилизации графического контента, например, изменение цветовых настроек, размеров, фильтров и эффектов.