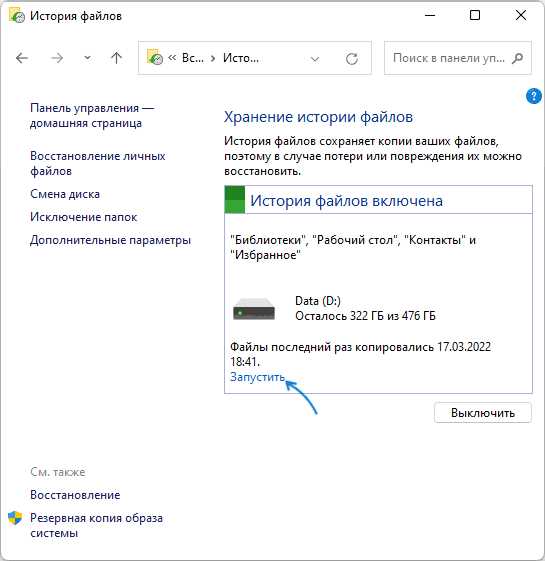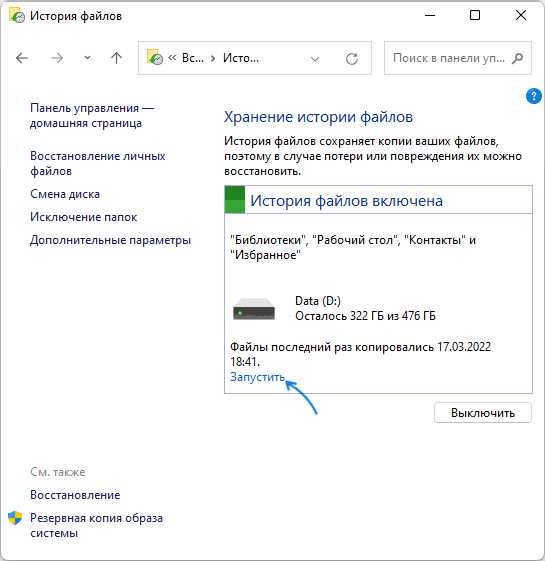
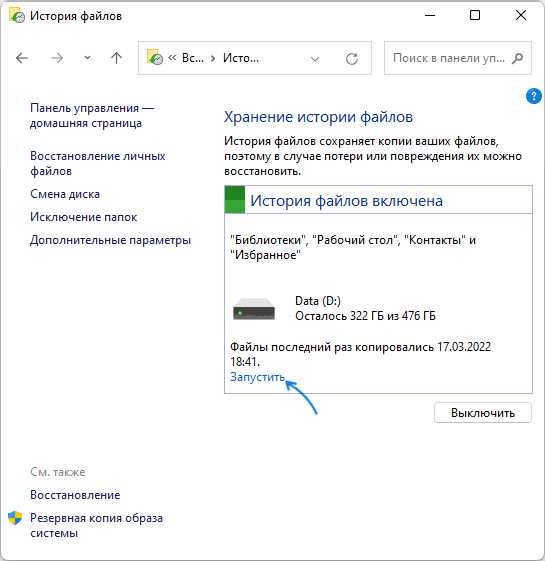
В современном мире, где скорость и эффективность играют все большую роль, людям необходимы инструменты, которые помогут им работать быстро и безошибочно. Одним из таких инструментов является автозамена в Microsoft Word. Это функция, которая позволяет пользователям заменять одни слова или фразы на другие автоматически. С помощью автозамены можно ускорить набор текста и избегать частых орфографических ошибок.
Настройка автозамены в Word может быть особенно полезной для профессионалов, работающих с большим объемом текста, таких как редакторы, писатели, журналисты и другие. Они могут создать список наиболее часто используемых слов или фраз и указать Word автоматически заменять их при наборе.
Установка автозамены в Word очень проста. Вам нужно всего лишь открыть настройки программы и добавить нужные вам замены. Вы можете указать слова, которые хотите заменить, и слова, на которые их нужно заменить. Например, вы можете заменить слово «пожалуйста» на «пжлст» или слово «телефон» на символ «@» для более быстрого ввода текста.
В общем, автозамена в Word — это мощный инструмент, который помогает пользователям работать быстро и безошибочно. Настройте автозамену в программе и вы обнаружите, насколько она станет неотъемлемой частью вашего рабочего процесса.
Настройка автозамены в Word
Работая с программой Microsoft Word, вы можете существенно ускорить и упростить процесс набора текста, настроив автозамену. Эта функция позволяет автоматически заменять определенные слова или фразы при вводе соответствующих сокращений или ключевых слов.
Для начала, откройте программу Word на вашем компьютере и выберите вкладку «Файл». Затем выберите «Параметры» и в открывшемся меню выберите «Другие».
Шаг 1: Настройка автозамены
- В разделе «Другие» найдите и выберите «Автозамена».
- Нажмите на кнопку «Добавить» для создания новой автозамены.
- В поле «Заменить» введите слово или фразу, которую вы хотите заменить. Например, «привет».
- В поле «На» введите слово или фразу, на которую вы хотите заменить предыдущую. Например, «здравствуйте».
- Нажмите на кнопку «OK», чтобы сохранить настройку автозамены.
Шаг 2: Использование автозамены
- При написании текста в Word, введите сокращение или ключевое слово, которое вы настроили для автозамены. Например, «прив».
- Когда вы завершили ввод сокращения или ключевого слова, нажмите на клавишу «Пробел» или «Enter».
- Word автоматически заменит введенное сокращение или ключевое слово на заданную вами фразу.
Таким образом, настройка автозамены позволит вам значительно сэкономить время и упростить процесс набора текста в программе Microsoft Word. Вы можете настроить автозамену для любых нужных вам слов или фраз, что позволит значительно повысить вашу эффективность работы.
Как открыть программу Word
Существует несколько способов открыть программу Word:
- Нажмите на значок Word на рабочем столе компьютера или в панели задач Windows. Это наиболее простой и быстрый способ.
- Используйте меню «Пуск» в операционной системе Windows. Нажмите на кнопку «Пуск» в левом нижнем углу экрана, найдите раздел «Microsoft Office» и выберите программу Word.
- Откройте файл формата .docx или .doc, который был создан в Word. Программа автоматически запустится и откроет этот файл.
После запуска программы Word вы увидите рабочую область, где можно начать работать с текстом. Вы можете создавать новые документы, открывать существующие, редактировать и сохранять их. Word предлагает множество функций и возможностей для удобной работы с текстом, включая форматирование, выравнивание, стилизацию и многое другое.
Откройте меню «Файл»
Для того чтобы настроить автозамену в Word и сделать ее неотъемлемой частью вашего рабочего процесса, вам необходимо открыть меню «Файл». Это можно сделать несколькими способами.
Первый способ — используйте кнопку «Файл» в верхнем левом углу программы Word. Она представляет собой иконку папки и находится на панели инструментов. Щелкните по этой кнопке, чтобы открыть меню «Файл».
Второй способ — воспользуйтесь комбинацией клавиш Ctrl + O. Когда вы удерживаете клавишу Ctrl, нажмите на клавишу O, чтобы открыть меню «Файл».
Третий способ — в панели инструментов найдите вкладку «Файл». Щелкните по ней, чтобы открыть меню «Файл».
Как только вы откроете меню «Файл», вам станут доступны различные опции и функции, включая настройку автозамены. Продолжайте изучать меню «Файл» и настраивайте Word в соответствии с вашими потребностями.
Выбираем «Параметры» в меню для настройки автозамены
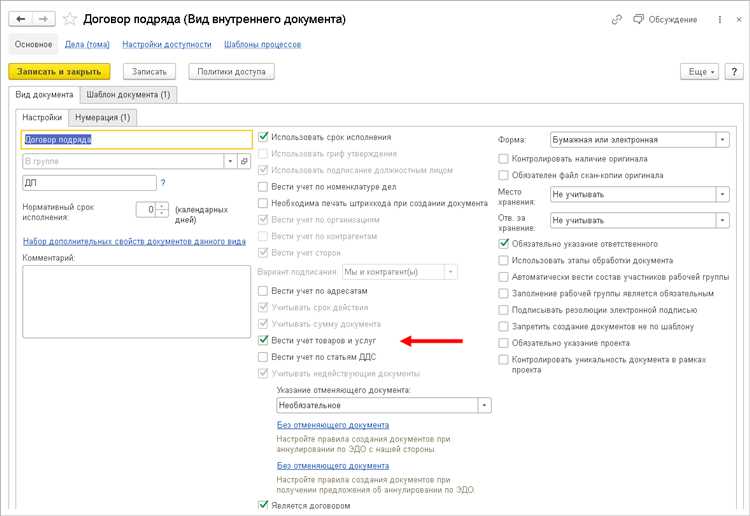
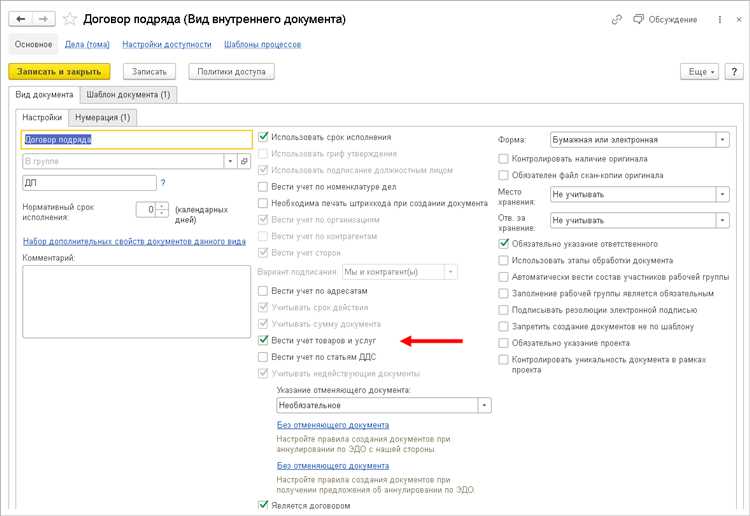
Когда вы работаете в программе Microsoft Word, часто возникает необходимость использовать автозамену для экономии времени и улучшения эффективности. Для настройки автозамены вам понадобится выбрать соответствующий пункт меню «Параметры».
Выбор пункта «Параметры» в меню Word позволяет открыть окно настроек, где можно настроить различные параметры программы. Для доступа к автозамене перейдите во вкладку «Дополнительно» или «Проверка». Там вы найдете опцию «Автозамена», которую нужно активировать.
Эта опция позволяет вам добавлять новые автозамены или редактировать существующие. Вы можете создать сокращения для часто используемых слов, фраз и даже целых предложений. Например, вы можете настроить автозамену, чтобы каждый раз, когда вы вводите «свт», она автоматически заменялась на «с уважением».
Выбор пункта «Параметры» в меню Word — это быстрый и простой способ настроить автозамену так, чтобы она стала неотъемлемой частью вашего рабочего процесса. Не забудьте сохранить настройки после внесения изменений, чтобы они применились в следующий раз, когда вы будете использовать программу Word.
Найдите раздел «Проверка»


Чтобы настроить автозамену в Word, необходимо найти раздел «Проверка». В нем вы сможете добавить свои собственные правила замены текста. Для этого откройте программу Word и перейдите во вкладку «Файл» в верхней панели меню.
После этого выберите «Параметры» в выпадающем меню. Откроется окно с различными вкладками, в котором вам нужно выбрать вкладку «Проверка». Здесь вы найдете все настройки, связанные с проверкой текста, включая автозамену.
Чтобы настроить автозамену, найдите вкладку «Автозамена» или «Правила замены». Откройте эту вкладку, и вы увидите таблицу, в которой можно добавлять правила замены текста.
В таблице указывается текст, который будет подвергаться автозамене, и его замена. Чтобы добавить новое правило, нажмите кнопку «Добавить». В появившемся окне введите текст, который нужно заменить, и текст замены. Затем нажмите кнопку «OK», чтобы сохранить изменения.
Найден раздел «Проверка». Начинайте настраивать автозамену в Word, открывая программу Word и выбирая вкладку «Файл» в верхней панели меню. Затем выберите «Параметры» и откройте вкладку «Проверка». Здесь вы найдете все настройки, связанные с проверкой текста, включая автозамену. Для настройки автозамены перейдите на вкладку «Автозамена» или «Правила замены». В таблице указывается, какой текст будет заменяться, и на что он будет заменяться. Чтобы добавить новое правило, нажмите кнопку «Добавить», введите текст для замены и текст замены, а затем сохраните изменения.
Настройте автозамену в разделе «Автозаменить»
В этом разделе вы можете добавить свои собственные автозамены, задать слова или фразы, которые программа будет автоматически заменять, и указать заменитель. Например, если вы часто используете слово «форматирование», вы можете добавить автозамену, чтобы при вводе слова «фортматирование» оно автоматически заменялось на «форматирование». Это позволит вам сэкономить время и упростить работу с документами.
Пример использования раздела «Автозаменить»
Представим, что вы часто пишете документы, в которых используется название вашей компании — «Компания XYZ». Чтобы каждый раз не вводить это название вручную, вы можете настроить автозамену. В разделе «Автозаменить» вы добавляете слово «компания» как заменяемое, а в качестве заменителя указываете «Компания XYZ». Теперь, при вводе слова «компания», оно автоматически будет заменяться на «Компания XYZ». Это очень удобно, особенно если вам приходится часто использовать это название в своих документах.
Дополнительные функции раздела «Автозаменить»
В разделе «Автозаменить» также есть дополнительные функции, которые могут быть полезны при настройке автозамены. Например, вы можете задать условие для замены. Например, вы указываете, что слово «Word» будет автоматически заменяться на «Word», только если оно является отдельным словом, а не частью другого слова. Это очень полезно, чтобы избежать нежелательных замен, когда вы хотите заменить только определенное слово.
Также вы можете добавить в список автозамены фразы или выражения. Например, вы можете добавить автозамену для фразы «с уважением» — она будет автоматически заменяться на «С уважением». В этом случае, при вводе любого текста, содержащего фразу «с уважением», она будет автоматически заменяться на форматированную версию.
Настройка автозамены в разделе «Автозаменить» — простой и эффективный способ сделать вашу работу в программе Word более удобной и эффективной. Поэкспериментируйте с этим инструментом и найдите наиболее полезные автозамены для ваших потребностей!
Сохранение изменений и закрытие окна «Параметры»
После того как вы внесли все необходимые изменения в настройки автозамены в Word, важно сохранить их, чтобы они стали неотъемлемой частью вашего рабочего процесса. Для этого вам понадобится выполнить несколько простых шагов.
Во-первых, убедитесь, что все изменения, которые вы сделали в настройках автозамены, соответствуют вашим требованиям. Пройдите весь список автоматически заменяемых слов и фраз, чтобы убедиться, что они правильно настроены и не вызовут никаких проблем при редактировании вашего документа.
Затем, чтобы сохранить изменения, откройте меню «Файл» в верхнем левом углу экрана и выберите пункт «Параметры». В открывшемся окне «Параметры» найдите вкладку «Дополнительно» и щелкните по ней, чтобы открыть дополнительные настройки Word.
На вкладке «Дополнительно» найдите раздел «Автозамена» и убедитесь, что настройки, которые вы внесли, отображаются именно там. Если вы что-то изменили, но не видите изменений здесь, возможно, вы забыли сохранить их. Чтобы сохранить изменения, нажмите на кнопку «OK» внизу окна «Параметры».
После того как вы сохраните изменения, окно «Параметры» автоматически закроется, и ваши настройки автозамены станут активными. Теперь, при редактировании текста в Word, все ваши автоматические замены будут применяться автоматически.
Вопрос-ответ:
Как сохранить изменения в окне «Параметры»?
Для сохранения изменений в окне «Параметры» необходимо нажать на кнопку «Сохранить» или «Применить», которая находится внизу окна.
Как закрыть окно «Параметры»?
Для закрытия окна «Параметры» можно нажать на кнопку «Закрыть» в правом верхнем углу окна или просто щелкнуть на крестике в углу окна.
Где находится кнопка «Сохранить» в окне «Параметры»?
Кнопка «Сохранить» обычно располагается внизу окна «Параметры» и может быть обозначена значком дискеты или надписью «Сохранить».
Как называется кнопка для применения изменений в окне «Параметры»?
Кнопка для применения изменений в окне «Параметры» может называться «Применить» или же быть обозначена значком галочки.
Можно ли закрыть окно «Параметры» без сохранения изменений?
Да, окно «Параметры» можно закрыть без сохранения изменений, для этого достаточно нажать на кнопку «Отмена» или просто закрыть окно без сохранения.