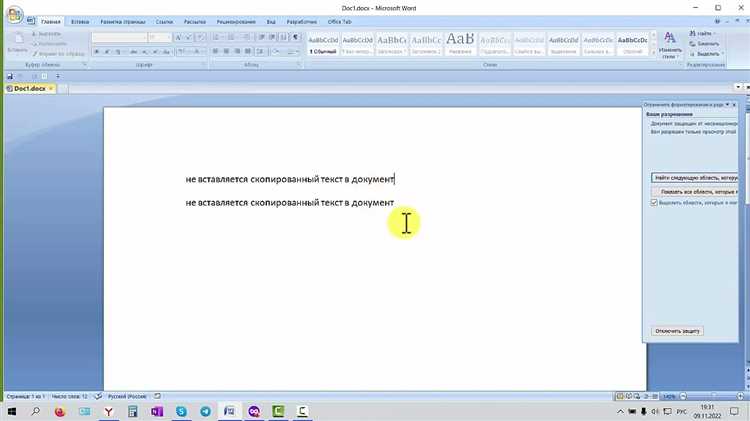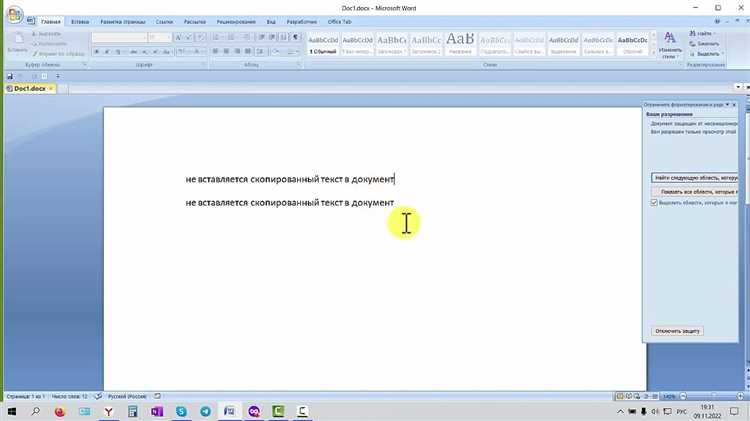
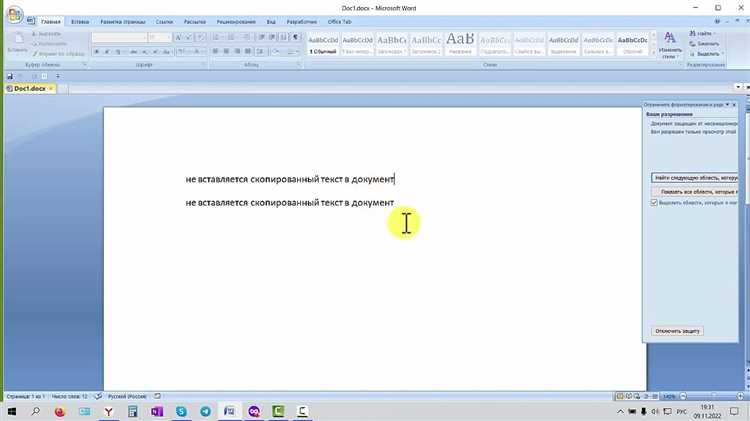
Копирование и вставка текста — одна из самых часто используемых операций при работе с Microsoft Word. Вставка скопированного текста может быть относительно простой задачей, но есть несколько способов, которые могут сделать этот процесс еще более удобным и эффективным.
Первый способ — использовать комбинацию клавиш Ctrl+V. Просто скопируйте текст из любого источника, откройте документ в Word и поместите курсор в место, куда вы хотите вставить текст. Затем нажмите сочетание клавиш Ctrl+V, и текст будет автоматически вставлен в выбранное место.
Второй способ — использовать опцию «Вставить» в меню Word. После того, как вы скопировали текст, откройте документ в Word и выберите пункт «Вставить» в верхней панели инструментов. Затем выберите «Вставить текст» из выпадающего меню. Появится диалоговое окно, в котором вы сможете вставить скопированный текст.
Еще один полезный способ — использовать контекстное меню. Просто щелкните правой кнопкой мыши в месте, куда вы хотите вставить текст. В появившемся контекстном меню выберите опцию «Вставить» или «Вставить текст». Скопированный текст будет вставлен в выбранное место в документе.
Также вы можете использовать специальные команды в меню Word, чтобы вставить и отформатировать текст с определенными параметрами. Например, вы можете выбрать опцию «Вставить специально» для вставки текста с сохранением оригинального форматирования или использовать функцию «Вставить как изображение» для вставки скопированного текста в виде изображения.
Все эти способы могут быть полезными при работе с текстом в Microsoft Word и помогут сэкономить ваше время и упростить процесс вставки скопированного текста в документ.
Подготовка к добавлению текста в Microsoft Word
Перед вставкой текста в Microsoft Word рекомендуется выполнить несколько подготовительных шагов, чтобы убедиться, что текст отображается корректно и соответствует основным требованиям оформления документа.
1. Проверьте форматирование текста:
Перед вставкой текста в Word удостоверьтесь, что форматирование оригинального текста соответствует требованиям документа. Обратите внимание на применение заголовков, списков, выделения текста и других структурных элементов.
2. Очистите скопированный текст от лишних элементов:
В передаваемом тексте могут содержаться лишние элементы форматирования, такие как непрозрачные фоновые изображения или нестандартные шрифты. Удалите такие элементы, чтобы сохранить чистоту текста и снизить вероятность возникновения ошибок при вставке.
3. Проверьте язык текста:
Убедитесь, что язык текста, который вы собираетесь вставить в Word, правильно определен. Это поможет Word автоматически определить словарь проверки орфографии и грамматики для текста.
4. Планирование размещения текста:
Перед вставкой рассмотрите, каким образом вы хотите разместить текст в документе. Разделите текст на абзацы, создайте заголовки и подзаголовки, оформите списки, если это необходимо. Такой заготовительный этап сэкономит время внесения изменений после вставки текста.
5. Используйте стили:
Если у вас есть определенные требования по оформлению текста в документе Word, создайте и используйте соответствующие стили. Это позволит быстро применять форматирование к тексту после его вставки.
Следуя указанным шагам, вы упростите процесс вставки текста в Microsoft Word и сэкономите время на последующей корректировке оформления документа.
Выбор способа копирования текста
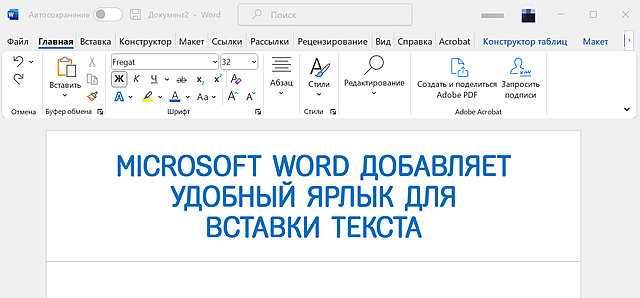
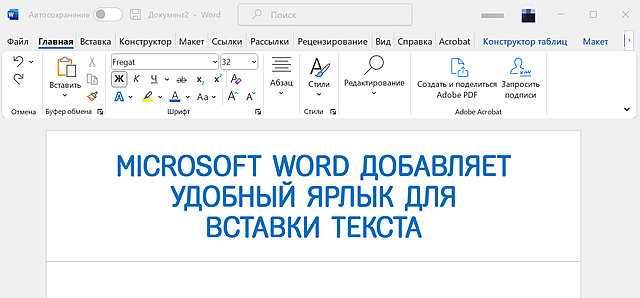
1. Клавиатурные комбинации.
Один из самых удобных способов копирования текста — использование клавиатурных комбинаций. Например, комбинация Ctrl+C позволяет скопировать выделенный текст. Для вставки скопированного текста используется комбинация Ctrl+V.
2. Контекстное меню.
Для копирования текста можно воспользоваться контекстным меню. Для этого необходимо выделить текст, нажать правую кнопку мыши и выбрать опцию «Копировать». Затем можно вставить скопированный текст в нужное место.
3. Команды в приложении.
Некоторые приложения предлагают специальные команды для копирования текста. Например, в Microsoft Word можно воспользоваться командами «Копировать» и «Вставить» в меню «Редактирование».
4. Использование мыши.
Для копирования текста можно воспользоваться мышью. Например, выделить текст и зажать левую кнопку мыши, перетащить текст в нужное место и отпустить кнопку мыши. Этот способ удобен при работе с графическими редакторами.
5. Клавиатурные сокращения.
Некоторые программы предоставляют свои собственные клавиатурные сокращения для копирования и вставки текста. Например, в текстовом редакторе Sublime Text можно использовать комбинацию Ctrl+Shift+C для копирования и Ctrl+Shift+V для вставки текста.
| Способ | Преимущества | Недостатки |
|---|---|---|
| Клавиатурные комбинации | Быстрота и удобство использования | Требуется запомнить комбинации |
| Контекстное меню | Простота использования | Требуется несколько дополнительных действий |
| Команды в приложении | Универсальность в различных приложениях | Требуется переключение на приложение |
| Использование мыши | Удобство при работе с графическими приложениями | Требуется точность и аккуратность |
| Клавиатурные сокращения | Специфические возможности конкретных программ | Требуется знать соответствующие сокращения |
Выбор способа копирования текста зависит от индивидуальных предпочтений пользователя, а также от особенностей программы или приложения, с которыми работает пользователь.
Проверка и форматирование исходного текста
Когда мы копируем текст с одного места и вставляем его в другое, важно проверить и отформатировать исходный текст перед его использованием. Это подразумевает несколько шагов, включающих проверку орфографии и грамматики, форматирование стиля, а также обеспечение его соответствия требуемому формату.
Первым шагом является проверка орфографии и грамматики исходного текста. Ошибки в написании слов и грамматические ошибки могут снизить качество текста и затруднить его понимание. Для этого можно использовать автоматические инструменты проверки правописания и грамматики, которые доступны в большинстве текстовых редакторов и процессоров.
После проверки орфографии и грамматики нужно отформатировать стиль исходного текста. Это включает выбор подходящего шрифта, размера и цвета текста, а также выравнивание и отступы. Форматирование стиля помогает тексту выглядеть более профессионально и улучшает его визуальное впечатление.
Наконец, необходимо убедиться в соответствии исходного текста требуемому формату. Это может включать использование определенных заголовков, списков или таблиц, в зависимости от конкретных требований. Если исходный текст требует внесения изменений или дополнений, это лучше сделать до его вставки в документ или площадку, чтобы избежать ошибок и потери информации.
- Проверка орфографии и грамматики помогает улучшить качество текста.
- Форматирование стиля текста делает его более профессиональным и приятным для чтения.
- Убедитесь в соответствии исходного текста требованиям формата документа или площадки.
Вставка текста в Microsoft Word
Когда вы копируете текст из другого источника и хотите вставить его в Microsoft Word, существует несколько методов, которые помогут вам сделать это эффективно и без потери форматирования.
Первый метод — это использование комбинации клавиш Ctrl+V или нажатие правой кнопки мыши и выбор опции «Вставить». Этот метод наиболее удобен и быстр, но иногда может привести к потере форматирования.
Если нужно сохранить форматирование, следуйте следующим шагам:
- Нажмите правой кнопкой мыши в месте, где вы хотите вставить текст.
- Выберите опцию «Вставить без форматирования».
- Текст будет вставлен без изменений в форматировании, сохраняя стили и шрифты документа.
Если вы хотите вставить текст в виде списка, можно воспользоваться функцией «Вставить список» внутри Microsoft Word.
Умение эффективно вставлять текст в Microsoft Word является неотъемлемой частью работы с программой и помогает сохранить форматирование и стили документа.
Использование сочетания Ctrl+V для вставки текста
Ctrl+V, также известный как «вставить», позволяет нам вставить содержимое, которое мы предварительно скопировали или вырезали в буфер обмена, в указанное место, например, в документ Microsoft Word.
Открывая документ в Word, мы можем использовать Ctrl+V, чтобы легко вставить текст в нужное место. Это гораздо более быстрый способ, чем ручное набирание текста и позволяет экономить время и усилия. Также, благодаря данному методу, мы можем использовать одно и то же содержимое в разных местах сразу, без необходимости копирования несколько раз.
Не только в Microsoft Word, но и в других редакторах, программах и онлайн-сервисах комбинация Ctrl+V позволяет нам вставлять текст в различные поля, окна, формы ввода и другие редактируемые области. Использование данного сочетания клавиш предоставляет нам удобство и оперативность, особенно при работе с большим объемом информации.
Использование контекстного меню
Контекстное меню представляет собой всплывающее окно, которое появляется при щелчке правой кнопкой мыши на выбранный текст. Это окно содержит набор команд и функций, которые можно применить к выбранному тексту. Например, в контекстном меню можно найти команды «Копировать», «Вырезать» и «Вставить», которые позволяют скопировать, вырезать или вставить текст соответственно.
Кроме стандартных команд копирования и вставки, контекстное меню может содержать и другие полезные функции. Например, в меню можно найти команды форматирования текста, такие как «Полужирный», «Курсив» и «Подчеркнутый». Эти команды позволяют быстро изменить стиль и оформление выбранного текста без необходимости открывать дополнительные окна и панели инструментов.
Контекстное меню также может содержать команды, связанные с работой с таблицами, списками, ссылками и другими элементами документа. Например, можно использовать контекстное меню для создания новой таблицы, добавления нового строки или столбца в существующую таблицу, вставки гиперссылки или удаления из текста.
Использование контекстного меню позволяет значительно ускорить процесс работы с текстом и повысить эффективность редактирования документов. Благодаря интуитивно понятному интерфейсу и доступным функциям, пользователи могут выполнять различные операции с текстом всего несколькими щелчками мыши, без необходимости запоминать горячие клавиши или искать соответствующие команды в меню редактора.
Вопрос-ответ:
Что такое контекстное меню?
Контекстное меню – это всплывающее меню, которое появляется после щелчка правой кнопкой мыши на определенном объекте, предлагая различные операции и функции, связанные с этим объектом.
Как открыть контекстное меню?
Для открытия контекстного меню необходимо сделать правый щелчок мышью на объекте, для которого оно доступно.
Какие операции можно выполнить с помощью контекстного меню?
С помощью контекстного меню можно выполнять различные операции над объектом, например, копировать, вставлять, удалить, переименовать и т.д. Также, в контекстном меню могут быть доступны дополнительные функции, в зависимости от типа объекта.
Можно ли настроить контекстное меню?
Да, некоторые приложения или операционные системы позволяют настраивать контекстное меню. Например, можно добавлять или удалять определенные команды, изменять их порядок или внешний вид.
Какие объекты могут иметь контекстное меню?
Контекстное меню может быть доступно для различных объектов, таких как файлы и папки в операционной системе, текстовые элементы в редакторах текста, ссылки в веб-браузерах и т.д. Конкретные объекты, для которых доступно контекстное меню, зависят от контекста использования.
Что такое контекстное меню?
Контекстное меню – это всплывающее меню, которое появляется при щелчке правой кнопкой мыши на определенном элементе или в определенном месте экрана. Оно предоставляет список доступных действий, которые можно выполнить в данном контексте. Контекстное меню позволяет упростить и ускорить работу с интерфейсом приложения, предоставляя быстрый доступ к наиболее популярным командам.