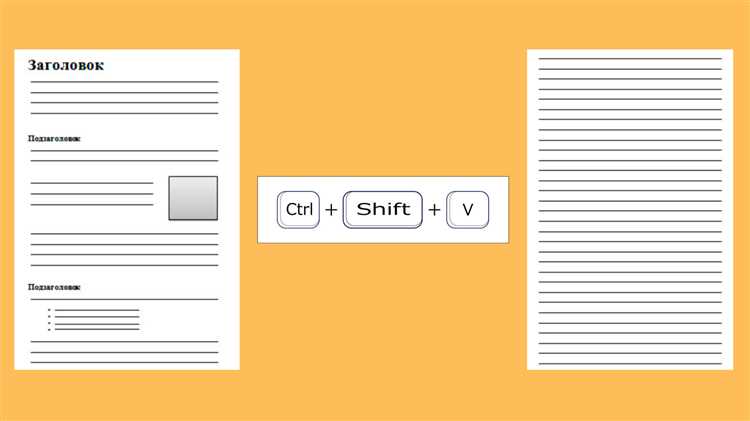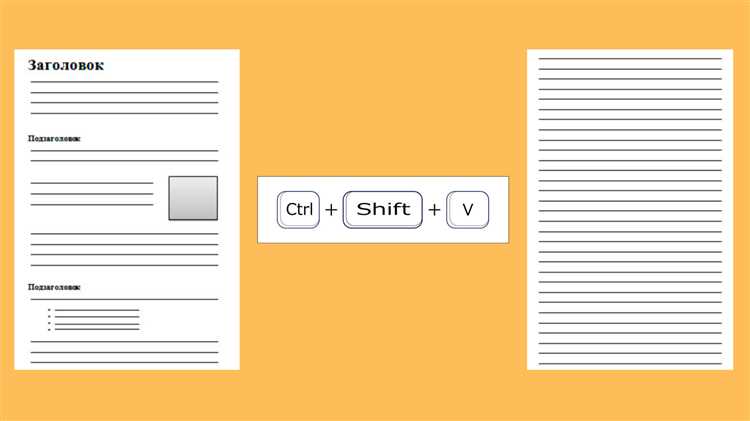
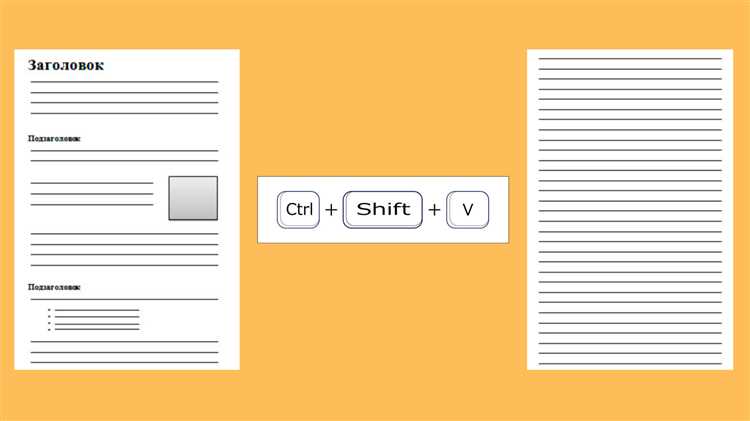
Microsoft Word является одним из самых популярных текстовых редакторов в мире. Он предлагает множество инструментов и функций, которые облегчают работу с текстом. Одна из таких функций — вставка текста. Вставка текста — это процесс добавления предварительно подготовленного текста в текущий документ Word.
Существует несколько эффективных способов вставки текста в Word, которые помогут сэкономить ваше время и усилия. Первый способ — использование команды «Вставить» в основном меню Word. Просто выделите нужное место в тексте, щелкните правой кнопкой мыши и выберите команду «Вставить» в выпадающем меню. Затем выберите опцию «Вставить текст» и вставьте нужный текст из буфера обмена. Этот способ очень удобен, когда вам нужно быстро вставить небольшой фрагмент текста.
Еще одним эффективным способом вставки текста в Word является использование горячих клавиш. Word предлагает ряд горячих клавиш, которые позволяют вставить текст без использования мыши. Например, комбинация клавиш Ctrl+V позволяет вставить текст из буфера обмена, а комбинация клавиш Ctrl+Shift+V позволяет вставить текст без форматирования, что особенно полезно, если вы хотите вставить текст в определенный форматированный раздел текста.
Наконец, можно использовать функцию «Автотекст» в Word для более эффективной вставки текста. Автотекст — это набор предварительно созданных текстовых блоков, которые можно быстро вставить в документ. Word предлагает некоторые стандартные автотексты, но вы также можете создать свои собственные автотексты для повторяющихся фраз или текстовых шаблонов. Просто введите соответствующий ключевой текст и Word автоматически заменит его на полный текст.
Как легко вставить текст в Microsoft Word с помощью горячих клавиш
Вот несколько полезных комбинаций клавиш для вставки текста в Microsoft Word:
- Ctrl + C: копировать выделенный текст или объекты в буфер обмена.
- Ctrl + V: вставить текст или объекты из буфера обмена.
- Ctrl + X: вырезать выделенный текст или объекты и поместить их в буфер обмена.
- Ctrl + Shift + V: вставить текст из буфера обмена с удалением форматирования.
- Ctrl + Shift + P: вставить только текст из буфера обмена (без форматирования).
Кроме того, существует ряд сочетаний клавиш, которые позволяют выполнить специальные действия при вставке текста:
- Ctrl + Alt + V: открыть окно «Вставить специальный векторный объект» для вставки специфических элементов.
- Ctrl + Alt + D: вставить текущую дату.
- Ctrl + Alt + T: вставить текущее время.
Также в Microsoft Word можно настроить свои собственные комбинации клавиш для вставки текста. Для этого нужно перейти в «Параметры программы» и выбрать раздел «Клавиатура». Здесь вы сможете назначить нужные вам сочетания клавиш на любые команды, включая вставку текста.
Использование горячих клавиш для вставки текста в Microsoft Word – это простой, быстрый и эффективный способ сэкономить время и повысить продуктивность при работе с текстовыми документами.
Использование комбинации клавиш Ctrl + V для вставки текста в Microsoft Word
Комбинация клавиш Ctrl + V выполняет функцию вставки скопированного текста или других данных из буфера обмена в текущую позицию курсора. Пользователь может скопировать текст из любого источника, например, из веб-страницы, другого документа или электронного письма, а затем, переключившись в Microsoft Word, вставить его в нужное место.
Комбинация клавиш Ctrl + V является универсальным способом вставки текста и других данных в Word. Благодаря ей пользователь может быстро и эффективно вставлять информацию без необходимости использовать контекстное меню или другие средства интерфейса программы.
Кроме того, Ctrl + V можно использовать для множественной вставки текста. Например, если пользователь скопировал несколько абзацев текста, он может вставить их последовательно с помощью комбинации клавиш, сохраняя форматирование и структуру оригинала.
- Копирование текста: Пользователь выделяет нужный фрагмент текста и нажимает Ctrl + C. Данные копируются в буфер обмена.
- Вставка текста в Word: Пользователь переключается в документ Word и размещает курсор в нужном месте. Затем он нажимает комбинацию клавиш Ctrl + V, и текст вставляется в выбранную позицию.
Использование сочетания клавиш Ctrl + V для вставки текста в Microsoft Word упрощает работу с документами, позволяет экономить время и повышает производительность пользователей.
Помимо текста, комбинацию клавиш Ctrl + V можно использовать для вставки других данных, таких как изображения, таблицы, ссылки и прочее. Она работает не только в Microsoft Word, но и в других программах и редакторах, что делает ее универсальным инструментом для вставки информации.
В результате использования комбинации клавиш Ctrl + V пользователи получают простой и удобный способ вставки текста и других данных в Microsoft Word, который позволяет экономить время и повысить эффективность работы.
Как быстро вставить текст в Microsoft Word через контекстное меню
Вставка текста в Microsoft Word может быть весьма утомительной задачей, особенно при работе с большими объемами информации. Однако, с помощью контекстного меню, этот процесс можно значительно упростить.
Вот несколько простых шагов, которые помогут вам быстро и эффективно вставить текст в Microsoft Word с помощью контекстного меню:
- Выделите место в документе, где вы хотите вставить текст.
- Щелкните правой кнопкой мыши на выделенном месте.
- В появившемся контекстном меню выберите опцию «Вставить».
- Выберите способ вставки текста, например, «Вставить текст без форматирования» или «Вставить текст со слиянием форматирования».
- Нажмите на выбранную опцию.
- Ваш текст будет вставлен в документ без лишних усилий.
Использование контекстного меню делает процесс вставки текста в Microsoft Word быстрым и удобным. Благодаря этому простому и эффективному методу, вы сможете сосредоточиться на контенте и улучшить свою продуктивность при работе с документами.
Простой способ вставить текст в Microsoft Word
- Выделите и скопируйте нужный текст.
- Откройте документ в Microsoft Word, где вы хотите вставить текст.
- Щелкните правой кнопкой мыши в нужном месте, где текст должен быть вставлен.
- Из появившегося контекстного меню выберите опцию «Вставить».
Когда вы выберете опцию «Вставить», текст будет вставлен в месте, где вы щелкнули правой кнопкой мыши. Этот способ является простым и удобным, так как он позволяет быстро вставить текст без необходимости использования клавиатуры или комбинации горячих клавиш.
Таким образом, если вам нужно вставить текст в документ Microsoft Word, просто выделите и скопируйте нужный текст, откройте документ в Word, щелкните правой кнопкой мыши в нужном месте и выберите опцию «Вставить». Этот простой метод сэкономит вам время и усилия при работе с текстом в Word.
Как быстро вставить текст из другого документа в Microsoft Word
Часто возникает необходимость скопировать текст из другого документа и вставить его в Microsoft Word без лишних усилий. Существует несколько эффективных способов выполнить эту задачу без особых проблем.
Скопировать и вставить вручную
Простой и надежный способ — скопировать текст из другого документа и вставить его в Microsoft Word вручную. Для этого выделите нужный текст в исходном документе, нажмите правую кнопку мыши и выберите опцию «Копировать». Затем откройте документ в Word и щелкните правой кнопкой мыши в месте, где хотите вставить текст. Выберите опцию «Вставить» и текст будет вставлен в выбранное место.
Использовать команду «Вставить» в меню
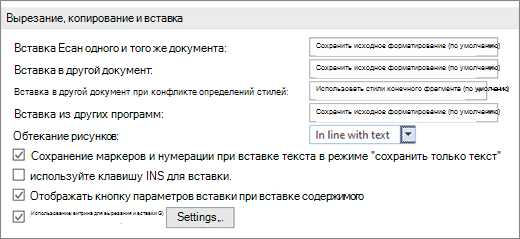
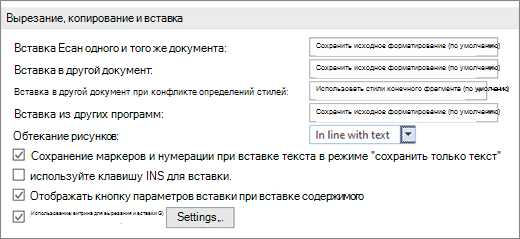
Microsoft Word предоставляет удобное меню «Вставить» для быстрой вставки текста из другого документа. Чтобы воспользоваться этой функцией, откройте документ в Word, затем перейдите во вкладку «Вставить» в верхней части экрана. В меню найдите опцию «Текст» и нажмите на нее. В открывшемся подменю выберите «Вставить объект». Далее выберите исходный документ и нажмите кнопку «Вставить». Текст будет автоматически вставлен в текущий документ.
Использовать сочетание клавиш
Еще один простой способ вставить текст из другого документа — использовать сочетание клавиш. Чтобы скопировать текст, выделите его в исходном документе и нажмите Ctrl+C. Откройте документ в Microsoft Word и щелкните в месте, где хотите вставить текст. Затем нажмите Ctrl+V. Текст будет мгновенно вставлен в выбранное место.
Использование функции «Вставить» и выбор нужного документа


Столкнувшись с необходимостью вставки текста в уже существующий документ в Microsoft Word, можно воспользоваться функцией «Вставить». Этот инструмент позволяет добавлять содержимое из других файлов, сохраненных на компьютере.
Для использования функции «Вставить» необходимо открыть документ в Word, после чего выбрать пункт «Вставить» в верхней панели инструментов. Появится выпадающее меню, в котором можно выбрать необходимый способ вставки текста.
Один из способов — это вставка текста из другого документа. Для этого необходимо выбрать пункт «Объединение документов» и указать путь к файлу, содержимое которого нужно добавить. После выбора файла, Word произведет объединение документов, вставив текст из выбранного файла в текущий документ.
Другой способ — это вставка текста как объекта. В данном случае можно выбрать пункт «Вставить объект» и указать путь к файлу, содержимое которого будет вставлено в документ в виде объекта. Таким образом, текст из выбранного файла будет внедрен в текущий документ, и при необходимости его можно редактировать и форматировать независимо от исходного файла.
Вопрос-ответ:
Как использовать функцию «Вставить» в документе?
Чтобы использовать функцию «Вставить» в документе, выделите место, где хотите вставить что-то, затем выберите соответствующий пункт в меню «Вставить» или используйте горячие клавиши Ctrl+V. После этого выберите нужный элемент для вставки: текст, изображение, таблицу и т.д.
Как выбрать нужный документ для вставки в программе?
Для выбора нужного документа для вставки в программе, обычно используют диалоговое окно «Открыть», которое можно вызвать через меню «Файл» или сочетание клавиш Ctrl+O. В диалоговом окне можно найти нужный документ, выделить его и нажать кнопку «Открыть» для вставки его содержимого в текущий документ.
Можно ли вставлять данные из других приложений или файлов?
Да, можно вставлять данные из других приложений или файлов в текущий документ. Например, текст или изображение можно скопировать из одного приложения и вставить в другом приложении. Для этого нужно выделить нужные данные в исходном приложении, скопировать их через меню «Правка» или сочетание клавиш Ctrl+C, затем перейти в приемник и вставить данные через меню «Вставить» или сочетание клавиш Ctrl+V.
Как выбрать нужный элемент для вставки, если он находится на Сайте или в Интернете?
Если нужный элемент для вставки находится на Сайте или в Интернете, то обычно используют функцию «Копировать ссылку» или «Копировать изображение» в браузере. Затем в документе нужно выбрать функцию «Вставить ссылку» или «Вставить изображение» и вставить скопированные данные через меню «Вставить» или сочетание клавиш Ctrl+V.
Как выбрать нужный элемент для вставки из буфера обмена?
Для выбора нужного элемента для вставки из буфера обмена, нужно вызвать функцию «Вставить» (через меню или сочетание клавиш Ctrl+V) и вставить данные из буфера обмена в текущий документ. Если в буфере обмена есть несколько элементов, то можно выбрать нужный элемент из списка внутри диалогового окна «Вставить».
Как использовать функцию «Вставить» в документе?
Чтобы вставить текст, таблицу, изображение или другое содержимое в документе, следует выделить нужное место для вставки, щелкнуть правой кнопкой мыши и выбрать опцию «Вставить» в контекстном меню. После этого выберите нужный элемент для вставки, например, текст из буфера обмена или файл из папки на компьютере.
Как выбрать нужный документ для вставки в Word?
Для выбора нужного документа для вставки в Word следует щелкнуть правой кнопкой мыши на месте вставки, выбрать опцию «Вставить» в контекстном меню, а затем выбрать «Объект» из подменю. В открывшемся диалоговом окне выберите нужный тип документа, например, «Документ Word» или «Документ Excel», а затем укажите путь к файлу и нажмите на кнопку «Вставить». Таким образом, выбранный документ будет вставлен в основной документ Word.