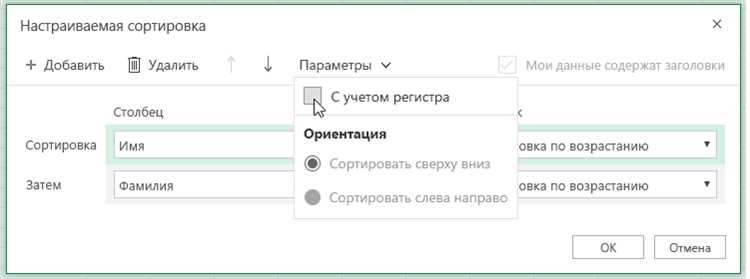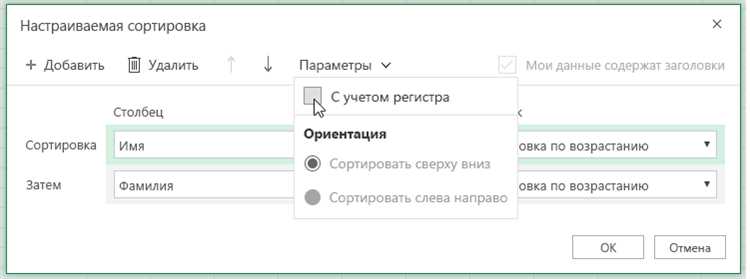
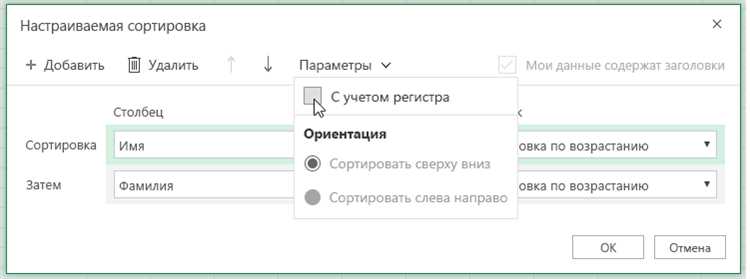
Microsoft Word — один из самых популярных текстовых редакторов, который предлагает множество функций для работы с текстом и таблицами. Одна из таких функций — сортировка данных в таблице. Встроенный инструмент sort-table позволяет легко и быстро отсортировать данные по возрастанию или убыванию. В данной статье мы рассмотрим, как выполнить обратную сортировку данных, то есть отсортировать их в порядке убывания значения.
Обратная сортировка данных в таблице может быть полезна во многих ситуациях. Она позволяет быстро увидеть наиболее значимые или наименее значимые значения в таблице. Это особенно полезно при работе с большими объемами данных, когда нужно быстро найти наибольшие или наименьшие значения. Отсортировать данные в порядке убывания также может быть полезно при анализе данных или составлении отчетов.
Для осуществления обратной сортировки данных в таблице Microsoft Word необходимо выполнить несколько простых шагов. Во-первых, необходимо выделить нужные ячейки или весь столбец, по которому будет происходить сортировка. Затем следует выбрать нужную опцию сортировки и задать порядок убывания значений. Наконец, нужно нажать кнопку «ОК» и получить отсортированную таблицу с данными в порядке убывания.
Как создать таблицу в Microsoft Word
Во-первых, откройте документ Microsoft Word и выберите место, где хотите создать таблицу. Затем перейдите на вкладку «Вставка», расположенную в верхней панели инструментов.
- Далее, нажмите на кнопку «Таблица», которая находится слева от кнопки «Изображение».
- В появившемся меню выберите опцию «Вставить таблицу». В открывшемся окне укажите необходимое количество строк и столбцов для таблицы и нажмите «ОК».
- После этого таблица будет автоматически вставлена в выбранное место документа. Вы можете изменить размеры ячеек, добавить или удалить строки и столбцы, а также применить форматирование к содержимому таблицы.
При создании таблицы в Microsoft Word важно быть организованным и планировать структуру таблицы заранее. Это поможет вам представить информацию в наиболее понятном и логическом порядке.
Создание таблицы
Для создания таблицы в Microsoft Word необходимо применить соответствующий инструмент, который позволяет структурировать информацию в виде ячеек и столбцов. Это очень удобно для организации данных и представления их в удобном формате.
Для начала создания таблицы нужно выбрать вкладку «Вставка» в верхней панели. Затем необходимо нажать на кнопку «Таблица», которая открывает выпадающее меню. В меню нужно выбрать опцию «Вставить таблицу», после чего появится диалоговое окно, в котором можно выбрать количество строк и столбцов для таблицы.
После ввода необходимых параметров и нажатия кнопки «ОК» таблица будет автоматически создана и вставлена в документ. После этого можно заполнить ячейки таблицы необходимыми данными, применять стили и форматирование к тексту внутри таблицы.
Для дальнейшей работы с таблицей доступны различные инструменты и функции. Например, можно изменять размеры столбцов и строк, комбинировать ячейки, добавлять или удалять столбцы и строки, применять сортировку и фильтрацию данных в таблице.
Создание таблицы в Microsoft Word является незаменимым инструментом для организации информации и упорядочивания данных. Благодаря таблицам можно легко читать и анализировать информацию, делать расчеты и сравнения между различными значениями.
Вставка данных в таблицу
Если вам необходимо добавить данные в таблицу в Microsoft Word, вам понадобится использовать функцию «Вставить» или непосредственно заполнить ячейки таблицы.
Чтобы вставить данные в таблицу, вы можете выбрать нужную ячейку и нажать правой кнопкой мыши, затем выбрать опцию «Вставить». Далее вам будет предложено выбрать тип данных, которые вы желаете вставить: текст, числа, изображение и другое. После выбора типа данных, данные будут добавлены в выбранную ячейку таблицы.
Если вы предпочитаете непосредственно заполнять ячейки таблицы, вы можете просто щелкнуть в нужной ячейке и начать вводить данные. При необходимости вы можете перейти к следующей ячейке, нажав клавишу «Tab» или используя стрелочки на клавиатуре. Таким образом, вы можете последовательно заполнить все ячейки таблицы.
Вставка данных в таблицу является неотъемлемой частью работы с таблицами в Microsoft Word. Это позволяет упорядочить информацию и облегчить ее визуальное восприятие. Используйте функцию вставки данных или непосредственное заполнение ячеек таблицы в зависимости от ваших предпочтений и потребностей.
Как отсортировать данные в таблице в Microsoft Word
Microsoft Word предоставляет возможность производить различные операции с данными в таблицах, включая их сортировку. Сортировка данных в таблице позволяет упорядочить информацию по определенному критерию для удобства чтения и анализа.
Для сортировки данных в таблице в Microsoft Word необходимо выполнить следующие шаги:
- Выделите область таблицы, которую необходимо отсортировать. Можно выбрать целую таблицу или только определенные столбцы или строки.
- Откройте вкладку «Расположение», которая находится в верхней части программы Word.
- Нажмите на кнопку «Сортировка», которая находится в группе инструментов «Упорядочить».
- Выберите необходимый критерий сортировки из списка доступных опций.
- Укажите направление сортировки: по возрастанию или по убыванию.
- Нажмите кнопку «ОК», чтобы применить сортировку к выбранной области таблицы.
После выполнения этих шагов данные в таблице будут отсортированы по выбранному критерию. Это позволит легче сравнивать и анализировать информацию в таблице в соответствии с заданными параметрами.
Выделение данных для обратной сортировки в таблице Microsoft Word
Для начала необходимо определить критерии сортировки, то есть то, какие данные должны быть использованы для определения порядка сортировки. Функция обратной сортировки в таблице Microsoft Word может использоваться для различных типов данных, таких как числа, текст или даты.
После определения критериев сортировки необходимо выделить нужные строки или столбцы в таблице. Для этого можно использовать мышь или клавиатуру, чтобы выбрать все нужные ячейки данных. Если необходимо отсортировать только один столбец, можно просто кликнуть на заголовок этого столбца, чтобы выделить его.
Если нужно выделить несколько столбцов или строк, можно зажать клавишу Shift и кликнуть на первую и последнюю строку или столбец, которые нужно выделить. Все промежуточные строки или столбцы будут автоматически выбраны и выделены. Также можно использовать клавишу Ctrl, чтобы выделить несколько несмежных строк или столбцов в таблице.
После выделения нужных данных для сортировки в таблице Microsoft Word можно воспользоваться функцией обратной сортировки, чтобы отсортировать данные в обратном порядке. Это можно сделать, выбрав вкладку «Сортировка» в меню программы, затем выбрав опцию «Обратная сортировка». При этом учитывайте, что обратная сортировка может применяться только к данным, которые уже были отсортированы по какому-либо критерию.
Выбор метода сортировки
Существует множество методов сортировки, каждый из которых имеет свои преимущества и недостатки. Один из самых распространенных методов — сортировка пузырьком. Она основана на сравнении пар соседних элементов и их последующем перемещении до тех пор, пока все элементы не будут упорядочены по возрастанию или убыванию. Данный метод прост в реализации, но не эффективен для больших объемов данных, так как требует множества итераций.
Другим известным методом сортировки является сортировка слиянием. Этот метод основан на объединении отсортированных подмассивов в один отсортированный массив. Сортировка слиянием более эффективна и позволяет обрабатывать большие объемы данных, но требует дополнительного пространства для временных массивов.
Выбор метода сортировки зависит от конкретных требований и условий задачи. Если необходимо отсортировать небольшой объем данных, можно воспользоваться простыми алгоритмами, такими как сортировка вставками или выбором. В случае работы с большими объемами данных, эффективнее использовать более сложные алгоритмы, вроде быстрой сортировки или сортировки слиянием.
Как выполнить обратную сортировку данных в таблице в Microsoft Word?
Для осуществления обратной сортировки данных в таблице в Microsoft Word, необходимо следовать нескольким простым шагам.
1. Выделите данные, которые требуется отсортировать в обратном порядке. Для этого можно просто выделить нужную область таблицы либо выбрать все данные, если они представлены в одной колонке или строке.
2. После выделения данных, откройте вкладку «Расположение» в меню «Таблица». Там вы найдете опцию «Сортировка».
3. В окне сортировки выберите опцию «Сортировка Z–A» или «От Я до А», в зависимости от версии Microsoft Word. Это позволит отсортировать данные в обратном алфавитном (или числовом) порядке.
4. Нажмите кнопку «ОК» и данные в таблице будут отсортированы в обратном порядке.
Теперь вы знаете, как выполнить обратную сортировку данных в таблице в Microsoft Word. Этот простой процесс позволяет удобно упорядочивать данные в таблицах и повышает эффективность работы с документами.
Выбор столбца для обратной сортировки
Чтобы выбрать столбец для обратной сортировки, необходимо выполнить следующие действия:
- Выделите всю таблицу или выберите необходимые ячейки, которые нужно отсортировать.
- Нажмите правой кнопкой мыши на выбранный столбец и выберите пункт «Сортировка» из контекстного меню.
- В появившемся окне «Сортировка» выберите «Обратная сортировка» в разделе «Порядок сортировки».
- Выберите нужный столбец для сортировки из раскрывающегося списка «Поле».
- Нажмите кнопку «ОК», чтобы применить обратную сортировку к выбранным данным в таблице.
После выполнения этих шагов, данные в выбранном столбце таблицы будут упорядочены в порядке убывания. Такие столбцы можно сортировать как числовые, так и текстовые данные, чтобы получить нужный результат. Эта функция облегчает работу с таблицами и улучшает обзорность информации в документе.
Вопрос-ответ:
Как выбрать столбец для обратной сортировки?
Чтобы выбрать столбец для обратной сортировки, нужно учитывать, какие данные вы хотите отсортировать. В большинстве случаев, столбцы с числовыми данными можно отсортировать в обратном порядке, просто меняя знак сравнения. Например, если вам нужно отсортировать столбец с ценами по убыванию, вы можете использовать оператор сравнения «>=» вместо «<=". Если же у вас есть столбец с текстовыми данными, чтобы отсортировать его в обратном порядке, вы можете использовать функцию сортировки, которая поддерживает обратный порядок сортировки. Например, в SQL вы можете использовать оператор "ORDER BY column_name DESC", чтобы отсортировать столбец в обратном порядке.
Что делать, если нужно выбрать столбец для обратной сортировки, но это невозможно?
Если вы не можете выбрать нужный столбец для обратной сортировки, то, возможно, вам стоит создать новый столбец, который будет содержать обратное значение исходного столбца. Например, если у вас есть столбец с датами, и вы хотите отсортировать их в обратном порядке, вы можете создать новый столбец, в котором будут храниться даты, записанные в обратном порядке. Это можно сделать с использованием функций или скриптов, которые поддерживают такую операцию. Таким образом, вы сможете отсортировать данные в новом столбце в нужном порядке.
Можно ли выбрать несколько столбцов для обратной сортировки?
Да, вы можете выбрать несколько столбцов для обратной сортировки. В этом случае, данные будут сначала отсортированы по первому выбранному столбцу, а затем — по следующим столбцам в порядке, указанном в запросе. Например, если вы хотите отсортировать данные сначала по столбцу «год» в обратном порядке, а затем — по столбцу «название» в обратном порядке, вы можете использовать оператор «ORDER BY year DESC, name DESC». Таким образом, данные будут отсортированы сначала по году, а затем — по названию.
Как выбрать столбец для обратной сортировки в Excel?
В Excel можно выбрать столбец для обратной сортировки, используя функцию сортировки. Для этого выделите данные, которые вы хотите отсортировать, и выберите вкладку «Данные» на верхней панели управления. Затем нажмите на кнопку «Сортировка», и выберите нужный столбец для сортировки. После этого выберите вариант «Сортировка по убыванию», чтобы отсортировать данные в обратном порядке. Нажмите кнопку «ОК», чтобы применить сортировку к выбранным данным.