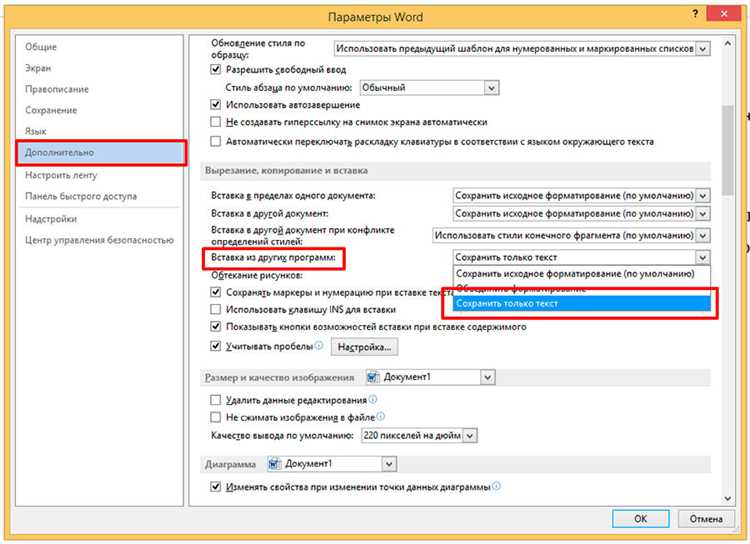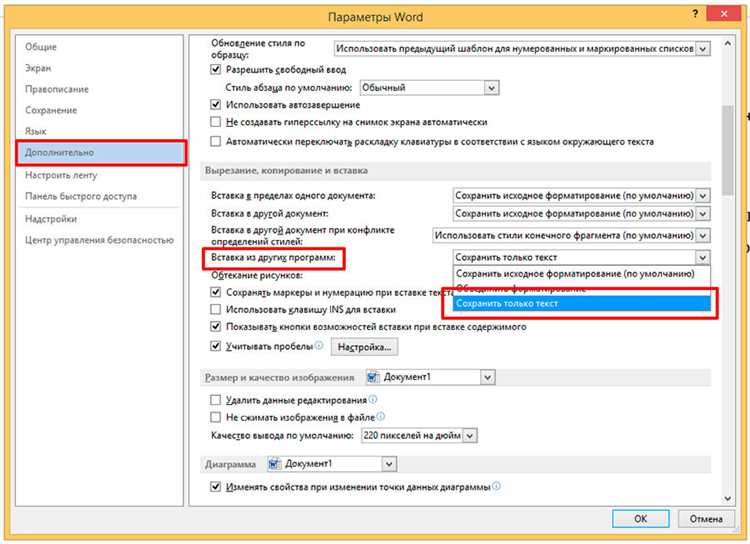
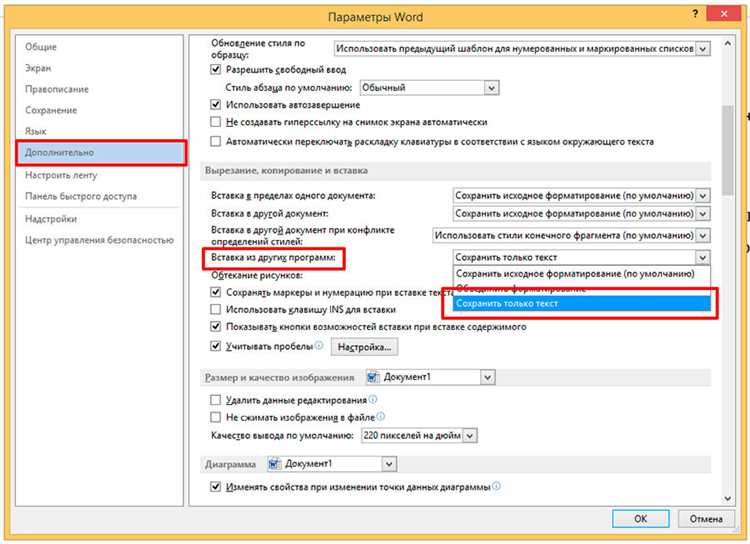
Копирование и вставка текста — это одна из самых распространенных операций, которые мы выполняем в повседневной работе с программами. Однако, когда дело касается сохранения форматирования или автоматических списков, возникают определенные сложности. В частности, при копировании и вставке текста в Microsoft Word, автоматические списки могут терять свое форматирование и превращаться в обычный текст.
Но существует несколько способов, с помощью которых можно скопировать и вставить текст с сохранением автоматических списков в Microsoft Word. Один из способов — использование функции «Сохранить форматирование и вставить» в Word. При копировании текста, необходимо выбрать опцию «Сохранить форматирование и вставить» в контекстном меню или использовать сочетание клавиш Ctrl+Shift+V при вставке текста.
Еще одним способом является использование специальных приложений или надстройки для Word, которые позволяют сохранять форматирование и автоматические списки при копировании и вставке текста. Для этого необходимо установить соответствующее приложение или надстройку, после чего оно будет автоматически сохранять форматирование и списки при копировании и вставке текста в Word.
В целом, копирование и вставка текста с сохранением автоматических списков в Microsoft Word не является сложной задачей, если знать правильные методы и используемые инструменты. Описанные выше способы помогут вам сохранять форматирование и списки при копировании и вставке текста, что значительно упростит работу с документами и повысит производительность.
Описание проблемы
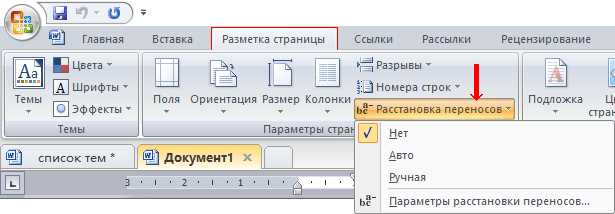
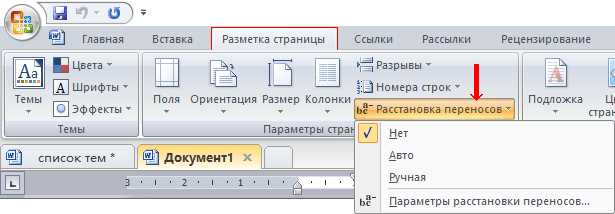
Проблема, которую мы рассмотрим, связана с копированием и вставкой текста с сохранением автоматических списков в программе Microsoft Word. Часто при копировании текста из другого программного обеспечения, такого как электронная таблица или веб-страница, вставка в Word приводит к потере форматирования автоматических списков, что требует дополнительных усилий для их восстановления.
Когда автоматические списки, такие как нумерованные или маркированные списки, применяются к тексту в Word, программа автоматически определяет и сохраняет их форматирование. Таким образом, при создании нового пункта списка, Word автоматически увеличивает число или меняет маркер, сохраняя консистентность списков. Однако, при копировании и вставке текста, связанная с этим проблема возникает.
При копировании текста из других программ, Word часто не распознает форматирование автоматических списков. Вставка текста приводит к потере форматирования, а автоматические списки преобразуются в обычный текст, несоответствующий оригинальному форматированию. Это создает неудобства для пользователей, которым приходится вручную восстанавливать формат и применять автоматические списки снова.
Проблема описана выше может быть особенно актуальной для пользователей, которые часто работают с большими объемами текста и применяют автоматические списки. Они тратят дополнительное время и усилия на восстановление форматирования, что замедляет рабочий процесс и может привести к ошибкам. Это может быть особенно проблематично в ситуациях, когда требуется быстро скопировать и вставить текст для дальнейшей работы или публикации.
Как скопировать и вставить текст без автоматических списков
При работе с текстом в Microsoft Word иногда возникает необходимость скопировать и вставить информацию без автоматических списков. В таких случаях, если просто скопировать и вставить текст, то автоматические списки могут сбиться или исчезнуть. Чтобы избежать этой проблемы, следует использовать некоторые специальные приемы.
Для начала, когда вы копируете текст, который содержит автоматические списки, следует выделить его не просто мышкой, а нажать клавишу Ctrl и одновременно нажать левую кнопку мыши. Затем, когда текст выделен, можно воспользоваться комбинацией клавиш Ctrl+C, чтобы скопировать его в буфер обмена.
Чтобы вставить скопированный текст без автоматических списков, нужно открыть документ, в который нужно вставить текст, и выбрать место для вставки. Затем, с помощью комбинации клавиш Ctrl+Shift+V, можно вставить текст, сохраняя его форматирование и структуру, но без автоматических списков.
Таким образом, при помощи простых комбинаций клавиш в Microsoft Word можно скопировать и вставить текст без автоматических списков, сохраняя форматирование текста и структуру документа.
Шаг 1: Копирование текста
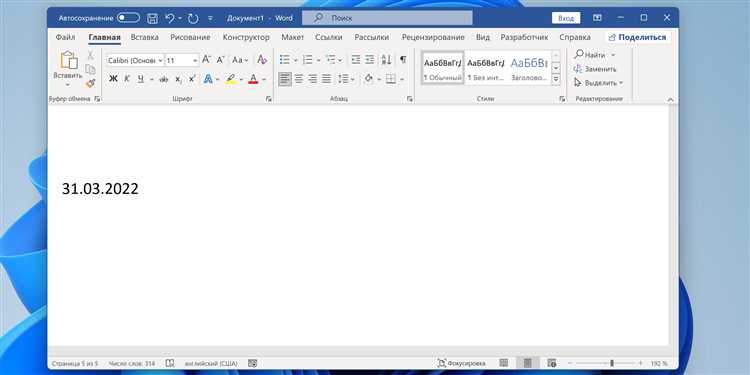
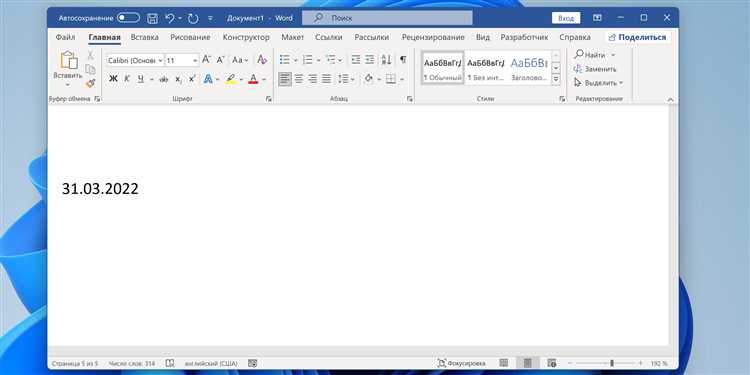
Для того чтобы скопировать текст, необходимо выделить его курсором мыши или с помощью клавиш Shift + Стрелки на клавиатуре. После выделения нужной части текста, можно воспользоваться клавишей Ctrl + C или командой «Копировать» в контекстном меню, вызываемом правым кликом мыши.
Кроме того, Microsoft Word предоставляет возможность копировать не только текст, но и другие объекты, такие как таблицы, изображения и даже встроенные объекты, например, графики или диаграммы. Для копирования объектов также можно использовать вышеупомянутые комбинации клавиш или контекстное меню.
Важно отметить, что при копировании текста в Microsoft Word также сохраняются его форматирование и стили, что позволяет вставить идентичный текст с сохранением всех оформления. Также возможно копирование текста из других программ или интернет-браузеров, сохраняя его форматирование без потери информации.
Данный шаг является основой для дальнейших действий, таких как вставка текста, создание цитат и многое другое. Умение эффективно копировать текст позволяет значительно ускорить работу с документами и повысить производительность.
Шаг 2: Вставка текста
После успешного копирования текста его можно вставить в нужное место в документе. Для вставки текста в Microsoft Word следует выполнить следующие действия:
- Кликнуть в нужном месте документа, где требуется вставить текст.
- Нажать сочетание клавиш «Ctrl+V» или щелкнуть правой кнопкой мыши и выбрать вариант «Вставить» из контекстного меню.
- После этого вставленный текст будет появляться в выбранной позиции документа.
Важно учесть, что при вставке текста могут происходить изменения форматирования, особенно если копируемый текст содержит элементы структуры документа, такие как списки или таблицы. В таких случаях рекомендуется проверить и исправить форматирование при необходимости.
После вставки текста пользователь может продолжать работать с документом, редактируя его или добавляя новые элементы. Копирование и вставка текста в Microsoft Word являются простыми и удобными функциями, которые значительно упрощают процесс создания и редактирования документов.
Копирование и вставка текста с автоматическими списками в Microsoft Word
Работая в Microsoft Word, иногда требуется скопировать текст и вставить его в новый документ с сохранением автоматических списков. К счастью, это можно легко сделать, следуя нескольким простым шагам.
Скопировать текст с автоматическими списками
Перед тем как скопировать текст, убедитесь, что в исходном документе автоматические списки активированы. Для этого проверьте, что каждый элемент списка имеет маркер — номер или символ, показывающий порядок следования пунктов или подпунктов.
Выберите нужный текст, который содержит автоматические списки. Щелкните правой кнопкой мыши и выберите опцию «Копировать» или используйте сочетание клавиш Ctrl+C.
Вставить текст с сохранением автоматических списков
Откройте новый документ в Microsoft Word, в который вы хотите вставить скопированный текст. Щелкните правой кнопкой мыши и выберите опцию «Вставить» или используйте сочетание клавиш Ctrl+V.
Теперь вы можете увидеть, что автоматические списки скопированы и вставлены в новый документ. Проверьте, работают ли номера или символы маркеров правильно. Если что-то не так, вы можете отформатировать списки в соответствии с вашими предпочтениями, используя инструменты форматирования Microsoft Word.
Сохраните изменения и ваш новый документ с автоматическими списками готов! Теперь вы можете продолжить редактирование, добавление или удаление элементов списка по вашему усмотрению.
Шаг 1: Копирование текста
Перед тем, как начать копировать текст, необходимо выбрать нужную часть исходного текста для копирования. Можно выделить конкретные абзацы, предложения или отдельные слова, в зависимости от того, что нужно скопировать.
Чтобы скопировать текст в Microsoft Word, необходимо использовать сочетание клавиш Ctrl+C или команду «Копировать» в контекстном меню. После этого выбранный текст будет сохранен в буфере обмена и готов к вставке в другое место документа.
Когда вы копируете текст, не забудьте проверить его наличие в буфере обмена, чтобы убедиться, что процесс копирования прошел успешно. Можно также скопировать несколько фрагментов текста сразу, чтобы использовать их позже.
Шаг 2: Вставка текста
После того как вы успешно скопировали нужный текст, настало время вставить его в документ Microsoft Word. Для этого вам понадобится выполнить следующие действия:
1. Откройте документ в Microsoft Word
Перед началом вставки текста убедитесь, что вы открыли целевой документ в программе Microsoft Word. Вы можете использовать существующий документ или создать новый, нажав на кнопку «Создать новый документ».
2. Выберите место для вставки текста
Откройте в документе страницу или раздел, куда нужно вставить текст. Установите курсор в нужное место, чтобы определить точное положение вставки.
3. Вставьте текст
Нажмите комбинацию клавиш Ctrl + V (Cmd + V для Mac), чтобы вставить скопированный текст в документ. Еще один вариант — щелкните правой кнопкой мыши в месте вставки и выберите опцию «Вставить».
4. Проверьте результат
После вставки текста в документ убедитесь, что сохранены все автоматические списки и форматирование. Проверьте также, что текст вставлен без ошибок и соответствует вашим требованиям.
Теперь, когда вы знаете, как вставить текст в Microsoft Word с сохранением автоматических списков, вы можете легко и эффективно работать с текстовыми материалами в своих документах. Этот простой процесс позволит вам экономить время и сохранять качественное форматирование текста.
Вопрос-ответ:
Как вставить текст в документ?
Чтобы вставить текст в документ, выделите место, куда хотите вставить текст, и нажмите комбинацию клавиш Ctrl+V или выберите опцию «Вставить» в меню редактора текста.
Какой текст можно вставлять в документ?
В документ можно вставлять различные типы текста: обычный текст, текст из другого документа, текст из буфера обмена, текст из интернета и т. д.
Что делать, если вставленный текст имеет неправильное форматирование или расположение?
Если вставленный текст имеет неправильное форматирование или расположение, вы можете отменить последнее действие и повторить вставку, выбрав другую опцию форматирования или расположения текста.
Каким образом можно вставить часть текста из другого документа в текущий документ?
Для вставки части текста из другого документа в текущий документ нужно выделить необходимую часть текста в исходном документе, скопировать ее в буфер обмена, перейти в текущий документ, выделить место для вставки и нажать комбинацию клавиш Ctrl+V или выбрать опцию «Вставить» в меню редактора текста.