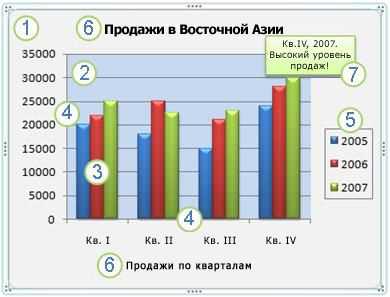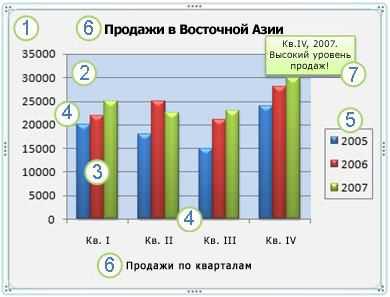
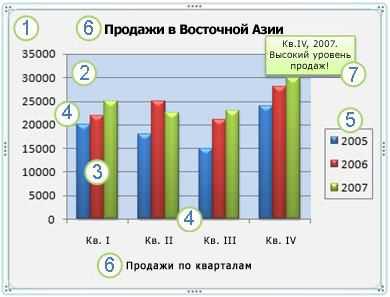
Microsoft Word — один из наиболее известных и популярных текстовых редакторов, который не только позволяет создавать и редактировать текстовые документы, но и предоставляет возможность создавать графики и диаграммы. Овладение инструментами графического дизайна в Word открывает новые возможности для создания профессионально выглядящих диаграмм, которые могут помочь наглядно отобразить данные и представить информацию более понятно и эффективно.
Добавление графиков и диаграмм в Word может быть полезно в различных сферах деятельности — от бизнес-презентаций и отчетов до академических исследований и презентаций научных данных. Благодаря интуитивно понятному интерфейсу и широкому набору инструментов, Word позволяет создавать разнообразные типы диаграмм: круговые, столбчатые, линейные и многие другие.
Основное преимущество использования графиков и диаграмм в Microsoft Word заключается в том, что они помогают сделать информацию более доступной и наглядной. Это упрощает восприятие данных и их анализ. Более того, Word предоставляет возможность настройки внешнего вида диаграммы, выбора цветовой схемы и стиля, что позволяет создавать профессионально выглядящие диаграммы, соответствующие индивидуальным требованиям и стилю презентации.
Освоение инструментов графического дизайна для создания диаграмм в Microsoft Word
В Microsoft Word доступно несколько способов создания диаграмм и графиков. Одним из них является использование встроенного инструмента для создания диаграмм и графиков. С его помощью можно создавать различные типы графиков, таких как столбчатые, круговые, линейные и т. д. Также есть возможность настроить внешний вид диаграммы, выбрать цвета, шрифты и другие параметры.
Для создания диаграмм в Microsoft Word также можно воспользоваться инструментами вставки изображений и форм. Вставка изображений позволяет добавить в документ готовую диаграмму, созданную в другой программе. Настройка внешнего вида такой диаграммы также доступна. Вставка форм позволяет создать свою собственную диаграмму простыми геометрическими фигурами, которые затем можно стилизовать и адаптировать под задачи.
Овладение инструментами графического дизайна в Microsoft Word требует практики и экспериментов. Важно уметь адаптировать типы диаграмм и графиков под конкретные задачи и представить информацию максимально наглядно и понятно. Все эти возможности делают работу с диаграммами и графиками в Microsoft Word удобной и эффективной.
Возможности графического дизайна в Microsoft Word
Встроенные в Word инструменты для создания графиков и диаграмм обеспечивают простой и удобный способ визуализации сложных данных, таких как статистика, тренды или сравнение различных показателей. Преимущество данных инструментов заключается в том, что они позволяют создавать профессионально выглядящие диаграммы без необходимости использования сторонних программ.
Редактирование графиков в Word также предоставляет возможности для настройки внешнего вида элементов диаграммы, таких как оси координат, легенда, цвета и шрифты. С помощью этих инструментов можно быстро и легко изменить стиль диаграммы, чтобы она соответствовала требованиям конкретного документа или презентации.
Помимо создания графиков и диаграмм, Word также предоставляет возможности для работы с другими элементами графического дизайна, такими как таблицы, изображения и формы. Эти инструменты помогают улучшить организацию информации и сделать документ более наглядным и привлекательным для чтения.
В целом, возможности графического дизайна в Microsoft Word предоставляют широкий набор инструментов для создания и редактирования графических элементов, которые помогают улучшить визуализацию данных и внешний вид документов.
Импорт и экспорт диаграмм в Microsoft Word
В Microsoft Word есть возможность импортировать и экспортировать диаграммы, что позволяет работать с ними в других программах и обеспечивает удобство в использовании. Для импорта диаграммы в формате изображения можно воспользоваться функцией «Вставить изображение» в меню «Вставка». Для экспорта диаграммы в формате изображения, нужно выделить нужную диаграмму, затем выбрать команду «Сохранить как изображение» и выбрать нужный формат.
Кроме того, в Microsoft Word есть возможность импортировать диаграммы из других приложений, таких как Microsoft Excel или Microsoft PowerPoint. Для этого нужно скопировать диаграмму в исходном приложении и вставить ее в текстовый документ Word. Импорт диаграммы из других приложений позволяет использовать все функции и инструменты, доступные в этих приложениях, в процессе создания или редактирования диаграммы.
Также Word предлагает возможность экспортировать диаграммы в файлы других форматов, например, в форматы PDF или XPS. Это позволяет сохранить диаграмму в виде отдельного файла, который можно легко отправить или распечатать без изменения формата и структуры диаграммы. Процесс экспорта диаграммы в другой формат осуществляется через команду «Сохранить как» в меню «Файл».
Таким образом, импорт и экспорт диаграмм в Microsoft Word предоставляет гибкость в работе с графическими элементами и упрощает их редактирование и использование в разных программах.
Создание простых диаграмм с использованием графических инструментов
В настоящее время, для визуализации данных и создания информативных диаграмм, не обязательно обращаться к специализированным программам или онлайн-сервисам. В Microsoft Word имеются инструменты, позволяющие создать простые, но эффективные диаграммы прямо в документе. Это может быть полезно при создании отчетов, презентаций и других документов, требующих визуального представления данных.
Для создания диаграммы в Microsoft Word необходимо выбрать вкладку «Вставка» в верхней панели меню и в разделе «Графики» нажать на кнопку «Диаграмма». После этого откроется палитра с различными видами диаграмм, такими как столбцы, круговая диаграмма, линейный график и другие. При выборе желаемого типа диаграммы, пользователь может ввести данные, которые будут отображаться на диаграмме, а также настроить ее внешний вид.
Создание столбчатой диаграммы:
- Выберите данные, которые вы хотите включить в диаграмму.
- Перейдите на вкладку «Вставка» и нажмите на кнопку «Диаграмма».
- Выберите тип диаграммы «Столбцы» и соответствующий стиль.
- Вводите данные во всплывающем окне диаграммы или в ячейках Excel.
- Настройте внешний вид диаграммы, добавив заголовок, легенду и оси.
- Нажмите «ОК», чтобы вставить диаграмму в документ.
Таким образом, с помощью графических инструментов в Microsoft Word можно легко создавать простые диаграммы, которые позволяют визуализировать данные и делать отчеты и презентации более информативными. Данные могут быть представлены в виде столбцов, круговых диаграмм, линейных графиков и других типов диаграмм, а также могут быть настроены внешний вид и элементы диаграммы для достижения оптимального визуального эффекта.
Типы диаграмм и их применение в Microsoft Word
Microsoft Word предоставляет различные типы диаграмм, которые могут быть использованы для визуализации данных и представления информации. Вот несколько основных типов диаграмм и их применение в Microsoft Word:
Столбчатая диаграмма:
Столбчатые диаграммы используются для сравнения данных по различным категориям. Они полезны для представления количественных данных, таких как продажи по месяцам или доходы по отделам. В Microsoft Word можно создавать столбчатые диаграммы с разными вариантами форматирования и настраивать их параметры, чтобы визуализация была максимально наглядной.
Круговая диаграмма:
Круговые диаграммы используются для представления данных в виде секторов, которые показывают пропорциональное соотношение между различными категориями. Они особенно полезны для демонстрации доли каждой категории в общем объеме или процентном соотношении. В Microsoft Word можно создавать круговые диаграммы и настраивать их цвета, шрифты и другие параметры для усиления эффекта и повышения понимания данных.
Линейная диаграмма:
Линейные диаграммы используются для отображения изменений данных во времени или других видах последовательных событий. Они позволяют наглядно представить тренды, показать рост или спад показателей. В Microsoft Word можно создавать линейные диаграммы с различными стилями линий, маркерами и другими элементами, чтобы подчеркнуть ключевые аспекты данных.
Гистограмма:
Гистограммы используются для представления распределения данных по интервалам. Они особенно полезны для отображения больших объемов данных и позволяют быстро выявить различные моды распределения и выбросы. В Microsoft Word можно создавать гистограммы с настраиваемыми интервалами, цветами и другими параметрами для наилучшего представления данных.
Это всего лишь несколько примеров типов диаграмм, доступных в Microsoft Word. Дополнительные опции включают разброс, площадную, радиальную и другие виды диаграмм. Выбор типа диаграммы зависит от характера данных, которые нужно визуализировать, и целей, которые нужно достичь при представлении информации. Microsoft Word обеспечивает гибкость и простоту использования, позволяя создавать и настраивать диаграммы в соответствии с индивидуальными потребностями пользователя.
Продвинутые методы работы с диаграммами в Microsoft Word
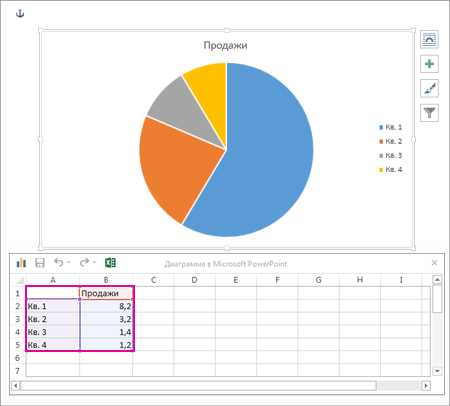
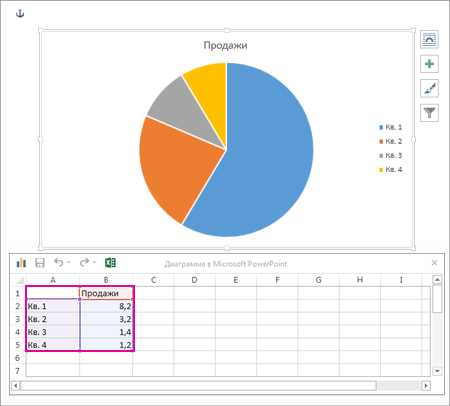
Для добавления анимации к диаграмме в Microsoft Word необходимо выделить нужные элементы и выбрать соответствующий эффект анимации. Например, вы можете добавить появление, исчезновение или перемещение элементов диаграммы. Это позволяет пошагово представить данные и сделать презентацию более интерактивной и понятной для аудитории.
Еще одним продвинутым методом работы с диаграммами в Microsoft Word является использование условного форматирования. Условное форматирование позволяет автоматически изменять цвет, заливку или шрифт элементов диаграммы в зависимости от заданных условий. Например, вы можете указать, что элементы, соответствующие определенным значениям данных, должны быть выделены красным цветом. Это помогает создать более наглядные и информативные диаграммы, делая ключевую информацию более заметной для читателя.
Также в Microsoft Word можно использовать специальные инструменты для настройки внешнего вида диаграммы. Вы можете выбирать различные цветовые схемы, стили линий, шрифты и прочие параметры, чтобы диаграмма соответствовала вашим требованиям и стилю документа. Кроме того, вы можете добавлять легенду, подписи или дополнительные элементы, чтобы сделать диаграмму более понятной и информативной.
Все эти продвинутые приемы помогают создавать выразительные и профессиональные диаграммы в Microsoft Word, которые эффективно передают информацию и привлекают внимание аудитории. С их помощью вы можете создавать более убедительные презентации, отчеты и документы, которые помогут вам достичь ваших целей и передать информацию с максимальной ясностью и понятностью.
Вопрос-ответ:
Как создать диаграмму в Microsoft Word?
Чтобы создать диаграмму в Microsoft Word, необходимо открыть документ и выбрать вкладку «Вставить». Затем на панели инструментов выбрать «Диаграмма» и выбрать нужный тип диаграммы из предложенных вариантов.
Как изменить тип диаграммы в Microsoft Word?
Если вы уже создали диаграмму в Microsoft Word и хотите изменить ее тип, необходимо выделить диаграмму и выбрать вкладку «Дизайн» на панели инструментов. Затем на панели «Тип» выберите новый тип диаграммы.
Можно ли изменять данные в диаграмме после ее создания?
Да, в Microsoft Word можно изменять данные в диаграмме после ее создания. Для этого необходимо выделить диаграмму и выбрать вкладку «Дизайн». Затем на панели инструментов выбрать «Изменить данные» и внести необходимые изменения в таблицу с данными.
Как изменить цвета или стили элементов диаграммы в Microsoft Word?
Для изменения цветов или стилей элементов диаграммы в Microsoft Word необходимо выделить диаграмму и выбрать вкладку «Дизайн». Затем на панели инструментов выбрать «Изменить цвет» или «Изменить стиль» и выбрать нужные варианты из предложенных.
Как добавить подписи к диаграмме в Microsoft Word?
Добавить подписи к диаграмме в Microsoft Word можно, выделив диаграмму и выбрав вкладку «Вставить». Затем на панели инструментов выбрать «Подпись» и внести необходимую информацию в поле «Подпись».