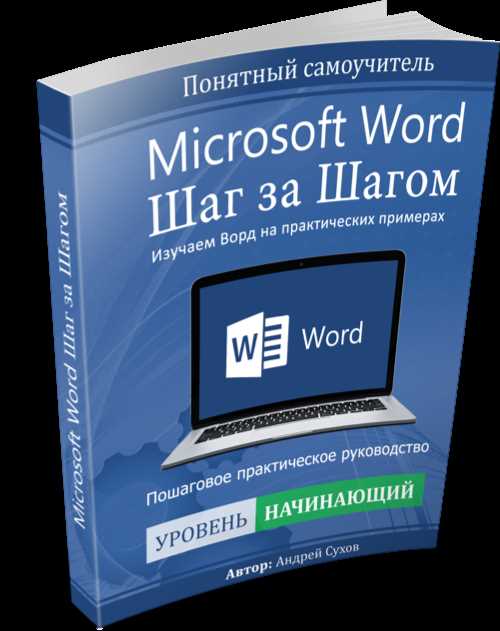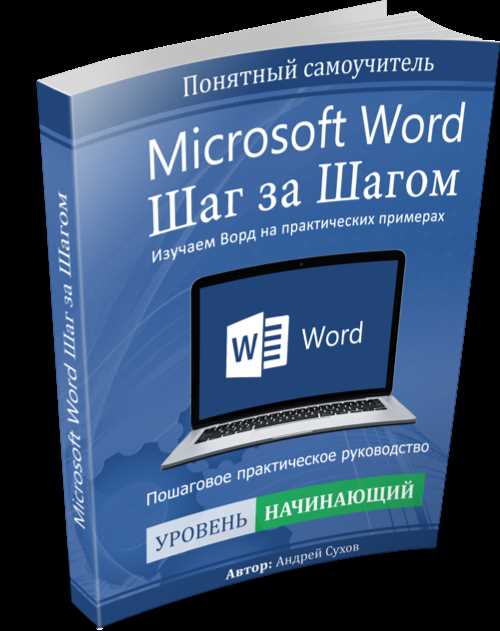
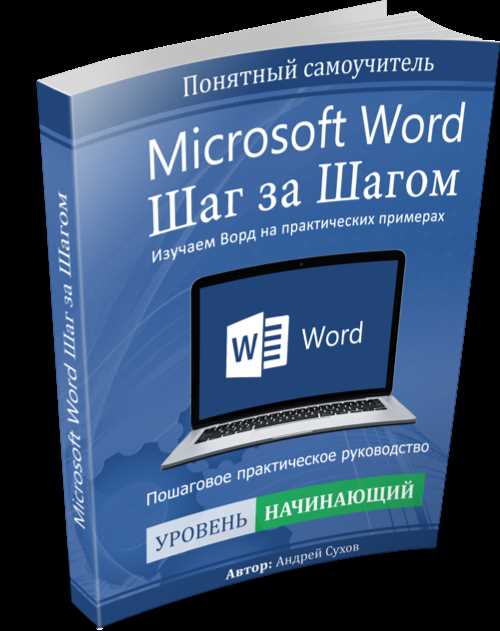
Microsoft Word является одним из самых популярных текстовых редакторов, который используется множеством людей для создания различных документов. Он предоставляет различные функции для форматирования и организации текста, включая создание разделов.
Создание разделов в Microsoft Word позволяет вам логически разделить ваш документ на несколько частей, что облегчает его чтение и навигацию. Каждый раздел может иметь свои собственные заголовки, нумерацию страниц и другие параметры форматирования. В этом шаг за шагом руководстве вы узнаете, как создать разделы в Microsoft Word и настроить их в соответствии с вашими потребностями.
Начнем с открытия вашего документа в Microsoft Word. Затем выберите место, где вы хотите разделить ваш документ на разделы. Перейдите во вкладку «Разметка страницы» и найдите раздел «Разделы». Нажмите на кнопку «Разделы» и выберите одну из предложенных опций, например, «Следующая страница» или «С начала документа».
После создания раздела вы можете настроить его параметры. Выделите раздел, щелкнув на нем, и перейдите во вкладку «Разметка страницы». Здесь вы можете добавить заголовки к разделу, настроить нумерацию страниц, изменить ориентацию страницы и многое другое.
Теперь вы знаете, как создавать разделы в Microsoft Word и настраивать их параметры. Эта функция может быть особенно полезна при создании больших документов или работе над проектами с несколькими разделами. Используйте этот шаг за шагом руководство, чтобы улучшить организацию и навигацию в ваших документах.
Как создать раздел в Microsoft Word
Шаг 1: Откройте документ в Microsoft Word
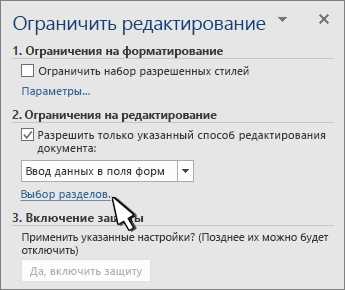
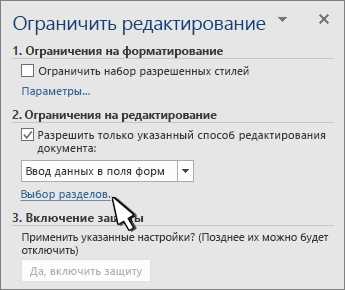
Чтобы начать создание разделов, откройте ваш документ в Microsoft Word. Вы можете создать новый документ или открыть уже существующий файл.
Шаг 2: Перейдите во вкладку «Разметка страницы»
В меню сверху найдите и нажмите на вкладку «Разметка страницы». Эта вкладка расположена рядом с вкладкой «Вставка». Когда вы ее найдете, нажмите на нее, чтобы перейти к настройкам разделов.
Шаг 3: Выберите нужные опции раздела
Во вкладке «Разметка страницы» вы увидите различные опции для создания разделов. Например, вы можете выбрать тип раздела, такой как «Следующая страница» или «Непрерывный», а также настроить отступы и размеры разделов.
Шаг 4: Примените разделы к документу
Когда вы выбрали нужные опции раздела, нажмите на кнопку «Применить» или «ОК», чтобы применить разделы к вашему документу. Разделы будут автоматически применены к документу и отображены в окне редактирования.
Шаг 5: Оформите разделы по вашему усмотрению
Теперь, когда вы создали разделы в своем документе, вы можете оформить их по своему усмотрению. Например, вы можете добавить заголовки, номера страниц или изменить шрифты и стили для каждого раздела. Используйте инструменты редактирования Microsoft Word, чтобы придать своему документу профессиональный вид.
Следуя этому пошаговому руководству, вы легко сможете создать разделы в Microsoft Word и организовать ваш документ так, как вам нужно.
Почему создание разделов важно для организации документа
Создание разделов позволяет разделить документ на логические части, такие как введение, основную часть и заключение. Это позволяет читателю быстро найти необходимую информацию и легче навигировать по тексту.
Кроме того, создание разделов позволяет добавлять заголовки, подзаголовки и номера страниц для каждого раздела. Это помогает улучшить структуру документа и облегчает поиск нужной информации.
Другой важный аспект создания разделов заключается в возможности применения различных стилей форматирования к каждому разделу. Это позволяет выделить ключевую информацию, сделать текст более читабельным и привлекательным.
Таким образом, создание разделов в Microsoft Word играет важную роль в организации документа, помогая структурировать информацию, облегчая навигацию и улучшая общий внешний вид текста.
Облегчает навигацию


Создание разделов в Microsoft Word имеет ряд преимуществ, которые значительно облегчают навигацию по документу и повышают его структурированность.
Во-первых, разделы позволяют разделить документ на логические блоки, что позволяет быстрее ориентироваться в его содержимом. Благодаря этому, пользователь может легко переходить между разделами и быстро находить нужную информацию.
Кроме того, с помощью разделов можно создать оглавление или содержание документа. Это позволяет читателю быстро перейти к нужному разделу, не просматривая весь документ. Оглавление автоматически обновляется при изменении структуры документа, что очень удобно.
Еще одним преимуществом использования разделов является возможность задать различное форматирование для каждого раздела, включая отдельную нумерацию страниц, шрифт, ориентацию и поля. Это особенно полезно для создания документов с разными частями, такими как введение, основная часть и заключение.
Наконец, разделы позволяют быстро добавлять или удалять разделы, изменяя структуру документа. Это упрощает редактирование и переформатирование документа, а также позволяет быстро пересобрать информацию из различных источников в один документ.
Улучшает структуру документа
Возможности, предоставляемые разделами, позволяют управлять разными аспектами вашего документа. Вы можете использовать разделы для создания заголовков и подзаголовков, а также для разделения содержимого на главы или разделы. Это упрощает навигацию по документу и помогает читателю быстрее найти нужную информацию.
Другое преимущество использования разделов в Microsoft Word заключается в возможности добавления различных настроек форматирования для каждого раздела. Вы можете изменить шрифт, размер и цвет текста, добавить отступы, рамки и другие элементы оформления, чтобы сделать каждый раздел более выразительным и привлекательным.
Кроме того, использование разделов позволяет легко управлять нумерацией страниц. Вы можете начать нумерацию страниц с определенного числа для каждого раздела, добавить колонтитулы с названием раздела или включить специальные страницы содержания для каждого раздела.
Итак, создание разделов в Microsoft Word – это мощный инструмент, который помогает улучшить структуру вашего документа и сделать его более удобным для чтения и навигации. Не стоит забывать о возможностях, которые предоставляют разделы, и использовать их для создания профессиональных и организованных документов.
Шаги по созданию раздела в Microsoft Word
Создание раздела в Microsoft Word позволяет организовать документ в отдельные части с уникальными свойствами. Вот несколько шагов, которые помогут вам создать раздел в Word:
1. Откройте документ в Word
Сперва откройте нужный документ в Microsoft Word, чтобы начать работу с ним.
2. Выделите текст для нового раздела
Выделите текст, который хотите выделить в отдельный раздел. Это может быть определенный абзац, глава или вся секция документа.
3. Перейдите во вкладку «Разметка страницы»
В верхней панели Word найдите вкладку «Разметка страницы» и нажмите на нее. Откроется подменю с различными опциями для форматирования страницы.
4. Настройте раздел
В подменю «Разметка страницы» найдите раздел «Разделы» или «Раздел». Щелкните на нем, чтобы открыть дополнительные настройки для раздела.
5. Добавьте раздел
В настройках раздела выберите опцию «Добавить раздел». Это создаст новый раздел, в который будет перемещен выделенный вами текст и все его свойства.
6. Настройте свойства раздела
После создания раздела вы можете настроить его свойства, такие как номер страницы, ориентация страницы, колонтитулы и многое другое. Для этого выберите нужную опцию из списка и настройте ее под свои потребности.
Следуя этим шагам, вы сможете создать разделы в Microsoft Word и легко организовать ваш документ по секциям для удобства чтения и форматирования.
Открытие документа
Для начала работы над документом в Microsoft Word необходимо открыть его. Для этого можно воспользоваться несколькими способами.
Если документ был открыт недавно и он находится в списке «Последние документы», вы можете выбрать его из этого списка. Для этого вам потребуется открыть вкладку «Файл» в верхнем меню приложения и выбрать нужный документ из списка на экране.
Если же документ находится в определенной папке на вашем компьютере, вы можете воспользоваться командой «Открыть» из меню «Файл». После выбора этой команды откроется окно проводника, где вам необходимо найти нужную папку, выбрать нужный документ и нажать кнопку «Открыть». После этого документ будет открыт в Microsoft Word и вы сможете начать работу над ним.
Навигация к нужному месту
При работе с большими документами в Microsoft Word может возникнуть необходимость быстро перемещаться к нужному месту. Для облегчения навигации в тексте можно использовать различные методы и инструменты.
Один из способов навигации в Word — использование закладок. Закладки позволяют пометить определенные места в документе и быстро перейти к ним. Чтобы создать закладку, выделите нужный текст, затем перейдите на вкладку «Вставка» и выберите «Закладка». В открывшемся окне введите имя закладки и нажмите «Добавить». Затем, чтобы перейти к созданной закладке, откройте вкладку «Вставка» и выберите «Закладка». В списке найдите нужную закладку и нажмите «Перейти».
Еще один способ навигации — использование гиперссылок. Гиперссылки позволяют создать ссылку на другое место в документе, на веб-страницу или на другой файл. Чтобы создать гиперссылку, выделите нужное слово или фразу, затем перейдите на вкладку «Вставка» и выберите «Гиперссылка». В открывшемся окне введите адрес ссылки или выберите нужный файл. После этого можно будет просто кликнуть на созданную гиперссылку, чтобы перейти к нужному месту.
Также в Word можно использовать навигацию по разделам. Разделы позволяют разбить документ на отдельные части и быстро переключаться между ними. Чтобы создать раздел, перейдите на вкладку «Разметка страницы» и выберите «Разделы». В открывшемся меню вы сможете выбрать тип раздела и настроить его параметры. После создания разделов можно будет пользоваться инструментами навигации, чтобы легко перемещаться между ними.
Выбор метода навигации в Word зависит от конкретных задач и предпочтений пользователя. Важно знать о существовании всех возможностей и уметь правильно использовать их, чтобы повысить эффективность работы с документами.
Вопрос-ответ:
Как найти нужное место на карте?
Чтобы найти нужное место на карте, можно воспользоваться сервисами онлайн-карт, такими как Google Maps или Яндекс.Карты. Введите название места или его адрес, после чего вы увидите его местоположение на карте.
Как добраться до нужного места на общественном транспорте?
Для того чтобы добраться до нужного места на общественном транспорте, необходимо узнать номер маршрута, который проходит близко к месту, куда вы хотите попасть. Затем, воспользуйтесь услугами городского транспорта и следуйте указаниям по остановкам.
Как использовать GPS-навигацию для поиска нужного места?
Для использования GPS-навигации для поиска нужного места нужно включить геолокацию на вашем устройстве и воспользоваться приложением карт. Введите название места или его адрес, после чего система покажет вам маршрут и будет указывать направление по заданному маршруту.
Что делать, если не можешь найти нужное место?
Если вы не можете найти нужное место, то можно обратиться к местным жителям или сотрудникам организации или заведения, которое вы ищете. Они смогут подсказать вам путь или дать дополнительные указания. Также можно воспользоваться сервисом такси или отправить запрос на форуме или в группах, где люди смогут помочь вам найти нужное место.
Как использовать мобильные приложения для навигации?
Чтобы использовать мобильные приложения для навигации, сначала установите нужное приложение на свой смартфон или планшет. Затем откройте приложение и разрешите доступ к геолокации. Введите название места или его адрес, и приложение покажет вам маршрут до него. Далее вы можете следовать указаниям приложения для достижения нужного места.