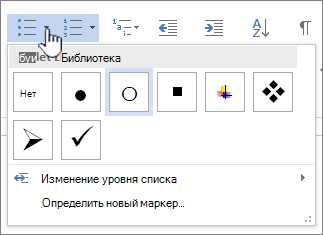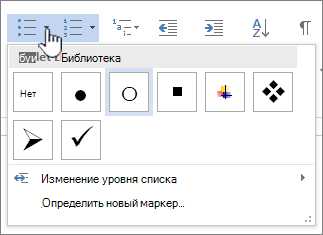
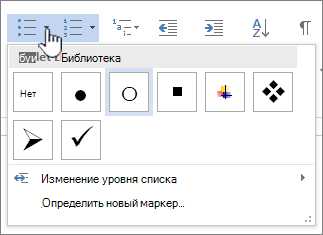
Microsoft Word предлагает широкий набор стилей, которые помогают создавать профессионально оформленные документы. Одним из наиболее полезных средств форматирования текста являются стили для нумерованных и маркированных списков — они делают документ более структурированным и удобочитаемым.
Использование стилей позволяет быстро применить определенное форматирование к списку, без необходимости заново настраивать порядковый номер или вида маркера. Для этого достаточно всего лишь применить нужный стиль к тексту, и Word самостоятельно пронумерует или нанесет маркеры на пункты списка.
При работе со стилями Microsoft Word предлагает несколько вариантов готовых стилей для нумерованных и маркированных списков, однако также предусмотрена возможность создания собственных стилей, полностью соответствующих вашим требованиям. Это дает гибкость в настройке форматирования списков под конкретные цели и предоставляет больше контроля над внешним видом документа.
Использование стилей в Microsoft Word для создания нумерованных и маркированных списков
В Microsoft Word стили позволяют легко и эффективно создавать нумерованные и маркированные списки. С помощью стилей можно задавать форматирование текста, его выравнивание, отступы, а также добавлять нумерацию или маркеры.
Для создания нумерованного списка сначала необходимо выделить текст, который будет являться элементом списка. Затем нужно выбрать соответствующий стиль из панели инструментов «Стили» или использовать сочетание клавиш. После применения стиля текст автоматически станет нумерованным, и каждый новый элемент списка будет автоматически продолжать нумерацию.
Аналогично можно создать маркированный список. Для этого нужно выделить текст и применить соответствующий стиль. После применения стиля текст будет выглядеть как список с маркерами, и каждый новый элемент списка будет автоматически продолжать эту маркировку.
Для изменения внешнего вида нумерации или маркеров можно воспользоваться функцией «Многоуровневая нумерация» или «Многоуровневые маркеры». С их помощью можно настроить не только внешний вид элементов списка, но и уровни вложенности, отступы и другие параметры.
Использование стилей в Microsoft Word для создания нумерованных и маркированных списков значительно упрощает форматирование текста и повышает его читабельность. Это удобный инструмент, который помогает создавать структурированные и профессионально выглядящие документы.
Создание нумерованных списков
Для создания нумерованного списка с использованием стилей необходимо выбрать нужный стиль из списка доступных стилей, который можно найти во вкладке «Главная» на панели инструментов Word. После применения стиля к тексту, нумерация автоматически добавится к каждому элементу списка. Стили можно настроить по своему усмотрению, изменить шрифт, размер текста и другие параметры.
Если вы хотите создать нумерованный список вручную, то можно воспользоваться функцией «Нумерованный список» во вкладке «Главная». По умолчанию, Word предлагает несколько видов нумерации, но вы можете настроить ее по своему усмотрению. Вы можете изменить формат нумерации, выбрать необходимый символ или даже использовать собственную картинку вместо номеров. Кроме того, можно выбрать уровень вложенности элементов списка, чтобы создать подсписки.
Нумерованные списки удобны для организации информации, особенно когда требуется показать ее последовательность или структуру. Стили и функции форматирования в Microsoft Word позволяют создавать нумерованные списки, которые могут быть отформатированы в соответствии с вашими потребностями и предпочтениями.
Изменение стиля нумерации списков
При работе с документами в Microsoft Word обычно используются нумерованные или маркированные списки, которые позволяют легко организовать и выделить информацию. Однако иногда требуется изменить внешний вид нумерации, чтобы кардинально отличиться от стандартного оформления.
Встроенные стили нумерованных и маркированных списков в Word являются довольно многообразными. Они предоставляют возможность выбора различных типов нумерации, таких как арабские цифры, римские цифры, буквы алфавита и т.д. Это позволяет создавать структурированные списки, в которых каждый элемент имеет определенное значение.
Чтобы изменить внешний вид нумерации, следует воспользоваться возможностями стилей в Word. С помощью стилей можно настроить не только тип, но и цвет, размер и шрифт нумерации. Для этого достаточно выбрать нужный стиль из группы «Стили нумерации» во вкладке «Многоуровневые списки» и применить его к нужному абзацу или всему списку.
- Разделители. Чтобы добавить разделитель между нумерацией и текстом элемента списка, можно использовать специальные символы или изображения. Например, символ «|» или изображение стрелки.
- Параметры отступов. Для управления отступами между нумерацией и текстом элемента можно использовать параметры отступов в настройках стилей. Это позволяет создать более компактный или, наоборот, развернутый вид списков.
- Стилизация нумерации. Если стандартные стили нумерации не подходят по дизайну или требуются более креативные варианты, их можно изменить с помощью функции «Определить новый многоуровневый список». Это позволит настроить не только нумерацию, но и все остальные аспекты стиля.
Изменение вида нумерации позволяет придать документу оригинальность и стильность, привлечь внимание к ключевым пунктам списка или выделить его от остальной информации. Важно помнить, что при создании стиля нумерации следует учитывать целостность документа и его общую структуру, чтобы нумерация была легко читаемой и понятной для читателя.
Создание маркированных списков
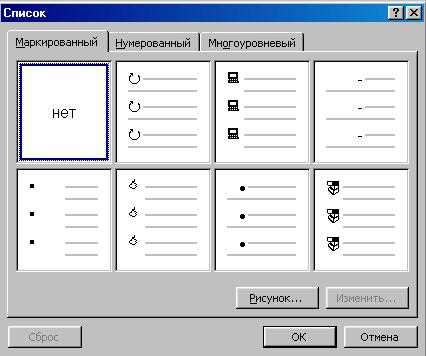
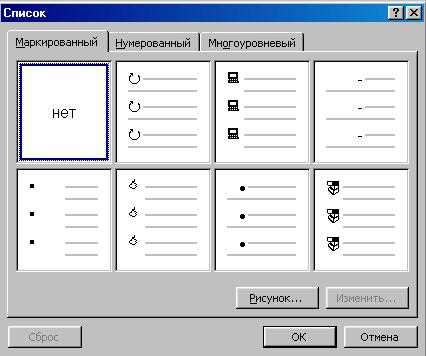
Маркированные списки в Microsoft Word могут быть очень полезными при оформлении документов. Они позволяют структурировать информацию и выделить ключевые моменты. При создании маркированного списка следует учесть несколько важных моментов.
1. Выбор стиля маркированного списка: В Word доступно несколько вариантов стилей маркированных списков. Некоторые из них могут быть более удобными для определенного типа информации. При выборе стиля следует учитывать не только его внешний вид, но и удобство чтения и восприятия списка.
2. Добавление элементов в список: Чтобы добавить элементы в маркированный список, необходимо просто ввести текст и нажать клавишу Enter. Word автоматически добавит маркер перед каждым новым элементом списка. При необходимости можно также изменить уровень вложенности элементов, чтобы создать подпункты.
- Элемент списка 1
- Элемент списка 2
- Подэлемент списка 2.1
- Подэлемент списка 2.2
- Элемент списка 3
3. Изменение внешнего вида списка: Стиль маркированного списка можно изменить, выбрав соответствующую опцию в меню Word. Можно изменить тип маркера, его цвет или размер. Также можно изменить отступы и выравнивание текста внутри списка. Все эти параметры помогут создать более читабельный и эстетически приятный список.
Изменение символов маркеров
При работе с маркированными списками в Microsoft Word можно легко изменить символы, которые используются в качестве маркеров. Это позволяет добавить оригинальности и стиля вашему документу.
В программе Word есть несколько вариантов стандартных символов, которые можно выбрать для маркеров. Однако, если вы хотите добавить более уникальные и креативные символы, вы можете создать собственные маркеры.
Для изменения символов маркеров в Microsoft Word выполните следующие действия:
- Выделите текст, который должен быть помечен маркерами.
- Нажмите правой кнопкой мыши на выделенный текст и выберите пункт меню «Списки» -> «Настройка маркера».
- В открывшемся диалоговом окне выберите желаемый символ для маркера или нажмите кнопку «Другой маркер», чтобы добавить свой собственный символ.
- После выбора символа нажмите кнопку «ОК», чтобы применить изменения.
Кроме выбора стандартных символов, вы также можете использовать таблицы символов, чтобы найти нужный символ для маркера. Для этого выполните следующие действия:
- Нажмите на пункт меню «Вставка» -> «Символ».
- В открывшемся окне выберите нужный символ и нажмите кнопку «Вставить».
- После этого символ будет добавлен в поле «Символы для маркеров» в диалоговом окне «Настройка маркера».
- Нажмите кнопку «ОК», чтобы применить символ в качестве маркера.
Таким образом, изменение символов маркеров в Microsoft Word является простым и позволяет добавить уникальный стиль к вашим документам.
Вопрос-ответ:
Как изменить символы маркеров в тексте?
Для изменения символов маркеров в тексте необходимо использовать специальные команды форматирования. Например, в HTML можно использовать специальные последовательности символов, такие как `•` для точки или `→` для стрелки. В Microsoft Word можно выбрать различные символы маркеров в меню «Формат» или использовать горячие клавиши. В LaTeX можно задать символ маркера с помощью команды \item, например \item[$\bullet$].
Как изменить символы маркеров в списке?
Чтобы изменить символы маркеров в списке, нужно воспользоваться свойствами стиля данного списка. В программе Microsoft Word можно выбрать нужный символ маркера в меню «Формат» -> «Значки» -> «Сметаллы» или воспользоваться панелью задач «Многоуровневый список». В программе LaTeX можно настроить символ маркера с помощью пакета enumitem и команды \setlist, указав необходимый символ маркера.
Как изменить цвет символов маркеров?
Изменение цвета символов маркеров зависит от программы, в которой вы работаете. Например, в программе Microsoft Word можно изменить цвет символов маркеров, выделив их и выбрав нужный цвет в меню «Формат» -> «Шрифт». В HTML можно использовать CSS-свойство color для задания цвета символов маркеров. В LaTeX можно изменить цвет символов маркеров с помощью пакета enumitem и команды \setlist, указав необходимый цвет.
Как изменить размер символов маркеров?
Для изменения размера символов маркеров в тексте необходимо использовать команду форматирования. В программе Microsoft Word можно изменить размер символов маркеров, выделив их и выбрав нужный размер шрифта в меню «Формат» -> «Шрифт». В HTML можно использовать CSS-свойство font-size для задания размера символов маркеров. В LaTeX можно изменить размер символов маркеров с помощью пакета enumitem и команды \setlist, указав необходимый размер шрифта.
Как изменить стиль символов маркеров?
Изменение стиля символов маркеров зависит от программы, в которой вы работаете. Например, в программе Microsoft Word можно изменить стиль символов маркеров, выделив их и выбрав нужный стиль шрифта в меню «Формат» -> «Шрифт». В HTML можно использовать CSS-свойство font-family для задания стиля символов маркеров. В LaTeX можно изменить стиль символов маркеров с помощью пакета enumitem и команды \setlist, указав необходимую команду стиля шрифта, например \sffamily.
Как изменить символы маркеров в тексте?
Для изменения символов маркеров в тексте нужно использовать специальные символы, которые будут обозначать начало и конец маркера. Например, для установки символа начала маркера используется два символа «<<" (две открывающие угловые скобки), а для символа конца маркера - два символа ">>» (две закрывающие угловые скобки). Внутри этих символов можно указать любые другие символы для отображения маркера. Например, для установки символа маркера в виде звездочки можно использовать следующую конструкцию: «<<*>>». После установки символов маркеров, необходимо применить данный шаблон ко всем нужным элементам в тексте.