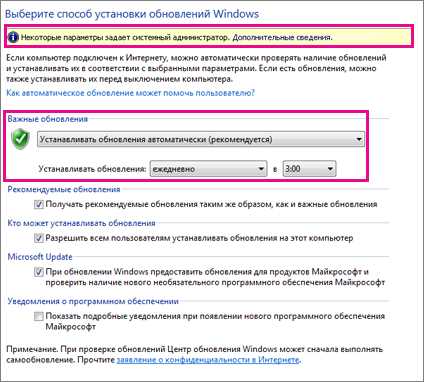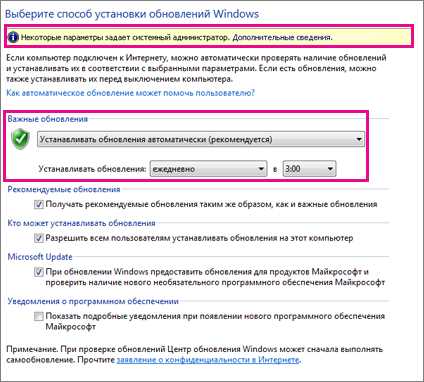
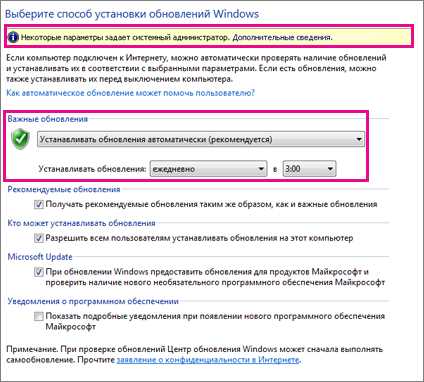
Microsoft Word — это один из самых популярных текстовых редакторов, который используется миллионами людей по всему миру. Постоянно обновляясь, программа становится все более функциональной и удобной. Однако, не всегда необходимо устанавливать все доступные обновления. Чтобы оставаться в курсе последних новинок без загромождения программы ненужными изменениями, важно настроить обновления Word с учетом своих потребностей и предпочтений.
Первым шагом для выбора нужных обновлений является рассмотрение своих индивидуальных требований. Подумайте, что вам наиболее важно в работе с Microsoft Word. Возможно, вам необходимы только критические обновления, которые влияют на безопасность и стабильность программы. Или вы заинтересованы в новых функциях и улучшениях, которые могут упростить и улучшить ваш опыт работы с программой. Определите свои приоритеты, чтобы точно знать, какие обновления вам нужны, а какие можно пропустить.
Далее следует настроить автоматические обновления Microsoft Word. В основных настройках программы найдите раздел, отвечающий за обновления. Обычно он находится в меню «Настройки» или «Параметры». Внимательно ознакомьтесь с доступными опциями и выберите те, которые соответствуют вашим предпочтениям. Если вы хотите получать все доступные обновления, выберите автоматическое обновление. Если же хотите контролировать процесс обновлений, выберите опцию ручного обновления. Таким образом, вы сможете гибко управлять процессом обновления Word и получать только нужные вам обновления.
Наконец, стоит уделить внимание периодическому просмотру доступных обновлений и их установке. Даже если вы выбрали ручное обновление, не забывайте периодически проверять наличие новых обновлений. Будьте внимательны и читайте описания обновлений, чтобы понять, какие изменения они вносят. Если у вас есть определенные требования или ограничения, установите только те обновления, которые соответствуют вашим потребностям.
Выбор нужных настроек обновления Microsoft Word — это важный шаг для обеспечения оптимального функционирования программы. Рассмотрите свои потребности, настройте обновления в соответствии с ними и периодически проверяйте наличие новых обновлений. Таким образом, вы сможете получать только нужные вам изменения и улучшения, сохраняя программу чистой и эффективной.
Как выбрать настройки обновления Microsoft Word, чтобы получать только нужные обновления
Первым шагом для выбора нужных обновлений является открытие настроек Microsoft Word. Для этого необходимо пройти категорию «Файл» в верхнем меню программы и выбрать пункт «Параметры». В открывшемся окне настроек следует перейти на вкладку «Обновление».
Выбор режима обновления
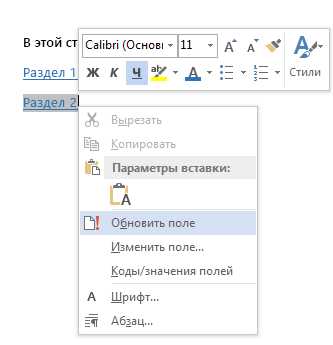
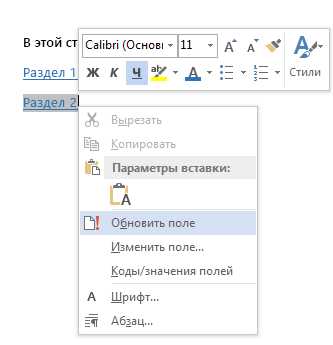
На вкладке «Обновление» следует обратить внимание на раздел «Автоматическое обновление». Здесь можно выбрать один из режимов обновления: «Автоматическое обновление без предупреждения», «Самообновление без соединения с интернетом» или «Проверить наличие обновлений».
- Самообновление без соединения с интернетом – при выборе этого режима обновления Word будет загружать обновления, но не будет устанавливать их автоматически. Это полезно, если вы предпочитаете проверять обновления и устанавливать их самостоятельно.
- Проверить наличие обновлений – при выборе этого режима Word не будет обновляться автоматически и будет проверять наличие обновлений только при запуске программы. Этот режим подходит, если вы хотите полностью контролировать процесс обновлений и решать, когда их устанавливать.
Выбор типа обновлений
Помимо выбора режима обновления, на вкладке «Обновление» также есть возможность настроить тип обновлений, которые будут устанавливаться. Для этого следует обратить внимание на раздел «Типы обновлений».
Здесь можно выбрать, какие типы обновлений устанавливать: «Важные обновления» или «Все обновления». Если выбрать «Важные обновления», то Word будет устанавливать только критические и важные обновления, исключая необязательные исправления. Если выбрать «Все обновления», то Word будет устанавливать все доступные обновления, включая дополнительные исправления и новые функции.
После настройки параметров обновления следует нажать кнопку «ОК», чтобы сохранить выбранные настройки. Теперь Microsoft Word будет обновляться в соответствии с выбранными параметрами, что позволит получать только нужные обновления и не тратить время на установку ненужных обновлений.
Важность правильных настроек обновления Microsoft Word
Подбор правильных настроек обновления Microsoft Word позволит пользователю получать обновления, которые действительно имеют значение и отражают его потребности. Чтобы избежать частых и ненужных обновлений, необходимо настроить программу таким образом, чтобы она не загружала каждую новую версию Word, а лишь те обновления, которые помогут улучшить функциональность и безопасность работы.
Нерегулярные обновления могут привести к нарушениям в работе программы, а также замедлению ее производительности из-за постоянных обновлений. Правильно настроенные настройки обновления позволят регулировать, какие обновления действительно нужны и когда их следует установить. Это позволит пользователю быть в курсе всех последних разработок и новых функций, в то время как лишние и ненужные обновления будут пропускаться.
Выбор правильных настроек обновления Microsoft Word не только повысит удобство работы с программой, но и обеспечит безопасность и эффективность ее использования. Безопасность является одним из основных компонентов правильных настроек, поскольку обновления могут исправлять уязвимости в системе и защищать от новых угроз. Неправильное обновление Word может привести к возникновению уязвимостей, которые могут быть использованы злоумышленником для получения несанкционированного доступа или внедрения вредоносного ПО.
В итоге, правильно настроенное обновление Microsoft Word позволяет пользователю получать только нужные и важные обновления, обеспечивает безопасность, удобство использования и эффективность в работе с программой. Это позволяет сосредоточиться на основной задаче без прерывания работы на ненужные обновления, а также быть в курсе всех последних новинок и улучшений.
Как проверить текущие настройки обновления Microsoft Word
Microsoft Word часто выпускает обновления, чтобы улучшить функциональность и безопасность программы. Однако, не всегда все обновления нужны пользователям, поэтому важно знать, как проверить текущие настройки обновления Microsoft Word, чтобы получать только нужные обновления.
Вот несколько шагов, которые помогут вам проверить текущие настройки обновления Microsoft Word:
- Откройте Microsoft Word и нажмите на вкладку «Файл» в левом верхнем углу.
- Выберите опцию «Параметры», чтобы открыть настройки Word.
- В открывшемся окне выберите вкладку «Обновление» из списка слева.
- Проверьте текущие настройки обновления в разделе «Обновления программы Word».
- Если вы хотите получать все доступные обновления, убедитесь, что опция «Автоматически загружать и устанавливать обновления» включена.
- Если вы хотите выбирать только определенные обновления, выберите опцию «Установка только выбранных обновлений» и нажмите на кнопку «Проверить наличие обновлений».
После выполнения этих шагов вы сможете проверить текущие настройки обновления Microsoft Word и настроить их в соответствии с вашими предпочтениями. Таким образом, вы сможете получать только нужные обновления и улучшать опыт использования программы.
Шаги для проверки текущих настроек обновления
Проверка текущих настроек обновления для Microsoft Word очень важна, чтобы быть уверенным, что вы получаете только нужные обновления для вашего приложения. Следуя нижеприведенным шагам, вы сможете убедиться, что ваше обновление Word настроено правильно.
- Откройте Word и найдите вкладку «Файл». В верхнем левом углу окна Word вы должны увидеть кнопку «Файл». Щелкните на нее, чтобы открыть раскрывающееся меню.
- Выберите опцию «Параметры». В раскрывающемся меню щелкните на опции «Параметры». Откроется окно с настройками Word.
- Перейдите на вкладку «Обновление». В окне «Параметры» выберите вкладку «Обновление» в левой части окна. Здесь вы сможете увидеть текущие настройки обновления Word.
- Проверьте настройки «Обновления продукта». В разделе «Обновления продукта» вы должны увидеть опцию «Обновлять автоматически». Она должна быть включена, чтобы Word автоматически обновлялся при наличии новых обновлений.
- Проверьте настройки «Обновления безопасности». В разделе «Обновления безопасности» убедитесь, что опция «Обновлять автоматически» включена. Это гарантирует, что ваше приложение Word будет защищено от известных уязвимостей безопасности.
- Нажмите на кнопку «ОК». После проверки и настройки всех необходимых опций обновления Word, нажмите кнопку «ОК», чтобы сохранить изменения и закрыть окно «Параметры».
После выполнения этих шагов вы можете быть уверены, что ваше приложение Microsoft Word настроено правильно для получения только нужных обновлений. Регулярно проверяйте настройки обновления, чтобы оставаться в курсе последних функций и исправлений, предлагаемых Microsoft.
Как изменить настройки обновления Microsoft Word
1. Открыть программу Microsoft Word: Начните с запуска Microsoft Word на вашем компьютере. Для этого найдите ярлык программы на рабочем столе или в меню «Пуск» и щелкните по нему.
2. Перейти в раздел настроек: После открытия Microsoft Word, откройте главное меню приложения, щелкнув по кнопке «Файл» в левом верхнем углу окна программы. В открывшемся меню выберите «Параметры».
3. Найти раздел обновлений: В окне настроек Microsoft Word найдите раздел «Обновления» или «Обновление программного обеспечения». Этот раздел будет содержать опции, связанные с обновлением приложения.
4. Выбрать нужные настройки: В разделе обновлений вы сможете выбрать, какие обновления вы хотите получать. Некоторые из основных настроек включают автоматическое скачивание и установку обновлений, уведомления о доступных обновлениях или только получение критических обновлений.
5. Сохранить настройки: После того, как вы выбрали нужные настройки обновления Microsoft Word, не забудьте нажать кнопку «Сохранить» или «Применить», чтобы применить изменения. Теперь ваше приложение будет обновляться согласно выбранным настройкам.
Изменение настроек обновления Microsoft Word может быть полезным, если вы хотите контролировать, какие обновления загружаются и устанавливаются на вашем компьютере. Следуя вышеуказанным шагам, вы сможете настроить обновления программы так, чтобы они лучше соответствовали вашим потребностям и предпочтениям. Удачи в работе с Microsoft Word!
Вопрос-ответ:
Как изменить настройки обновления Microsoft Word?
Для изменения настроек обновления Microsoft Word нужно открыть приложение и выбрать вкладку «Файл» в левом верхнем углу экрана. Затем кликнуть на «Параметры» в нижней части меню. В открывшемся окне следует выбрать «Обновление» на левой панели. Здесь можно изменить параметры настройки автоматических обновлений, включив или отключив их, а также задать частоту проверки на наличие обновлений.
Как отключить автоматические обновления в Microsoft Word?
Для отключения автоматических обновлений в Microsoft Word нужно открыть приложение, перейти на вкладку «Файл» в левом верхнем углу экрана, и кликнуть на «Параметры» в нижней части меню. В открывшемся окне выбрать «Обновление» на левой панели. Здесь отключить опцию «Автоматически проверять наличие обновлений». Далее нажать «Ок» для сохранения изменений.
Как включить автоматические обновления в Microsoft Word?
Чтобы включить автоматические обновления в Microsoft Word, откройте приложение, перейдите на вкладку «Файл» в левом верхнем углу экрана, и кликните на «Параметры» в нижней части меню. В открывшемся окне выберите «Обновление» на левой панели. Здесь включите опцию «Автоматически проверять наличие обновлений». Нажмите «Ок», чтобы сохранить изменения.
Как изменить частоту проверки обновлений в Microsoft Word?
Для изменения частоты проверки обновлений в Microsoft Word необходимо открыть приложение, перейти на вкладку «Файл» в левом верхнем углу экрана, и выбрать «Параметры» в нижней части меню. В открывшемся окне выбрать «Обновление» на левой панели. Здесь можно изменить параметры «Количество дней между проверками наличия обновлений». Введите желаемое количество дней и нажмите «Ок», чтобы сохранить изменения.
Как проверить наличие обновлений в Microsoft Word вручную?
Чтобы проверить наличие обновлений в Microsoft Word вручную, откройте приложение, перейдите на вкладку «Файл» в левом верхнем углу экрана, и выберите «Учетная запись» или «Справка» в нижней части меню. Затем выберите «Проверка обновлений» или «Проверить наличие обновлений». Word начнет проверять наличие доступных обновлений и предложит установить их, если они найдены.