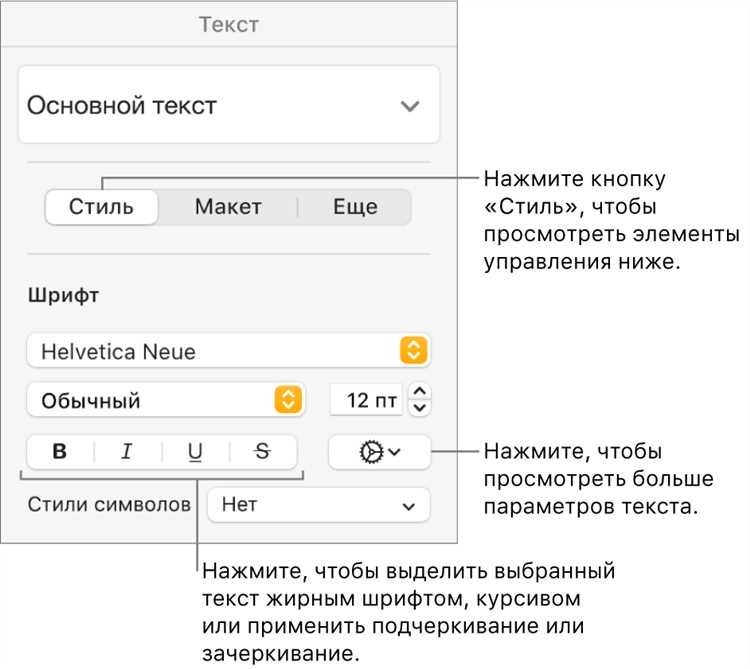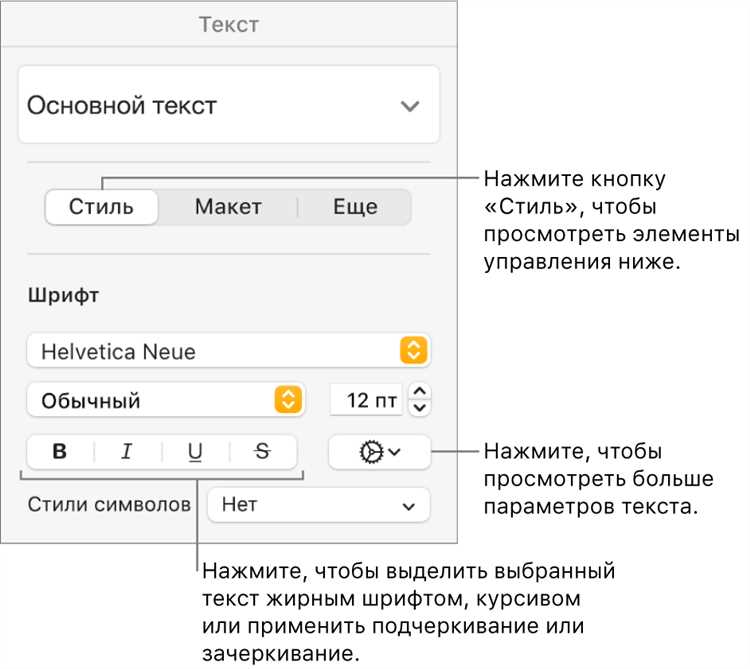
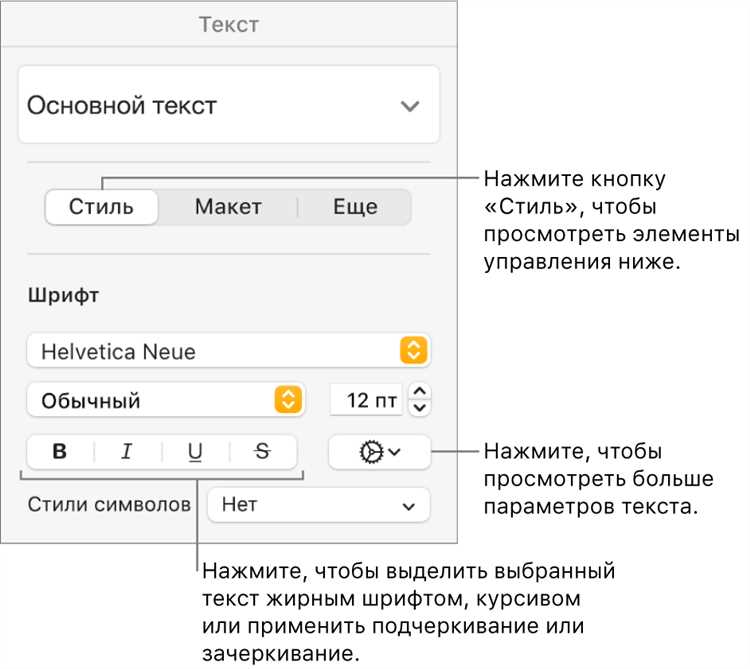
Microsoft Word является одним из самых популярных текстовых редакторов, который позволяет создавать и форматировать документы любой сложности. Одной из самых базовых функций, которые можно использовать при работе с текстом, является выделение жирным шрифтом. Этот прием позволяет придать выделенному тексту большую яркость и акцентировать внимание на важных моментах. Если вы хотите научиться сделать текст жирным шрифтом в Word, следуйте нашей подробной пошаговой инструкции.
Первым шагом для выделения текста жирным шрифтом является открытие программы Microsoft Word и создание нового документа. Для этого щелкните на значке Word на рабочем столе или используйте поиск в меню «Пуск». Когда Word запустится, нажмите на кнопку «Создать новый документ».
После того, как новый документ будет создан, вы можете начать вводить текст, который нужно сделать жирным. Выделите текст, который хотите форматировать, с помощью курсора мыши. После выделения текста убедитесь, что вы находитесь во вкладке «Главная» на панели инструментов Word.
На панели инструментов в разделе «Шрифт» вы найдете кнопку с иконкой «Жирный». Щелкните по этой кнопке, чтобы применить форматирование жирным шрифтом к выделенному тексту. При необходимости вы можете использовать сочетание клавиш «Ctrl+B» на клавиатуре для активации жирного шрифта. Текст теперь будет выделен жирным шрифтом, подчеркивая его важность и привлекая внимание читателя.
Добавление жирного шрифта в программе Word: подробная инструкция
Чтобы добавить жирный шрифт в программе Word, выполните следующие действия:
- Откройте документ: откройте программу Word и выберите нужный документ, в котором хотите добавить жирный шрифт.
- Выделите текст: с помощью мыши или клавиш со стрелками выберите текст, который хотите выделить жирным шрифтом.
- Нажмите на кнопку «Жирный»: на главной панели инструментов Word найдите кнопку «Жирный» и нажмите ее. Текст станет выделенным жирным шрифтом.
- Проверьте результат: просмотрите ваш текст и убедитесь, что он отображается в жирном шрифте.
Теперь вы успешно добавили жирный шрифт в программе Word. Запомните, что использование выделения жирным шрифтом может сделать ваш текст более привлекательным и акцентировать внимание на ключевых моментах.
Шаг 1: Откройте файл в Microsoft Word
- Запустить программу Microsoft Word на вашем компьютере. Вы можете найти ярлык программы на рабочем столе или в меню «Пуск».
- Кликнуть по кнопке «Открыть файл» в верхней панели инструментов программы или воспользоваться комбинацией клавиш «Ctrl + О».
- В появившемся диалоговом окне выбрать нужный файл, которым вы хотите работать, и кликнуть на кнопку «Открыть».
После выполнения этих шагов, выбранный файл будет открыт в Microsoft Word и готов к редактированию. Теперь вы можете продолжить работу с текстом, выделяя его жирным шрифтом и выполняя другие необходимые действия.
Выделение текста жирным шрифтом в Word
Как сделать шрифт жирным в программе Word? Правильная техника выделения текста может быть полезной при создании учебных материалов, презентаций или оформлении документов. Ниже приведена пошаговая инструкция по выделению текста, который нужно сделать жирным шрифтом.
Шаг 2: Выделите нужный текст
Чтобы выделить текст, который вы хотите сделать жирным шрифтом в Word, необходимо выполнить следующие действия:
- Откройте документ в программе Word.
- Переместитесь к нужной части текста, которую вы хотите выделить.
- Удерживая левую кнопку мыши, выделите текст, проведя курсором над ним.
- Выделенный текст должен стать видимым на фоне иным цветом или с подсветкой.
После выполнения указанных шагов текст будет выделен. Он готов для дальнейшего форматирования, включая применение жирного шрифта.
Шаг 3:
Для выделения текста жирным начертанием в Word, необходимо выполнить следующие действия:
- Откройте документ в Microsoft Word.
- Выделите нужный фрагмент текста, который хотите сделать жирным.
- На панели форматирования, расположенной вверху окна программы, найдите и кликните на кнопку «Жирный».
После выполнения указанных действий, выделенный текст станет жирным, что позволит выделить его на странице и привлечь внимание читателя к этой части текста.
Шаг 4. Убедитесь в успешном применении жирного шрифта к тексту
Как только вы выполнили предыдущие шаги и применили жирный шрифт к необходимому тексту, важно убедиться, что изменения внесены правильно и успешно. Вот несколько способов проверить результаты:
- Визуальная проверка: обратите внимание, что текст выделен жирным шрифтом, его контур стал более толстым и выразительным. Если вы видите этот эффект, значит, текст успешно стал жирным шрифтом.
- Сравнение с обычным текстом: сравните выделенный текст с окружающим его обычным текстом. Если выделенный текст отличается, имеет более выразительную визуальную форму, то вы успешно применили жирный шрифт.
- Проверка в режиме печати: попробуйте распечатать документ. Если выделенный текст печатается жирным шрифтом, это является подтверждением успешного применения изменений.
Не забывайте, что правильное применение жирного шрифта позволит выделить важную информацию и сделать ее более читабельной для ваших читателей или зрителей. Оставайтесь внимательными и следуйте инструкциям, чтобы достичь желаемого результата.
Шаг 5: Повторяем предыдущие действия
После того, как мы успешно выделили жирным шрифтом одну часть текста, возможно, потребуется выделить другую часть. Чтобы это сделать, повторите предыдущие шаги.
Выберите нужный отрывок текста и нажмите на кнопку «Жирный шрифт» в панели инструментов. Возможно, вам потребуется изменить размер и стиль шрифта для достижения желаемого эффекта.
- Завершив выделение жирным шрифтом другой части текста, убедитесь, что она выделена правильно и подчеркивает необходимую информацию.
- Проверьте, что весь текст, выделенный жирным шрифтом, четко отличается от остального текста и привлекает внимание читателя.
Шаг 6. Сохранение изменений в документе
После того, как вы завершили форматирование текста в Word и применили жирный шрифт к нужным участкам, не забудьте сохранить свои изменения в документе.
Сохранение изменений — важный шаг, который позволяет сохранить все ваши настройки форматирования и работу с текстом. Для сохранения изменений в документе вам необходимо выполнить следующие действия:
- Шаг 1: Нажмите на кнопку «Сохранить» в верхнем левом углу экрана или выберите команду «Сохранить» в меню «Файл».
- Шаг 2: Укажите место сохранения файла на вашем компьютере или сетевом диске.
- Шаг 3: Введите название файла и выберите формат сохранения. Рекомендуется использовать формат .docx для совместимости с последними версиями Word.
- Шаг 4: Нажмите кнопку «Сохранить» или «ОК», чтобы сохранить изменения в документе.
Теперь все ваши изменения и форматирование сохранены в документе Word. Вы можете продолжать работу с документом или поделиться им с другими пользователями, зная, что все настройки будут сохранены.
Вопрос-ответ:
Как сохранить изменения в документе?
Чтобы сохранить изменения в документе, необходимо нажать на иконку «Сохранить» или воспользоваться комбинацией клавиш Ctrl + S. После этого документ будет сохранен в текущей директории с заданным вами именем.
Могу ли я сохранить изменения в другой папке?
Да, можно сохранить изменения в другой папке. Для этого нужно выбрать папку, в которую вы хотите сохранить документ, в окне сохранения файлов, которое появляется при нажатии на иконку «Сохранить». Затем введите имя файла и нажмите кнопку «Сохранить». Изменения будут сохранены в указанной папке.
Могу ли я сохранить изменения в другом формате?
Да, можно сохранить изменения в другом формате. Некоторые программы позволяют выбирать формат файла при сохранении. Для этого нужно выбрать нужный формат из выпадающего списка в окне сохранения файлов. Затем введите имя файла и нажмите кнопку «Сохранить». Изменения будут сохранены в выбранном формате.
Могу ли я отменить сохранение изменений в документе?
Если вы случайно сохранили нежелательные изменения в документе или хотите вернуть предыдущую версию документа, то можно воспользоваться функцией «Отменить сохранение». Эта функция доступна в некоторых программах и позволяет отменить последнее сохранение и восстановить предыдущее состояние документа.