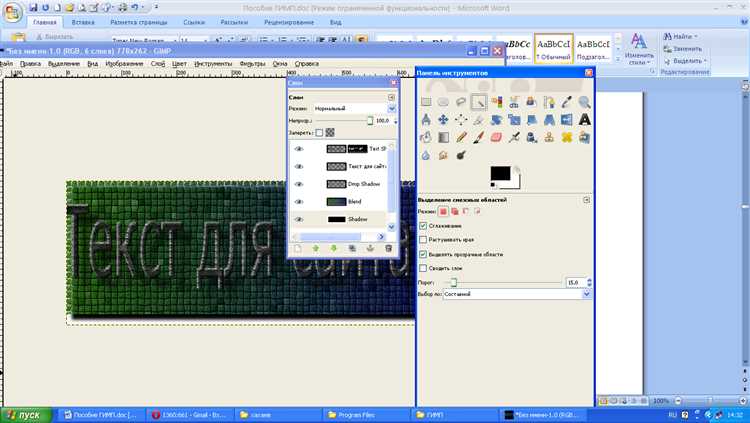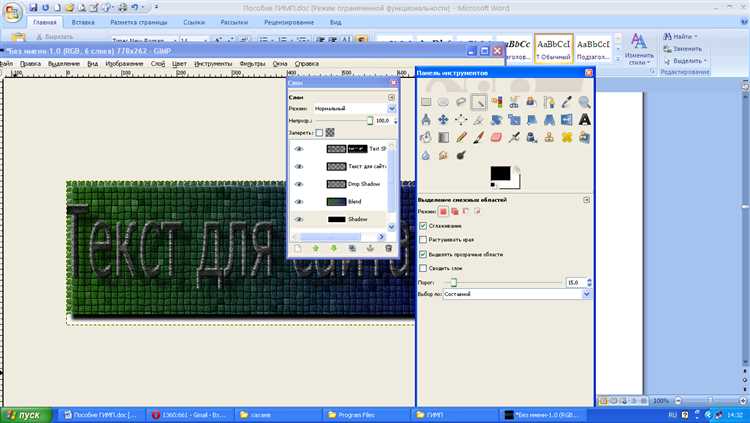
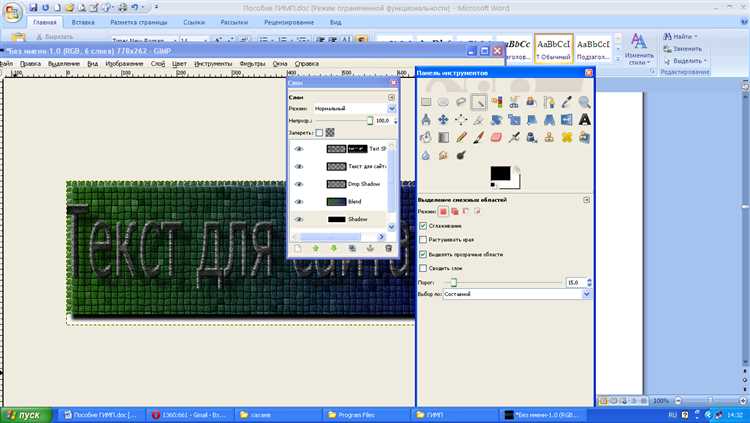
Microsoft Word — это популярный текстовый редактор, который предоставляет широкие возможности для форматирования текста и изображений. Одной из полезных функций программы является возможность создания коллажей из нескольких изображений.
Создание коллажа в Microsoft Word поможет вам объединить несколько фотографий или изображений в одном документе. Это может быть полезно при создании презентаций, отчетов или просто для создания эстетически приятного документа.
Для создания коллажа в Word вам потребуется использовать функцию «Форматирование изображения». Эта функция позволяет изменить размер, расположение и объединение изображений, чтобы создать желаемый эффект коллажа.
Подготовка изображений
Для создания коллажа из нескольких изображений в Microsoft Word необходимо правильно подготовить каждое изображение. Это поможет сделать коллаж более эстетически приятным и качественным.
Выбор изображений: Перед созданием коллажа необходимо выбрать подходящие изображения. Они могут быть фотографиями, иллюстрациями или другими графическими элементами. Важно, чтобы выбранные изображения сочетались между собой по тематике или стилю, чтобы создать гармоничное визуальное впечатление.
Редактирование: Чтобы получить наилучший результат, перед добавлением изображений в коллаж необходимо их отредактировать. Возможно, потребуется обрезать изображение, изменить его размер или применить эффекты. Редактирование изображений позволит сделать их более соответствующими желаемому визуальному эффекту коллажа.
- Обрезка: Используйте инструменты редактирования изображений, чтобы обрезать изображение и удалить ненужные элементы.
- Изменение размера: Подгоните размер изображений под требуемый размер коллажа, чтобы они вписывались гармонично и не выходили за его границы.
- Применение эффектов: Для создания коллажа с эффектным стилем, примените эффекты к изображениям, такие как чёрно-белый фильтр, сепия или наложение текстур.
Запуск Microsoft Word
Для запуска программы Microsoft Word, необходимо следовать нескольким простым шагам:
- Найдите значок Word на рабочем столе или в меню «Пуск» и щелкните по нему дважды левой кнопкой мыши.
- После этого, откроется окно программы Microsoft Word, в котором вы сможете работать с текстом и создавать документы.
Если у вас ещё нет установленной программы Microsoft Word на вашем компьютере, необходимо выполнить следующие действия:
- Получите программу Microsoft Word из официального источника, например, с официального сайта Microsoft.
- Сохраните установочный файл на вашем компьютере.
- Запустите установочный файл и следуйте инструкциям на экране для установки программы Microsoft Word.
- После завершения установки, вы сможете найти значок Word на рабочем столе или в меню «Пуск» и запустить программу.
Теперь у вас есть все необходимые знания, чтобы запустить Microsoft Word и начать работать с документами! Удачи в использовании программы!
Создание нового документа
Перед тем, чтобы начать работу в Microsoft Word, необходимо создать новый документ. Это можно сделать несколькими способами.
Первый способ — открыть программу Word и выбрать «Создать новый документ» из доступного меню. Второй способ — использовать ярлык программы или сочетание клавиш на рабочем столе или панели задач. Когда документ открывается, на экране появляется новый файл, который готов к редактированию.
Чтобы начать вводить текст или добавлять изображения, необходимо щелкнуть на пустой области документа и начать печатать или вставлять материал. Для удобства можно использовать сочетания клавиш для быстрого выполнения действий, таких как сохранение документа.
При создании нового документа можно также выбрать один из предложенных шаблонов, который поможет организовать информацию или добавить стиль вашему документу. Шаблоны могут содержать заголовки, разделители, поля для ввода текста или изображений. Выбор шаблона зависит от цели создания документа и ваших предпочтений.
Вставка изображений
При работе с текстовым редактором Microsoft Word можно удобно вставлять изображения, чтобы улучшить визуальное оформление документа или передать дополнительную информацию. Вставка изображений в Word происходит с помощью функции «Вставить изображение».
Процедура вставки изображений в Word довольно проста и легко выполняется даже новичком. Нажав на команду «Вставить изображение», открывается окно для выбора изображения на компьютере. После выбора изображения оно будет автоматически вставлено на выбранное место в документе.
При вставке изображений в Word также можно настраивать их размер, расположение и обтекание текстом. Функции форматирования изображения позволяют сделать его более доступным и интегрированным в текстовый документ.
Представленные опции форматирования изображений в Word позволяют обрезать, изменять размер, изменять контрастность и яркость, добавлять рамки, применять эффекты и многое другое. Это дает возможность создать красивые и профессиональные документы с вставленными изображениями.
Таким образом, вставка изображений в Microsoft Word является важной функцией, которая позволяет создавать уникальные и привлекательные документы.
Расположение изображений
Расположение изображений играет важную роль в создании коллажей в Microsoft Word. Правильное расположение изображений позволяет создать гармоничный и привлекательный дизайн страницы. Для достижения наилучшего результата необходимо учитывать несколько важных факторов.
1. Ориентация изображений
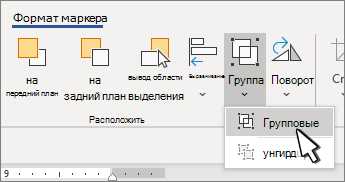
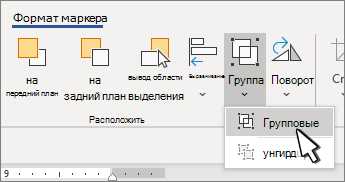
Выбор ориентации изображений может существенно влиять на эстетическое восприятие коллажа. Горизонтальная ориентация позволяет создать более широкий и уравновешенный образ, в то время как вертикальная ориентация делает коллаж более высоким и элегантным. Комбинирование изображений с разными ориентациями может добавить динамику и интерес к композиции.
2. Размеры изображений
Правильные размеры изображений также важны для создания удачного коллажа. Изображения должны быть сопряжены в размерах, чтобы не вызывать диссонанса и сохранять пропорции. Вы можете изменить размер каждого изображения в Microsoft Word, чтобы они соответствовали вашему замыслу и гармонировали между собой.
3. Позиционирование изображений
Позиционирование изображений в коллаже также имеет значение. Вы можете регулировать горизонтальное и вертикальное выравнивание, чтобы создать сбалансированное композиционное решение. Вы также можете контролировать отступы и расстояния между изображениями, чтобы достичь наилучшего эффекта.
Использование модуля «Форматирование изображения» в Microsoft Word позволяет вам легко управлять расположением и внешним видом изображений в вашем коллаже. Сочетайте различные элементы дизайна и экспериментируйте, чтобы создавать уникальные и привлекательные композиции, которые подчеркнут ваше творческое видение и сообщение.
Редактирование и сохранение


Вы создали великолепный коллаж из нескольких изображений в Microsoft Word, но что делать дальше? Как отредактировать и сохранить вашу работу?
После создания коллажа, вы можете начать редактировать его, чтобы сделать его еще более уникальным и привлекательным. Вы можете изменять размеры, поворачивать и обрезать изображения, чтобы подогнать их под ваши требования. Также вы можете изменять порядок и композицию изображений, создавая более гармоничный и сбалансированный вид.
После редактирования коллажа, вы должны сохранить его, чтобы не потерять свою работу. Нажмите на вкладку «Файл» в верхней левой части экрана и выберите «Сохранить как». Выберите место, где хотели бы сохранить свой коллаж, и назовите его. Вы можете выбрать формат файла, например, JPEG или PNG, в зависимости от ваших потребностей. Нажмите «Сохранить» и ваш коллаж будет сохранен на вашем компьютере.
Также, вы можете сохранить свой коллаж в облаке, используя сервисы хранения данных, такие как Google Диск или Dropbox. Это позволит вам легко получить доступ к своему коллажу с любого устройства и поделиться им с другими людьми.
Не забудьте также регулярно сохранять свою работу во время редактирования, чтобы избежать потери данных в случае сбоя или непредвиденных ситуаций. Сохранение вашего коллажа поможет вам сохранить все ваши усилия и результаты вашей творческой работы.
Вопрос-ответ:
Что такое редактирование текста?
Редактирование текста — это процесс изменения, улучшения и преобразования уже написанного текста, с целью сделать его более точным, логичным и понятным.
Какие инструменты можно использовать для редактирования текста?
Для редактирования текста можно использовать различные инструменты, такие как текстовые редакторы, редакторы HTML, программы для обработки изображений и видео, а также специализированные программы для редактирования кода.
Как сохранить отредактированный текст?
Для сохранения отредактированного текста вам нужно выбрать опцию «Сохранить» в текстовом редакторе или другой программе, в которой вы вносите изменения. После этого вы можете выбрать папку или расположение, куда вы хотите сохранить файл и нажать кнопку «Сохранить».
Какое расширение файла нужно выбрать при сохранении текста?
При сохранении текста вы можете выбрать различные расширения файла, в зависимости от формата, в котором хотите сохранить текст. Некоторые расширения для текстовых документов включают .txt, .doc, .docx, .rtf, .odt и другие.
Можно ли откатить отредактированный текст к предыдущей версии?
Да, в некоторых программах есть функция «Отмена», которая позволяет откатить отредактированный текст к предыдущей версии. Также существуют специальные программы для управления версиями, которые позволяют отслеживать изменения в тексте и возвращаться к предыдущим версиям при необходимости.
Как открыть редактирование файла?
Чтобы открыть редактирование файла, нужно щелкнуть правой кнопкой мыши по нему и выбрать опцию «Редактировать» или нажать на него левой кнопкой мыши и выбрать команду «Редактировать» в меню программы, которая связана с данным типом файла.