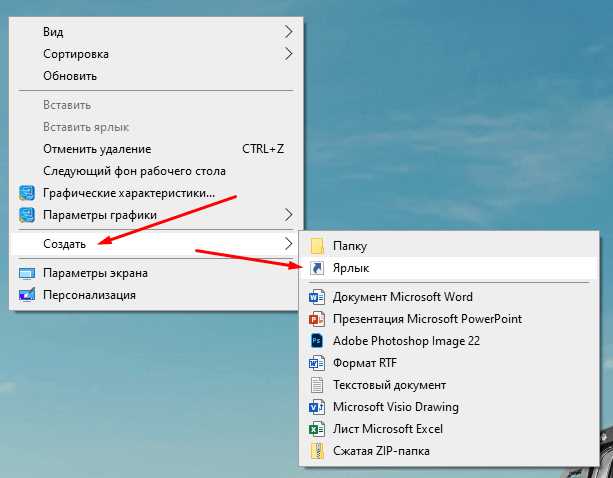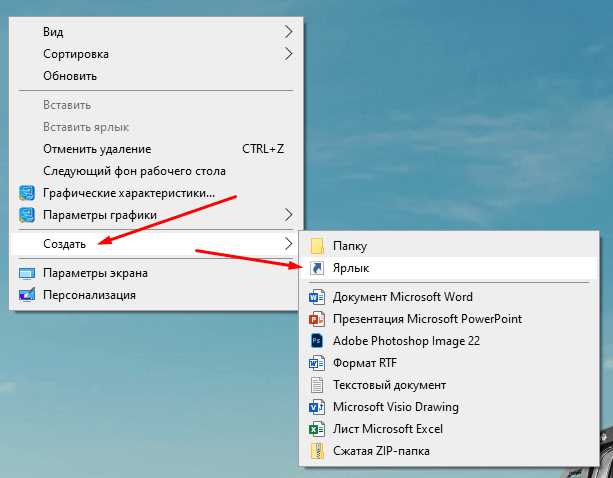
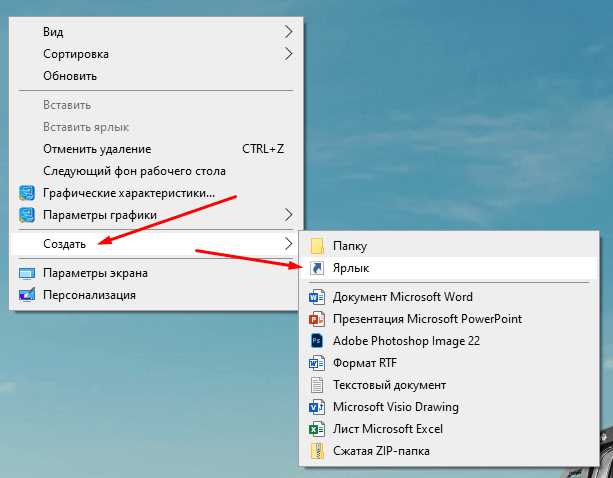
Microsoft Word — популярный текстовый процессор, который используется для создания и редактирования документов. Для удобства доступа к этой программе можно создать ярлык на рабочем столе, который позволит запускать Word одним нажатием. В этой статье я покажу вам, как быстро и легко создать ярлык для Microsoft Word на рабочем столе.
Первым шагом является поиск пиктограммы Microsoft Word на вашем компьютере. Обычно она находится в меню «Пуск» или на рабочем столе. Найдите эту пиктограмму и щелкните правой кнопкой мыши. В открывшемся контекстном меню выберите пункт «Отправить» или «Создать ярлык».
После выбора этой опции ярлык Microsoft Word будет автоматически создан на рабочем столе. Теперь вы можете переименовать его в соответствии с вашими предпочтениями. Щелкните правой кнопкой мыши на созданном ярлыке и выберите пункт «Переименовать». Введите новое название для ярлыка и нажмите клавишу «Enter».
Теперь, когда вы создали ярлык Microsoft Word на рабочем столе, вы можете легко и быстро запускать программу. Просто дважды щелкните на ярлыке и Word откроется на вашем компьютере. Это удобно, если вы часто используете Microsoft Word и хотите иметь быстрый доступ к программе.
Почему создание ярлыка для Microsoft Word на рабочем столе полезно?
Одна из главных причин создания ярлыка для Microsoft Word заключается в удобстве. Пользователи могут легко запускать программу, щелкнув по ярлыку на рабочем столе, вместо того, чтобы искать ее в меню «Пуск» или на панели задач. Это экономит время и сокращает количество кликов мышью.
Вторая причина заключается в повышении эффективности работы. Создав ярлык на рабочем столе для Microsoft Word, пользователи сокращают время, затрачиваемое на поиск программы, и могут быстро приступить к редактированию и созданию документов. Это особенно важно для пользователей, которые работают с Word каждый день и нуждаются в быстром доступе к функциям программы.
Кроме того, создание ярлыка на рабочем столе для Microsoft Word может быть полезно для новичков, которые только начинают изучать программу. Они могут быть неопытными в поиске приложений или не знать, где точно находится Word. Ярлык на рабочем столе позволяет им легко обнаружить программу и начать ее использовать.
Наконец, ярлык на рабочем столе Microsoft Word может быть полезным для организации рабочего пространства пользователя. С помощью ярлыка на рабочем столе можно создать структуру, где все приложения, которые часто используются, рядом и доступны на одном экране. Это помогает пользователю легко находить необходимые программы и повышает производительность работы в целом.
Удобство и быстрый доступ
Создание ярлыка на рабочем столе для программы Microsoft Word позволяет облегчить доступ к данному приложению и существенно упростить процесс его запуска. Благодаря этому, пользователи могут значительно сократить время, затрачиваемое на поиск нужного приложения и осуществить доступ к нему всего в несколько кликов.
Установка ярлыка с Microsoft Word на рабочем столе предоставляет удобство и эффективность при работе с данным приложением. Позиционирование его на видном месте рабочего стола позволяет быстро находить и запускать программу, необходимую для создания и редактирования текстовых документов. Это особенно актуально в случае частого использования Word, когда быстрый доступ к программе становится существенным фактором увеличения производительности и комфорта работы.
Другим важным аспектом установки ярлыка на рабочем столе для Microsoft Word является возможность создания персонализированного рабочего пространства. Пользователь самостоятельно выбирает расположение и видимость ярлыка, что позволяет адаптировать его под свои потребности и предпочтения. Благодаря этому, пользователь может настроить рабочий стол с учетом своих индивидуальных предпочтений и упростить процесс работы с Microsoft Word.
В итоге, создание ярлыка на рабочем столе для Microsoft Word ассоциируется с удобством и быстрым доступом к данному приложению. Это позволяет пользователям сэкономить время и усилия, которые они могут потратить на более важные задачи. Установка ярлыка также предоставляет возможность персонализации рабочего пространства, что позволяет пользователям приспособить его под свои предпочтения и создать комфортные условия для работы.
Экономия времени
В современном мире, где все происходит так быстро, экономия времени становится все более актуальной задачей. Каждый из нас сталкивается с огромным количеством задач и обязанностей, которые нужно успеть выполнить за ограниченное время.
Одним из способов сэкономить время является оптимизация нашей работы с компьютером. К примеру, создание ярлыка на рабочем столе для Microsoft Word позволяет нам быстро запустить программу без необходимости искать ее в меню «Пуск». Таким образом, мы экономим время, которое раньше тратили на поиск программы и запуск ее.
Другим способом экономии времени является использование сочетаний клавиш для выполнения различных задач. Например, сочетание клавиш Ctrl + C позволяет быстро скопировать выделенный текст, а сочетание клавиш Ctrl + V — вставить скопированный текст в нужное место. Эти простые действия позволяют нам сократить время, которое раньше тратили на выполнение этих задач с помощью мыши и контекстного меню.
Также, использование программ и приложений, которые автоматизируют определенные процессы, помогает нам сэкономить время. Например, программы для планирования задач или учета времени позволяют нам организовать свою работу более эффективно и использовать свое время наиболее продуктивно.
Все эти способы экономии времени помогают нам не только быть более продуктивными, но и улучшить качество жизни. Благодаря им мы можем уделить больше времени важным задачам, улучшить нашу производительность и достичь больших результатов в работе и личной жизни.
Подробная инструкция по созданию ярлыка для Microsoft Word
Если у вас установлен Microsoft Word и вы хотите создать ярлык на рабочем столе для быстрого доступа к программе, следуйте этой подробной инструкции:
- Найдите исполняемый файл Microsoft Word: Откройте проводник и перейдите в папку, где установлена программа Microsoft Word. Обычно, путь к файлу может быть следующим: C:\Program Files\Microsoft Office\OfficeXX, где «XX» обозначает версию установленного Office.
- Создайте ярлык: Правой кнопкой мыши щелкните на файле «WINWORD.EXE» (для 32-битных систем) или «WINWORD.EXE» (для 64-битных систем) и выберите пункт «Отправить» -> «Ярлык на рабочий стол».
- Переименуйте ярлык: Новый ярлык будет создан на рабочем столе с именем «Ярлык на WINWORD.EXE» или «Ярлык на WINWORD.EXE». Если вы хотите, чтобы ярлык назывался «Microsoft Word», просто щелкните правой кнопкой мыши на нем, выберите «Переименовать» и введите нужное вам имя.
- Настройте ярлык: Если вы хотите изменить значок ярлыка, щелкните правой кнопкой мыши на нем, выберите «Свойства» и перейдите на вкладку «Ярлык». Затем нажмите кнопку «Изменить значок» и выберите желаемый значок из предложенных или загрузите свой собственный значок.
- Используйте ярлык: Теперь, когда ярлык создан и настроен, вы можете просто дважды щелкнуть на нем, чтобы открыть Microsoft Word и начать работу над документами без необходимости искать программу в меню «Пуск» или на рабочем столе.
Создание ярлыка на рабочем столе для Microsoft Word упрощает и ускоряет доступ к программе, позволяя вам быстро начать работу над документами. Следуйте этой подробной инструкции, чтобы создать ярлык и настроить его в соответствии с вашими предпочтениями.
Шаг 1: Поиск Microsoft Word в меню Пуск
Перед тем, как создать ярлык на рабочем столе для Microsoft Word, необходимо найти программу в меню Пуск. Это можно сделать следующим образом:
- Шаг 1.1: Нажмите на кнопку Пуск в левом нижнем углу экрана.
- Шаг 1.2: В открывшемся меню Пуск найдите раздел «Приложения» или «Все приложения».
- Шаг 1.3: Разверните данный раздел, прокручивая список приложений вниз, чтобы найти Microsoft Word.
- Шаг 1.4: Кликните на значок Microsoft Word, чтобы запустить программу.
После выполнения этих шагов вы сможете увидеть, как программа Microsoft Word открывается на вашем компьютере. Теперь вы можете перейти к следующим шагам для создания ярлыка на рабочем столе.
Шаг 2: Выполните щелчок правой кнопкой мыши на значке Microsoft Word
Чтобы выполнить это действие, найдите значок Microsoft Word на вашем компьютере. Он может находиться на рабочем столе или в меню «Пуск». После того, как вы найдете этот значок, наведите на него курсор мыши и выполните щелчок правой кнопкой.
Откроется контекстное меню, в котором будут предложены различные варианты действий. Вам нужно выбрать опцию, которая позволит создать ярлык на рабочем столе. Обычно эта опция называется «Создать ярлык» или «Отправить на рабочий стол».
После выбора этой опции на рабочем столе должен появиться новый ярлык, который будет представлять собой ссылку на запуск Microsoft Word. Теперь вы можете легко получить доступ к программе, просто дважды щелкнув на этом ярлыке.
Шаг 3: Создание ярлыка на рабочем столе для Microsoft Word
Для создания ярлыка на рабочем столе для Microsoft Word необходимо выбрать опцию «Отправить» в меню приложения.
Для этого необходимо сначала открыть документ в Microsoft Word и затем щелкнуть на вкладке «Файл». В появившемся меню нужно выбрать пункт «Отправить», чтобы отобразить дополнительные опции.
После выбора «Отправить» появится набор вариантов, в том числе «Рабочий стол (ярлык)». Чтобы создать ярлык на рабочем столе для Microsoft Word, нужно выбрать эту опцию.
Когда вы выбираете «Рабочий стол (ярлык)», Microsoft Word автоматически создает ярлык с иконкой приложения на рабочем столе. Теперь вы можете легко запускать программу без необходимости поиска в меню «Пуск». Просто дважды щелкните на ярлыке на рабочем столе, чтобы открыть Microsoft Word и начать работу над вашими документами.
Это удобное и быстрое решение, позволяющее сократить время поиска и запуска Microsoft Word. Теперь вы всегда будете иметь доступ к приложению прямо с рабочего стола вашего компьютера.
Вопрос-ответ:
Как выбрать «Отправить -> Рабочий стол (ярлык)» на шаге 3?
Чтобы выбрать «Отправить -> Рабочий стол (ярлык)» на шаге 3, вам необходимо открыть меню «Отправить», затем выбрать опцию «Рабочий стол (ярлык)» в списке доступных действий.
Что происходит после выбора «Отправить -> Рабочий стол (ярлык)» на шаге 3?
После выбора «Отправить -> Рабочий стол (ярлык)» на шаге 3, файл или папка будет отправлена на рабочий стол компьютера в виде ярлыка. Это позволит вам быстро получить доступ к файлу или папке, не открывая полное расположение в проводнике.
Какая цель выбора «Отправить -> Рабочий стол (ярлык)» на шаге 3?
Цель выбора «Отправить -> Рабочий стол (ярлык)» на шаге 3 заключается в удобстве и быстром доступе к файлу или папке, которые вы хотите отправить на рабочий стол. Создание ярлыка позволяет сократить время поиска файлов и упрощает работу с ними.
Можно ли выбрать другую опцию вместо «Рабочий стол (ярлык)» на шаге 3?
Да, на шаге 3 вы можете выбрать другую опцию вместо «Рабочий стол (ярлык)». Например, можно выбрать «Отправить -> Папка», чтобы файл или папка были отправлены в определенную папку на компьютере.
Как можно отменить выбор «Отправить -> Рабочий стол (ярлык)» на шаге 3?
Если вы случайно выбрали «Отправить -> Рабочий стол (ярлык)» на шаге 3 и хотите отменить этот выбор, вы можете просто закрыть меню «Отправить» или выбрать другую опцию в списке доступных действий.
Как выбрать «Отправить -> Рабочий стол (ярлык)»?
Чтобы выбрать «Отправить -> Рабочий стол (ярлык)», нужно выполнить следующие шаги: 1. Нажмите правой кнопкой мыши на элементе, который вы хотите отправить на рабочий стол. 2. В контекстном меню выберите опцию «Отправить» и затем выберите «Рабочий стол (ярлык)». После этого элемент будет отправлен на рабочий стол в виде ярлыка.