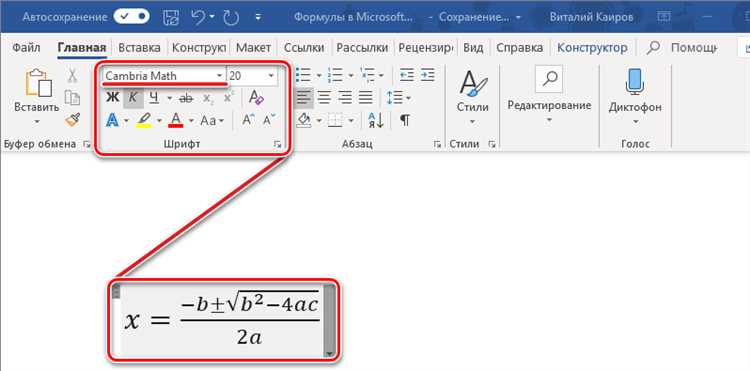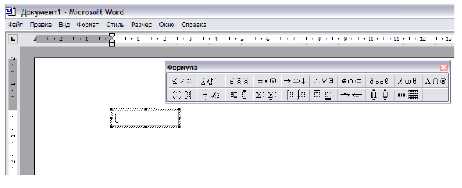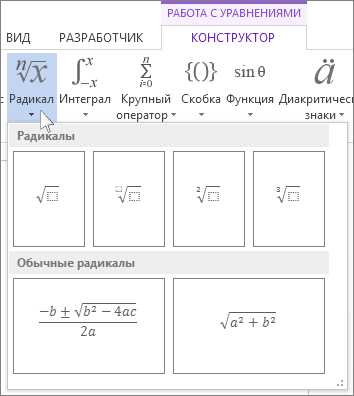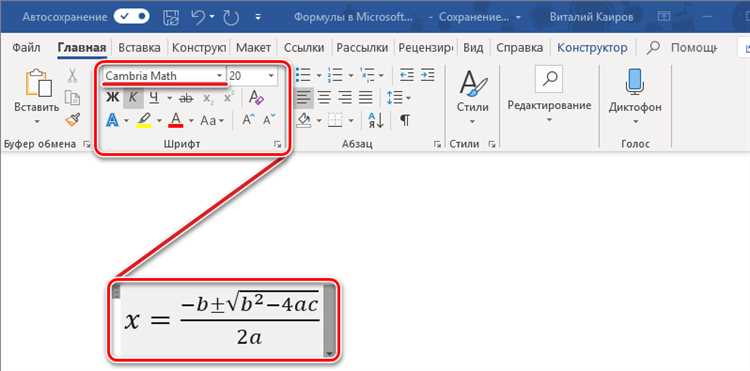
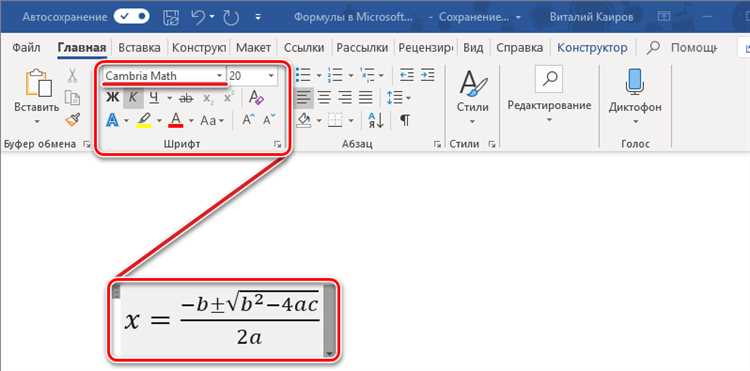
Копирование и вставка текста из одного документа в другой — привычная задача для пользователей Microsoft Word. Однако, при копировании и вставке текста, содержащего математические формулы, могут возникнуть некоторые проблемы. Сохранение формул в исходном виде может быть сложной задачей, которую не всегда удается решить без ошибок.
Microsoft Word предлагает несколько методов для копирования и вставки текста с математическими формулами: используя обычное копирование и вставку, перетаскивание формул в документ или вставку в качестве изображений. Но все эти методы имеют свои особенности и ограничения.
Для сохранения математических формул в исходном виде при копировании и вставке в Microsoft Word, можно использовать встроенные инструменты программы, такие как «Лепесток Equation» или «Объектив Equation». Они позволяют создавать и редактировать математические формулы и сохранять их как графический объект, который можно вставить в документ без потери качества.
В данной статье мы рассмотрим подробные инструкции по копированию и вставке текста с математическими формулами в Microsoft Word с использованием различных методов. Мы также предоставим советы и рекомендации по выбору наиболее подходящего метода в зависимости от особенностей задачи и требований пользователя.
Как произвести копирование и вставку текста с математическими формулами в Microsoft Word?
Существует несколько способов, которые позволяют сохранить математические формулы при копировании и вставке в Microsoft Word. Вот некоторые из них:
1. Использование специального инструмента вставки формул:
- Откройте документ, в который вы хотите вставить математическую формулу.
- Выделите место, где должна быть вставлена формула.
- На верхней панели инструментов выберите вкладку «Вставка».
- В разделе «Символы» выберите «Формула».
- Щелкните по кнопке «Вставить формулу» и введите нужное вам выражение.
2. Использование LaTeX-кода:
- Напишите формулу в LaTeX-редакторе или другой программе, поддерживающей этот язык.
- Скопируйте LaTeX-код формулы.
- Вставьте его в документ Word с помощью функции «Вставить текст».
3. Использование встроенных шаблонов:
- Откройте документ Word и выделите место, где следует вставить формулу.
- На верхней панели инструментов выберите вкладку «Вставка».
- В разделе «Символы» выберите «Вставить формулу» и выберите соответствующий шаблон.
- Отредактируйте формулу, если необходимо, и нажмите «ОК».
Теперь вы знаете несколько способов сохранить математические формулы при копировании и вставке в Microsoft Word. Выберите наиболее удобный для вас и продолжайте создавать качественные документы!
Открытие документа Microsoft Word
Первый способ — открыть программу Microsoft Word и затем выбрать соответствующую опцию в меню «Файл». После этого откроется диалоговое окно «Открытие файла», где можно выбрать файл для открытия с помощью проводника или введя путь к файлу вручную.
Второй способ — щелкнуть правой кнопкой мыши на файле, который вы хотите открыть, и выбрать в появившемся контекстном меню опцию «Открыть с помощью». В появившемся списке выберите программу Microsoft Word и документ будет открыт в редакторе.
Третий способ — можно открыть документ, используя ярлык, созданный на рабочем столе или в панели задач. Для этого достаточно дважды щелкнуть по ярлыку и документ автоматически откроется в Microsoft Word.
Вне зависимости от выбранного способа, после открытия документа в Microsoft Word вы сможете просматривать, редактировать и форматировать его содержимое с помощью различных инструментов и функций, доступных в программе.
Копирование текста с математическими формулами
Сложность копирования и вставки текста с математическими формулами связана с особенностями их представления в различных форматах. К примеру, при попытке скопировать и вставить формулу из PDF-документа в Microsoft Word, она может выглядеть совсем по-другому или быть просто текстом без возможности дальнейшего редактирования.
Однако современные версии Microsoft Word предлагают удобные способы копирования и вставки текста с математическими формулами. Например, можно использовать функцию «Вставить специально» для сохранения формул в редактируемом виде. Также, существуют дополнительные программы и редакторы, специализированные на работе с математическими формулами, которые позволяют копировать и вставлять их с максимальной точностью и сохранением оформления.
Важно учитывать, что при копировании текста с математическими формулами необходимо выбирать правильный формат и настройки, чтобы обеспечить сохранность формул и их дальнейшую редактируемость. Также рекомендуется проверять результаты скопированного текста с формулами, особенно если его использование критически важно.
Копирование текста с математическими формулами является неотъемлемой частью академической и профессиональной работы. Правильное использование инструментов копирования и вставки, а также выбор оптимальных форматов и настроек помогут сохранить и передать информацию с математическими формулами с высокой точностью и надежностью.
Подготовка текста для вставки
Перед вставкой текста в документ Microsoft Word необходимо выполнить некоторые подготовительные мероприятия, чтобы сохранить форматирование и математические формулы.
Первым шагом является проверка оригинального текста на наличие ошибок и опечаток. Рекомендуется использовать программы проверки орфографии и грамматики, чтобы устранить возможные неточности. Также, стоит проанализировать текст на наличие математических формул и проверить их правильность.
Для вставки текста в Microsoft Word рекомендуется использовать функцию «Вставить как текст», которая сохранит форматирование и математические формулы. При этом, необходимо убедиться, что текст вставляется без форматирования, чтобы избежать конфликтов со стилями документа.
Дополнительно, может потребоваться редактирование и форматирование вставленного текста. Например, для выделения важных фраз или терминов можно использовать выделение жирным шрифтом или курсивом. Также, можно создать списки с помощью тегов
- или
- для наглядной организации информации.
Если в тексте присутствуют таблицы с математическими формулами, их также можно сохранить при вставке в Microsoft Word. Для этого необходимо использовать тег