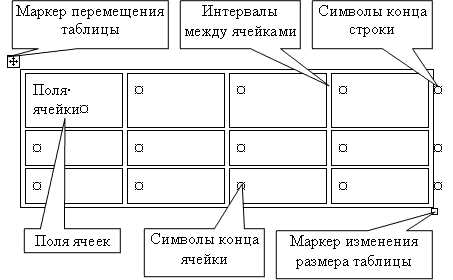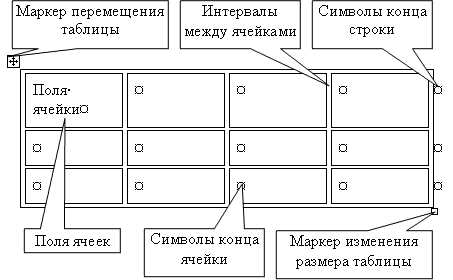
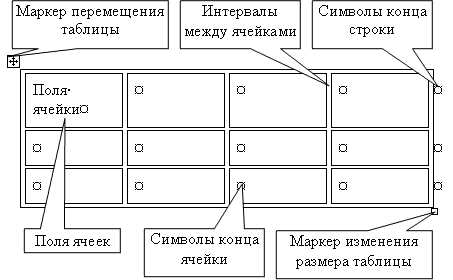
Создание таблиц в Microsoft Word — важная функция, которая позволяет организовать данные в структурированное и легко воспринимаемое формате. Однако, иногда возникают ситуации, когда стандартные таблицы ограничены в своей функциональности. Для решения таких задач необходимо знать, как комбинировать ячейки и объединять строки в таблице.
Комбинирование ячеек в таблице позволяет создать более сложную структуру, объединив несколько ячеек в одну. Это может быть полезно, когда требуется выделить заголовки или создать ячейку большего размера. В Microsoft Word это можно сделать с помощью контекстного меню или специальных команд.
Объединение строк — еще одна важная возможность, которая позволяет объединить несколько строк в одну. Это может быть полезно, когда требуется создать заголовки для группы данных или выделить подзаголовок. В Microsoft Word также имеются специальные команды и функции, которые позволяют объединить строки в таблице.
Создание сложных таблиц в Microsoft Word: комбинирование ячеек и объединение строк
При работе со сложными таблицами в Microsoft Word, важно знать, как комбинировать ячейки и объединять строки. Эти методы позволяют создавать таблицы с уникальным расположением данных, предоставляя более удобный и понятный интерфейс для пользователей.
Комбинирование ячеек — это процесс объединения двух или более смежных ячеек в одну, чтобы увеличить их размер и сделать их более подходящими для размещения содержимого. Для комбинирования ячеек в Microsoft Word, можно использовать функцию «Объединить ячейки» или просто выделить несколько ячеек и нажать правой кнопкой мыши, затем выбрать опцию «Объединить ячейки». После комбинирования ячеек, можно применить форматирование текста, добавить цвет заливки или применить другие стили для создания высококачественных таблиц.
- Для объединения строк в Microsoft Word, нужно выделить нужные строки и выбрать функцию «Объединить ячейки» или щелкнуть правой кнопкой мыши и выбрать опцию «Объединить ячейки». После объединения строк, содержание будет автоматически выровнено по центру, делая таблицу более читабельной.
- Объединение строк также позволяет создавать разделители и заголовки таблиц, что помогает упорядочить данные и облегчает навигацию в таблице.
В целом, комбинирование ячеек и объединение строк в Microsoft Word являются незаменимыми инструментами для создания сложных таблиц. Используя эти функции, можно создавать профессионально выглядящие таблицы с легкостью, а также предоставлять удобный интерфейс для просмотра данных.
Создание простой таблицы в Microsoft Word
Затем нужно нажать на кнопку «Таблица» и выбрать «Вставить таблицу». Можно выбрать нужное количество строк и столбцов или создать таблицу автоматически, выбрав опцию «Вставить таблицу».
Для внесения данных в таблицу можно просто щелкнуть в нужной ячейке и начать печатать. Также можно использовать команды форматирования, чтобы изменить шрифт, размер текста или добавить выравнивание в ячейке.
Если нужно объединить ячейки, можно выделить нужные ячейки и выбрать опцию «Объединить ячейки» в меню. Это позволит создать ячейку большего размера, которая будет занимать пространство нескольких ячеек.
Для изменения внешнего вида таблицы можно использовать команды форматирования, которые предоставляются в программе Word. Это может включать в себя установку границ и заливку ячеек, изменение цвета шрифта или добавление стилей таблицы.
В завершении, после создания таблицы можно сохранить документ и распечатать его или вставить таблицу в другой документ, используя соответствующие команды.
Комбинирование ячеек в таблице
Создание сложных таблиц в Microsoft Word требует знания умения комбинирования ячеек. Комбинирование ячеек позволяет объединить несколько соседних ячеек в одну для создания более сложной структуры таблицы.
Для комбинирования ячеек в таблице в Word необходимо выделить нужные ячейки, затем выбрать опцию «Объединить ячейки» в меню «Таблица». При этом выбранные ячейки объединяются в одну большую ячейку с объединенными границами.
Шаги комбинирования ячеек:
- Выделите ячейки, которые вы хотите комбинировать в таблице.
- Щелкните правой кнопкой мыши на выделенных ячейках и выберите опцию «Объединить ячейки».
- После объединения ячеек вы можете изменить объединение, разъединив ячейки обратно или добавив новые ячейки в объединенную область.
Комбинирование ячеек в таблице позволяет создавать сложные структуры и упрощать визуальное представление данных. Эта функция особенно полезна при создании таблиц для отчетов и презентаций, где необходимо выделить иерархические отношения и сгруппировать информацию в более понятном виде.
Объединение строк в таблице
В создаваемой таблице в Microsoft Word часто требуется объединять строки для создания более сложной и удобной структуры данных. Объединение строк позволяет сгруппировать информацию и сделать таблицу более понятной и компактной.
Для объединения строк в таблице нужно выделить ячейки, которые нужно объединить, и выбрать соответствующую опцию в меню. Например, можно выбрать несколько ячеек в одной строке и объединить их в одну большую ячейку, чтобы вставить в нее заголовок или разделитель. Также можно объединить ячейки в разных строках для создания сложной структуры таблицы.
Объединение строк делает таблицу более легкой для восприятия и улучшает понимание данных, представленных в таблице. Это особенно полезно при работе с большим объемом информации, где необходимо группировать данные по определенным критериям или создавать иерархическую структуру.
Кроме того, объединение строк в таблице также позволяет улучшить визуальное восприятие таблицы. Заголовки и разделители, размещенные в объединенных ячейках, могут быть более заметными и выделенными, что делает таблицу более привлекательной и легкой для чтения.
Добавление изображений и текста в ячейки таблицы
Для начала, необходимо выбрать соответствующую ячейку, в которую вы хотите вставить изображение или текст. Затем вы можете воспользоваться опцией «Вставить изображение» или «Вставить текст», которая обычно расположена в меню программы.
При вставке изображения, вам будет предложено выбрать файл изображения на вашем компьютере. После выбора файла, изображение будет автоматически добавлено в ячейку таблицы.
В случае добавления текста, вы можете просто набрать его непосредственно в ячейке. Также можно скопировать текст из другого источника и вставить его в ячейку таблицы.
Помимо этого, можно также форматировать текст внутри ячейки, используя инструменты форматирования текста, доступные в Microsoft Word. Это позволит вам изменять шрифт, размер текста, выравнивание и другие параметры для лучшего визуального представления информации.
Таким образом, добавление изображений и текста в ячейки таблицы поможет сделать вашу таблицу более информативной и привлекательной для читателей.
Настройка внешнего вида таблицы: шрифты, выравнивание, границы
Для создания эстетически приятной и удобочитаемой таблицы в Microsoft Word необходимо настроить внешний вид таблицы. Варианты шрифтов, выравнивание и границы таблицы играют важную роль в создании профессионального и аккуратного вида.
Один из основных аспектов настройки внешнего вида таблицы — выбор подходящего шрифта. Шрифты с разной толщиной и форматом символов могут влиять на восприятие информации в таблице. Например, использование жирного шрифта для заголовков столбцов может помочь выделить их и сделать таблицу более структурированной.
Также важно правильно выравнивать текст внутри ячеек таблицы. Выравнивание может быть горизонтальным (по левому, центральному или правому краю ячейки) и вертикальным (по верхнему, центральному или нижнему краю ячейки). Выбор подходящего выравнивания помогает создать таблицу более удобной для чтения и позволяет акцентировать внимание на нужной информации.
Границы таблицы — это ещё один аспект настройки внешнего вида. Границы можно добавить вокруг каждой ячейки, вокруг столбцов и строк или только вокруг всей таблицы. Толщина и стиль границы также могут быть настроены в соответствии с предпочтениями. Границы помогают сделать таблицу более структурированной и позволяют легче различать группы данных.
Добавление формул и автосумм в таблицу
При создании сложных таблиц в Microsoft Word, часто требуется добавление формул и автосумм для быстрого и точного вычисления значений. Для этого необходимо использовать функциональные возможности программы, которые позволяют автоматически суммировать числа в определенной колонке или строке таблицы.
Для добавления автосуммы в таблицу, необходимо выделить ячейку, в которую нужно поместить результат суммирования. Затем, в верхней панели инструментов выбрать вкладку «Макет таблицы» и нажать на кнопку «Формула». В открывшемся окне нужно выбрать вариант «Сумма», указать диапазон ячеек, которые нужно суммировать, и нажать кнопку «ОК». После этого, в выделенной ячейке будет автоматически посчитана сумма чисел из выбранного диапазона.
Для добавления формулы в таблицу, необходимо выделить ячейку, в которую нужно поместить результат вычисления. Затем, в верхней панели инструментов выбрать вкладку «Макет таблицы» и нажать на кнопку «Формула». В открывшемся окне нужно выбрать тип формулы (например, сложение, вычитание, умножение или деление), указать ячейки, которые содержат значения для вычисления, и нажать кнопку «ОК». После этого, в выделенной ячейке будет автоматически расчитан результат указанной формулы.
Таким образом, добавление формул и автосумм в таблицу позволяет упростить вычисления и получить необходимые значения с легкостью. За счет использования указанных функций в Microsoft Word, таблицы становятся более функциональными и удобными для работы с числовыми данными.
Вопрос-ответ:
Как добавить формулу в таблицу Google Sheets?
Чтобы добавить формулу в таблицу Google Sheets, необходимо выбрать ячейку, в которую вы хотите добавить формулу, затем ввести знак «=» и саму формулу. Например, для вычисления суммы двух чисел, формула будет выглядеть так: «=A1+B1». После ввода формулы нажмите клавишу Enter, и результат вычисления будет отображен в выбранной вами ячейке.
Как использовать автосумму в таблице Google Sheets?
Чтобы использовать автосумму в таблице Google Sheets, выберите ячейку, в которую вы хотите добавить сумму, затем нажмите на кнопку «Сумма» в панели инструментов или нажмите клавишу Alt+=. Таблица автоматически определит диапазон ячеек, которые должны быть сложены, и добавит формулу. Нажмите клавишу Enter или Return для фиксации суммы в выбранной ячейке.
Можно ли добавить формулу в Google Sheets с использованием функции If?
Да, можно добавить формулу в Google Sheets с использованием функции If. Функция If позволяет выполнить различные действия в зависимости от условия. Например, формула «=IF(A1>5, «Больше пяти», «Меньше или равно пяти»)» вычислит значение в зависимости от значения ячейки A1: если значение в ячейке больше 5, то будет выведено «Больше пяти», в противном случае — «Меньше или равно пяти».
Как добавить формулу в Excel для сложения нескольких ячеек?
Чтобы добавить формулу в Excel для сложения нескольких ячеек, выберите ячейку, в которую вы хотите поместить результат, затем введите формулу «=СУММ(диапазон_ячеек)» без кавычек. Например, для сложения значений в ячейках A1 и A2, формула будет выглядеть так: «=СУММ(A1:A2)». Нажмите клавишу Enter, и сумма будет отображена в выбранной вами ячейке.