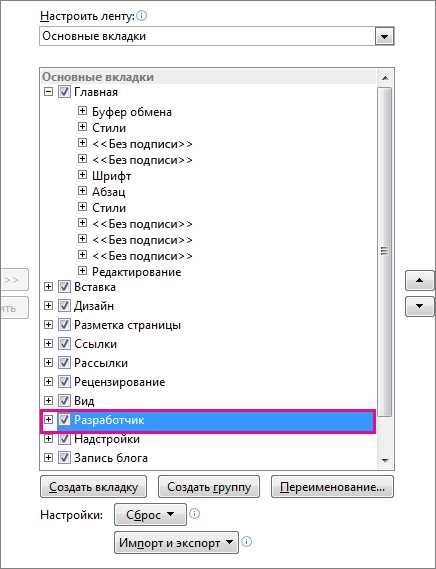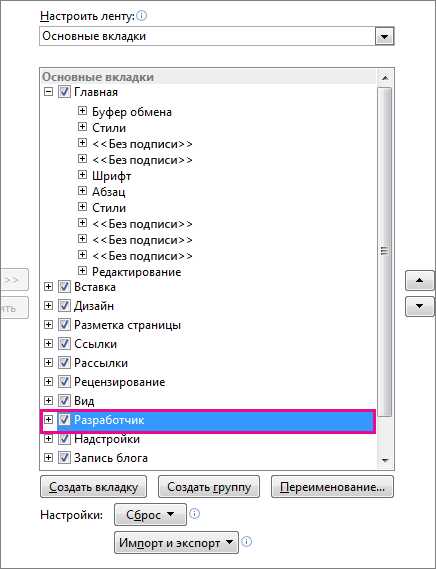
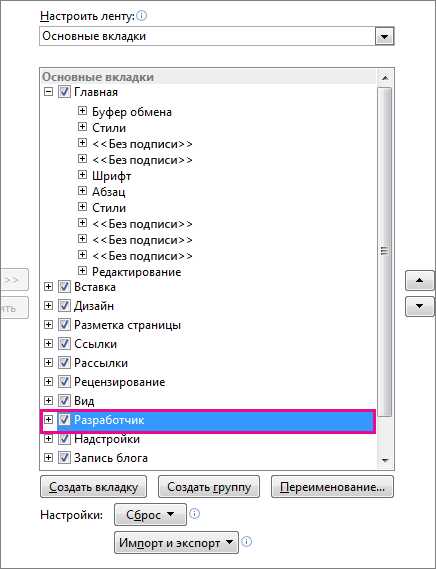
При работе с текстовыми документами в Microsoft Word одним из важных шагов является выбор места, куда будет сохранен файл. Правильный выбор позволяет обеспечить удобство доступа к документу, его безопасность и возможность совместной работы с другими пользователями.
Перед тем как приступить к сохранению документа, необходимо определить, чем он будет являться: рабочим файлом только для собственного пользования, документом для обмена с коллегами или материалом, который нужно опубликовать в интернете. В зависимости от этого следует выбирать соответствующее место хранения.
Одним из наиболее распространенных вариантов является сохранение документа на жестком диске компьютера или ноутбука. Это позволяет иметь быстрый доступ к файлу и работать с ним в автономном режиме. Если файл не содержит конфиденциальной информации и не требуется совместная работа с другими, то такой вариант хранения является оптимальным.
Если требуется обеспечить возможность совместной работы над документом, то можно воспользоваться облачными сервисами хранения данных, такими как Google Диск, OneDrive или Dropbox. При сохранении документа на этих сервисах файл будет доступен для просмотра и редактирования с любого устройства с доступом в интернет.
Как выбрать место сохранения документа в Microsoft Word
Когда вы работаете в Microsoft Word, очень важно знать, как выбрать правильное место для сохранения вашего документа. Ведь от этого зависит сохранность информации и доступ к ней в будущем. Ниже приведены несколько шагов, которые помогут вам выбрать место сохранения документа.
Шаг 1: Выберите правильную папку
Перед тем как сохранить документ, убедитесь, что вы выбрали правильную папку, где вы хотите сохранить файл. Это может быть папка на вашем компьютере, в облачном хранилище или на съемном диске. Вы можете использовать стандартные папки, предлагаемые Word, или создать свою собственную папку.
Шаг 2: Назовите файл
При сохранении документа важно выбрать понятное имя файла, чтобы легко было его найти в будущем. Рекомендуется использовать осмысленное имя, отражающее содержание документа. Например, если вы создаете отчет о продажах, лучше назвать файл «Отчет_о_продажах_2022».
Шаг 3: Выберите формат файла
Microsoft Word предлагает несколько форматов для сохранения документа, включая .docx, .pdf и .rtf. Выберите формат, который лучше всего соответствует вашим потребностям. Например, если вам нужно поделиться документом с коллегами, лучше всего использовать формат .docx, чтобы другие пользователи могли редактировать файл в Word.
Следуя этим трём шагам, вы сможете выбрать место сохранения документа в Microsoft Word, чтобы иметь быстрый и легкий доступ к своим файлам и сохранить их в безопасности.
Изучите возможные варианты сохранения
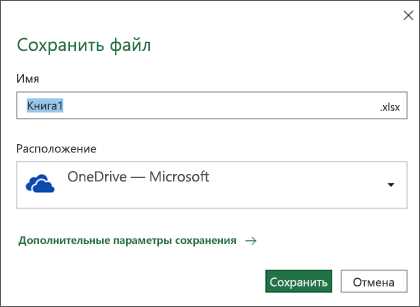
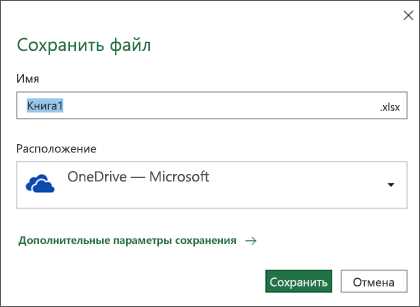
При работе с программой Microsoft Word вы имеете доступ к различным опциям сохранения вашего документа. Важно изучить все доступные варианты, чтобы выбрать наиболее подходящий способ сохранения вашей работы.
Формат: Один из наиболее важных аспектов сохранения документа — это выбор правильного формата файла. Вы можете выбрать из различных форматов, таких как .docx, .pdf, .rtf и другие. Каждый формат имеет свои преимущества и недостатки, поэтому важно выбрать тот, который лучше всего подходит для вашей конкретной ситуации.
Место хранения: Кроме выбора формата файла, также необходимо определить место, где будет сохранен ваш документ. В Microsoft Word у вас есть возможность сохранить файл на вашем компьютере, в облаке или на съемном носителе, таком как флеш-диск или внешний жесткий диск. Вы можете выбрать место, которое наилучшим образом соответствует вашим потребностям.
Сохранение в облаке: Сохранение документа в облачном хранилище, таком как OneDrive или Google Диск, обеспечивает удобный доступ к вашим файлам с любого устройства с доступом в интернет. Это также дает вам возможность совместно работать над документами с другими людьми. Вам просто нужно выбрать облачное хранилище и ввести ваши учетные данные, чтобы сохранить файл в облаке.
Сохранение на съемный носитель: Если вам нужно сохранить документ на флеш-накопителе или внешнем жестком диске, вы можете выбрать соответствующий диск в списке доступных устройств хранения. После этого ваш документ будет сохранен на выбранном съемном носителе и будет доступен для использования на любом устройстве, к которому вы подключите этот носитель.
Дополнительные опции: В Microsoft Word также есть ряд дополнительных опций сохранения, таких как защита паролем, сжатие файлов, сохранение веб-страницы и другие. Вы можете изучить эти функции, чтобы выбрать то, что наилучшим образом соответствует вашим требованиям.
Функция «Сохранить как»
При использовании функции «Сохранить как» пользователю предоставляется возможность выбрать целевую папку для сохранения документа. Можно выбирать из имеющихся папок на компьютере или создавать новые папки для более удобной организации файлов. Кроме того, можно сохранять документы на внешних носителях, таких как флеш-накопители или внешние жесткие диски.
При выборе имени файла, функция «Сохранить как» предоставляет много возможностей. Можно задать любое желаемое имя для файла, а также указать нужное расширение. Это полезно, если нужно сохранить документ в формате, подходящем для других программ или устройств. Кроме того, можно добавить дополнительные параметры при сохранении, такие как защита паролем или выбор формата файла.
- Функция «Сохранить как» помогает быстро сохранить документ в нужном месте и с нужным именем файлa.
- Пользователь может выбирать место сохранения на компьютере или на внешних устройствах.
- Возможность задать имя файла и выбрать нужное расширение обеспечивает гибкость и совместимость с другими программами.
- Дополнительные параметры позволяют устанавливать защиту или выбирать формат файла.
Функция «Сохранить как» является неотъемлемой частью Microsoft Word и помогает упростить процесс сохранения документов. Благодаря ей, пользователь может сохранять файлы в нужных папках, под нужными именами и с различными параметрами, что обеспечивает более эффективную организацию и удобство работы с документами.
Откройте документ в программе Microsoft Word
Процесс открытия документа в Microsoft Word достаточно прост и не требует специальных навыков. При запуске программы Word вам будет предложено несколько вариантов действий. Для открытия существующего документа нужно выбрать соответствующую опцию.
На главном экране Word вы можете увидеть список последних документов, которые вы открывали. Если нужный вам документ присутствует в этом списке, просто щелкните на его названии, и он откроется в программе.
Если нужного документа нет в списке последних, вы можете воспользоваться поисковой строкой в верхней части экрана для нахождения нужного файла. Введите название документа или его часть в поле поиска, и Word отобразит вам результаты поиска, соответствующие вашему запросу. Выберите нужный документ в списке и нажмите на него, чтобы открыть его.
Если вы знаете точное местоположение документа на вашем компьютере, вы можете воспользоваться функцией «Открыть файл» в программе Word. Для этого нажмите на кнопку «Файл» в верхнем левом углу экрана, а затем выберите «Открыть». В открывшемся окне выберите нужный файл с помощью проводника и нажмите на кнопку «Открыть», чтобы его открыть.
После выполнения любого из этих шагов выбранный документ откроется в программе Microsoft Word, и вы сможете начать работу с ним.
Как выбрать место сохранения документа в Microsoft Word?
Когда вы закончили работу над документом в Microsoft Word и готовы сохранить его, первым шагом будет нажатие на вкладку «Файл» в верхней левой части программы. На вкладке «Файл» расположены все основные команды для управления файлом, включая сохранение.
Чтобы выбрать место сохранения вашего документа, после нажатия на вкладку «Файл» вам нужно будет выбрать команду «Сохранить как» из списка команд, расположенного в левой части меню. Команда «Сохранить как» откроет диалоговое окно, где вы сможете выбрать папку и указать имя файла.
В диалоговом окне сохранения вы можете просмотреть список доступных мест, включая недавние папки и диски. Вы также можете нажать на кнопку «Обзор», чтобы перейти к определенной папке или диску и выбрать место сохранения. Когда вы выбрали папку и указали имя файла, нажмите кнопку «Сохранить», чтобы завершить процесс сохранения.
Важно выбрать правильное место сохранения для вашего документа, чтобы в дальнейшем легко найти его и не потерять. Рекомендуется сохранять документы в папках, связанных с их содержимым или проектом, чтобы сохранить порядок и упорядоченность в своей файловой системе.
Выберите опцию «Сохранить как»
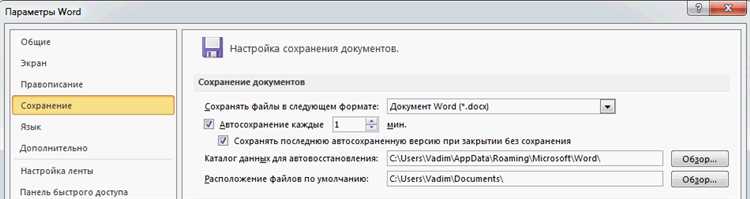
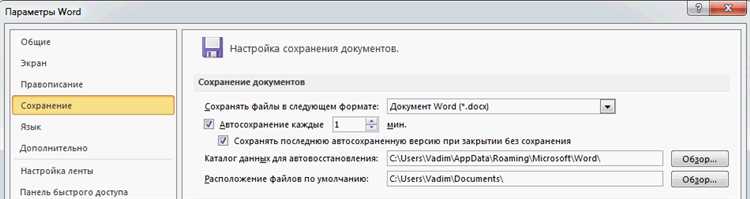
Для сохранения документа в Microsoft Word вам необходимо выбрать опцию «Сохранить как». Эта функция позволит вам выбрать место, где вы хотите сохранить документ и задать его имя. Это полезно, если вы хотите сохранить копию документа с другим именем или сохранить его в определенной папке.
Чтобы выбрать опцию «Сохранить как», откройте меню «Файл» в верхней панели инструментов Microsoft Word. В этом меню вы увидите вариант «Сохранить как», который можно выбрать. Нажмите на него, чтобы открыть диалоговое окно «Сохранение документа».
В диалоговом окне «Сохранение документа» вы сможете выбрать место, где хотите сохранить документ. Навигация по папкам осуществляется с помощью панели в левой части окна. Выберите желаемую папку, кликнув на нее, и нажмите кнопку «Сохранить».
Также в диалоговом окне «Сохранение документа» вы увидите поле «Имя файла», в котором можно задать новое имя для документа. Введите желаемое имя, убедитесь, что оно отражает содержание документа, и нажмите кнопку «Сохранить».
Выбор опции «Сохранить как» позволяет вам гибко управлять процессом сохранения документа в Microsoft Word. Не забудьте выбрать подходящее место и задать имя, чтобы легко находить нужные файлы в будущем.
Вопрос-ответ:
Как сохранить файл в формате «Сохранить как»?
Для сохранения файла в формате «Сохранить как» нужно открыть программу или приложение, в котором вы работаете с файлом, затем выбрать опцию «Сохранить как» в меню Файл или нажать сочетание клавиш Ctrl+Shift+S. После этого появится диалоговое окно, в котором можно выбрать место сохранения файла и ввести новое имя либо выбрать новый формат для сохранения.
Что делать, если нет опции «Сохранить как»?
Если вы не видите опции «Сохранить как» в меню Файл или при нажатии сочетания клавиш Ctrl+Shift+S, то, скорее всего, она может называться по-другому в конкретной программе или приложении. Попробуйте найти аналогичную опцию в меню или в поиск настроек программы. Если это не помогло, обратитесь к инструкции программы или посмотрите соответствующие видеоуроки.
Какой формат выбрать при сохранении файла через опцию «Сохранить как»?
При сохранении файла через опцию «Сохранить как» можно выбрать различные форматы в зависимости от задачи или требований. Например, для текстовых документов можно выбрать форматы .docx, .txt или .pdf. Для изображений — .jpeg, .png или .gif. Для видео — .mp4, .avi или .mov. Важно учитывать цель сохранения файла и требования к его формату.
Что делать, если программа не сохраняет файл после выбора опции «Сохранить как»?
Если программа не сохраняет файл после выбора опции «Сохранить как», прежде всего, проверьте доступность места сохранения — убедитесь, что на диске или в облачном хранилище достаточно свободного пространства для сохранения файла. Также убедитесь, что у вас есть соответствующие права доступа для сохранения файлов в выбранном месте. Если проблема сохранения не решается, попробуйте перезапустить программу или обратитесь за помощью к разработчикам программы.
Можно ли изменить формат файла при сохранении через опцию «Сохранить как»?
Да, при сохранении файла через опцию «Сохранить как» можно изменить его формат. В диалоговом окне «Сохранить как» после выбора места сохранения и ввода нового имени файла обычно есть раскрывающийся список «Формат файла» или похожая опция, где можно выбрать нужный формат. Например, при сохранении текстового документа можно выбрать формат .docx или .pdf, при сохранении изображения — .jpeg, .png или .gif, и т.д. Выбор формата зависит от программы и возможностей, которые она предоставляет.