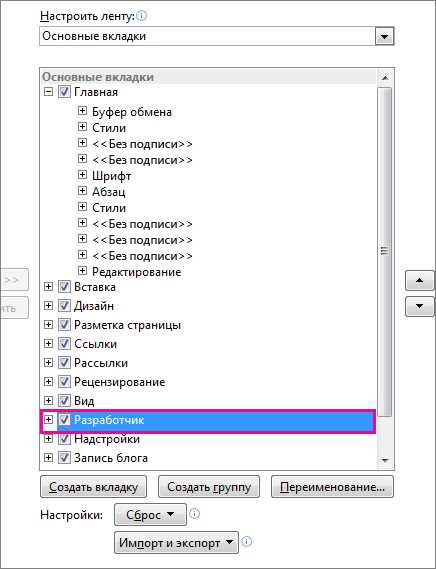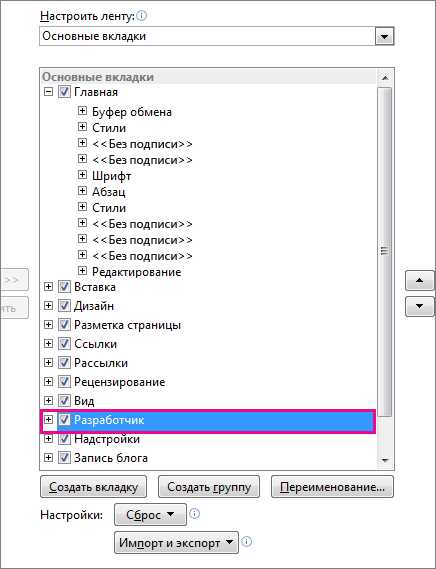
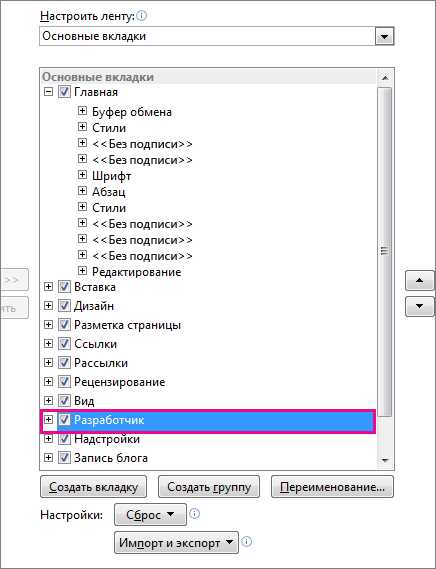
При работе с Microsoft Word часто возникает необходимость копировать и вставлять текст с других источников. Однако, при копировании текста в Word, особенно, если в тексте есть списки, форматирование может быть нарушено, что требует дополнительных усилий для его восстановления.
В этой статье мы покажем вам, как легко скопировать и вставить текст с сохранением списка в Microsoft Word, чтобы избежать потерю форматирования.
Сначала выделите и скопируйте нужный текст с источника, затем вставьте его в документ Word. Чтобы сохранить список и его форматирование, вам нужно воспользоваться специальной функцией «Вставить форматированный текст».
Чтобы вставить форматированный текст, кликните правой кнопкой мыши на месте вставки и выберите опцию «Вставить форматированный текст» из контекстного меню. Затем вставьте скопированный текст в окно «Вставить форматированный текст» и нажмите «ОК». В результате, текст будет вставлен в документ с сохранением списка и его форматирования.
Подготовка к копированию и вставке текста в Microsoft Word
Перед копированием и вставкой текста в Microsoft Word необходимо выполнить подготовительные шаги. Во-первых, следует убедиться, что исходный текст находится в нужном формате и содержит необходимую информацию. Для этого можно воспользоваться текстовыми редакторами или преобразователями, чтобы обеспечить соответствие текста требованиям редакции.
Во-вторых, стоит просмотреть текст и проверить его наличие списков. Списки — это упорядоченные или неупорядоченные перечни элементов, которые следует сохранить при копировании в Microsoft Word. Для этого можно использовать маркеры или номера, чтобы выделить пункты списка и сохранить их структуру. Если список уже присутствует в тексте, то следует проверить его форматирование и убедиться, что оно соответствует требованиям для списка.
При подготовке к копированию и вставке текста в Microsoft Word, также следует обратить внимание на другие особенности форматирования текста. Например, наличие заголовков, выделение ключевых слов или фраз, использование форматирования текста (жирный, курсив и т. д.), а также наличие таблиц или других элементов. Все эти особенности необходимо сохранить при копировании и вставке в Microsoft Word, чтобы текст оставался понятным и легкочитаемым для читателя.
- Подготовьте исходный текст
- Проверьте наличие списков и их форматирование
- Учтите форматирование текста и другие особенности
- Сохраните текст в нужном формате
- Копируйте и вставьте текст в Microsoft Word
- Проверьте результат и внесите необходимые корректировки
Открытие программы Microsoft Word
Для открытия Microsoft Word можно воспользоваться несколькими способами. Один из самых распространенных способов — это использовать ярлык на рабочем столе или в меню «Пуск». Просто дважды щелкните по иконке программы, чтобы открыть ее. Кроме того, можно также открыть программу Microsoft Word через Меню «Пуск» и выбрав Word из списка установленных приложений.
При запуске Microsoft Word появится стартовый экран, где вы сможете выбрать из нескольких предложенных шаблонов. Вы также можете создать новый пустой документ или открыть существующий файл. Если вам нужно работать над форматированием или редактированием уже существующего документа, вам просто нужно выбрать «Открыть» и указать путь к файлу на вашем компьютере.
Когда программу Microsoft Word удалось открыть, вы увидите панель инструментов, которая предоставляет множество функций и возможностей. Здесь вы можете работать с текстом, форматировать его, изменять шрифты и размеры, добавлять заголовки, рисунки и многое другое. Это мощный инструмент, который поможет вам создавать профессионально выглядящие документы без лишних усилий.
Таким образом, открытие программы Microsoft Word не сложная задача и требует всего нескольких кликов. После открытия вы будете готовы к созданию, редактированию и форматированию текстовых документов любого типа.
Выбор места для расположения текста
Когда речь заходит о вставке текста, важно правильно выбрать место, где он будет располагаться. Учитывая контекст и цель текста, есть несколько возможных вариантов для размещения информации.
Во-первых, нужно определить, должен ли текст находиться в самом начале документа или в середине. Если текст является вводной частью, то его стоит расположить в начале, чтобы предоставить читателю общее представление о теме. В этом случае его можно выделить, используя тег strong для подчеркивания ключевых моментов или em для выделения важных фраз.
Если же текст содержит более специфичную и детальную информацию, то его можно разделить на различные параграфы или использовать маркированный список
- ul
или нумерованный список
- ol
, чтобы структурировать информацию. Такой подход позволит читателю легко ориентироваться и быстро находить необходимые сведения.
Кроме того, если текст содержит большое количество данных, таблица
может быть полезным инструментом для их представления. При использовании таблицы, важно правильно настроить ее колонки и строки, чтобы обеспечить четкое представление информации.
В конечном итоге, выбор места для вставки текста зависит от его характера и целей. Важно принять во внимание потребности читателя и предоставить информацию таким образом, чтобы она была понятной, удобной в использовании и легко доступной.
Копирование содержимого без учета списка
Копирование текста из одного документа в другой может быть достаточно простой задачей, однако, иногда возникают ситуации, когда необходимо скопировать только содержимое, не учитывая форматирование или наличие списков.
Для этого можно использовать специальные методы и инструменты. Например, можно скопировать и вставить текст сначала в текстовый редактор, а затем скопировать уже оттуда. Это позволит удалить все форматирование, включая списки, и сохранить только чистый текст.
Также можно воспользоваться командой «Вставить как текст» в программе Microsoft Word. Для этого нужно скопировать текст как обычно, затем в Word выбрать опцию «Специальная вставка» и выбрать «Вставить как текст». Это позволит вставить только текст без сохранения форматирования или списка.
Если требуется скопировать текст без списка, можно воспользоваться инструментами, доступными во многих онлайн-текстовых редакторах. Зачастую они предлагают возможность удаления форматирования и списка при копировании или вставке текста.
В общем, для копирования текста без учета списка существует несколько способов. Используйте специальные инструменты и функции программ или редакторов текста, чтобы получить чистый текст и обойти необходимость ручного удаления форматирования и списка.
Выделение и копирование текста
Чтобы выделить и скопировать текст, необходимо сначала выделить нужные фрагменты. Выделение может быть осуществлено при помощи мыши или клавиатуры. Для выделения фрагмента текста с помощью мыши необходимо установить курсор в начало фрагмента, зажать левую кнопку мыши и провести указатель до конечного символа фрагмента. При этом выделенный фрагмент будет отображаться специальным выделением, например, синим цветом.
После того, как фрагмент текста выделен, можно выполнить команду «Копировать». Эту команду можно выполнить из контекстного меню, вызываемого правым кликом мыши на выделенном фрагменте, или с помощью сочетания клавиш Ctrl+C. После выполнения команды «Копировать», выбранный фрагмент будет скопирован в буфер обмена. После этого вы можете перейти в другой документ или окно программы и выполнить команду «Вставить» (Ctrl+V), чтобы вставить скопированный фрагмент в новое место.
Примеры дополнительных инструкций:
- При копировании текста из списков, его структура будет сохранена. Выделенные пункты будут скопированы вместе с номерами (для нумерованных списков) или маркерами (для маркированных списков).
- Если в таблице выделены отдельные ячейки или ряды, то при копировании будут скопированы только эти выделенные элементы, а не вся таблица целиком.
- Выделение и копирование текста возможно не только в программе Microsoft Word, но и в других текстовых редакторах или онлайн-инструментах.
Вставка текста в Microsoft Word
Существует несколько способов вставки текста в Microsoft Word. Один из самых простых способов — это использование комбинации клавиш Ctrl+V. Пользователь просто копирует текст из другого источника, например, веб-страницы или другого документа, и затем переходит в Word, где он нажимает Ctrl+V, чтобы вставить скопированный текст.
Кроме того, в Word также доступно контекстное меню, которое позволяет пользователям вставлять текст. Чтобы воспользоваться этой функцией, пользователь должен выделить место, где должен быть вставлен текст, щелкнуть правой кнопкой мыши и выбрать опцию «Вставить». После этого пользователю будет предложено выбрать способ вставки текста, например, вставить текст только значениями или вставить текст с форматированием.
Важно отметить, что при вставке текста в Microsoft Word необходимо учитывать форматирование и оформление текста. Некоторые источники текста могут содержать специальное форматирование, такое как заголовки, списки или выделения. При вставке текста в Word, пользователь должен быть внимателен и убедиться, что форматирование сохраняется.
Список шагов для вставки текста в Microsoft Word:
- Скопируйте нужный текст из другого источника;
- Откройте Microsoft Word и выберите место, куда будет вставлен текст;
- Нажмите комбинацию клавиш Ctrl+V или выберите опцию «Вставить» с помощью контекстного меню;
- Убедитесь, что форматирование текста сохраняется и отображается корректно.
Вставка текста в Microsoft Word является простым и удобным способом добавить информацию в документ. С помощью правильных инструментов и знаниями о форматировании текста, пользователи могут легко создавать профессионально оформленные документы в Word.
Вопрос-ответ:
Как вставить текст в Microsoft Word?
Для вставки текста в Microsoft Word откройте документ, выберите место, куда хотите вставить текст, нажмите правой кнопкой мыши и выберите «Вставить». Текст будет вставлен в заданное место.
Как вставить текст из буфера обмена в Microsoft Word?
Для вставки текста из буфера обмена в Microsoft Word откройте документ, выберите место, куда хотите вставить текст, нажмите правой кнопкой мыши и выберите «Вставить». Текст, который находится в буфере обмена, будет вставлен в заданное место.
Как вставить текст из другого документа в Microsoft Word?
Для вставки текста из другого документа в Microsoft Word откройте оба документа, выберите текст, который нужно вставить, нажмите правой кнопкой мыши и выберите «Копировать». Затем перейдите в документ, в который нужно вставить текст, выберите место, куда хотите вставить текст, нажмите правой кнопкой мыши и выберите «Вставить». Текст будет вставлен в заданное место.
Как вставить текст с форматированием в Microsoft Word?
Чтобы вставить текст с форматированием в Microsoft Word, скопируйте текст с форматированием из другого документа или интернет-страницы. Затем откройте документ Word, выберите место, куда хотите вставить текст, нажмите правой кнопкой мыши и выберите «Вставить». Текст с форматированием будет вставлен в заданное место.
Как вставить текст в виде комментария в Microsoft Word?
Для вставки текста в виде комментария в Microsoft Word выберите место, куда хотите вставить комментарий, перейдите на вкладку «Вставка» в верхней панели инструментов, нажмите на кнопку «Комментарий». В открывшемся окне введите текст комментария и нажмите «ОК». Комментарий будет вставлен в документ в виде подчеркнутого текста.
Как вставить текст в Microsoft Word?
Чтобы вставить текст в Microsoft Word, откройте документ, затем выберите место, куда хотите вставить текст. Затем нажмите клавишу «Ctrl» + «V» на клавиатуре или выберите команду «Вставить» в верхнем меню и выберите опцию «Вставить» из выпадающего списка.