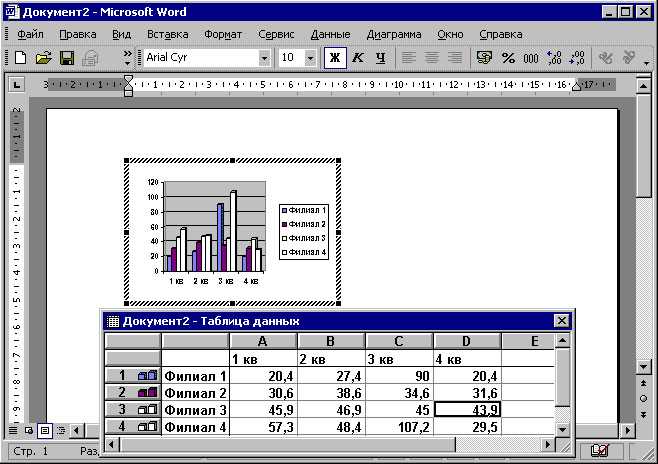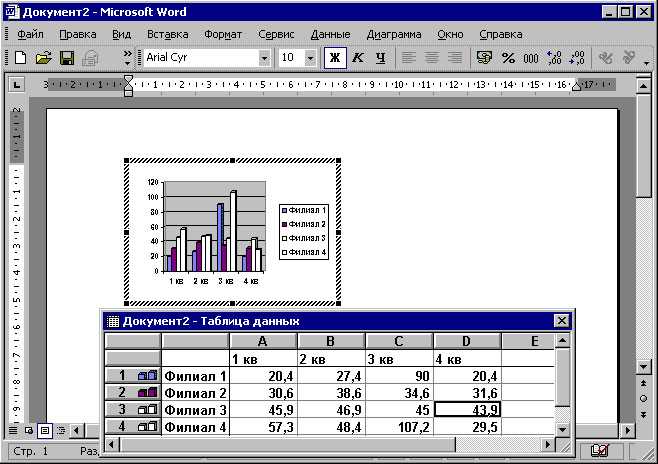
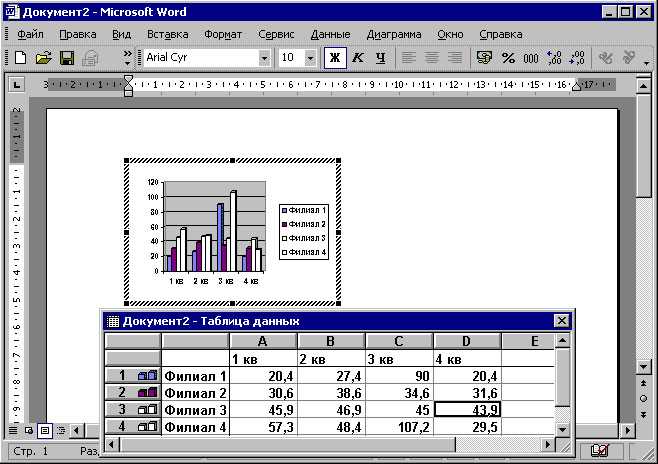
Microsoft Word — это популярный текстовый процессор, который также позволяет создавать графики и диаграммы. Эти элементы могут быть полезными при создании отчётов, презентаций или других типов документов, где необходимо визуально представить данные.
Добавление графиков и диаграмм в Microsoft Word является простым процессом, который позволяет даже новичкам создавать профессионально выглядящие элементы. В программе доступен широкий выбор типов графиков и диаграмм, таких как столбчатые диаграммы, круговые диаграммы, линейные графики и другие.
Чтобы добавить график или диаграмму в Microsoft Word, необходимо выбрать соответствующую опцию во вкладке «Вставка». Затем следует указать данные, которые будут использоваться для создания графика или диаграммы. После этого программа автоматически сгенерирует элемент на основе введенных данных.
Кроме того, Microsoft Word предлагает множество опций для настройки внешнего вида графиков и диаграмм. Это включает в себя изменение цветов, шрифтов и стилей элементов, добавление подписей осей и многое другое. Эти возможности позволяют пользователям создавать уникальные и красочные графики и диаграммы, которые лучше соответствуют целям документа.
Основы создания графиков и диаграмм в Microsoft Word
Microsoft Word предоставляет мощные инструменты для создания графиков и диаграмм, что делает его идеальным инструментом для визуализации данных и отображения информации в удобном формате. Создание графиков и диаграмм в Word может быть полезным для отчетов, презентаций или анализа данных.
Для создания графиков и диаграмм в Word следует использовать вкладку «Вставка». Здесь можно выбрать различные типы графиков и диаграмм в зависимости от нужд пользователей. Word предлагает широкий спектр опций для настройки графиков и диаграмм, позволяя изменять цвет, шрифт, оси и легенду, чтобы сделать их более информативными и привлекательными.
- Для создания графика выберите тип графика и введите данные. Word автоматически отобразит выбранный тип графика, оси и легенду.
- Если нужно, можно изменить тип графика или настроить его параметры, щелкнув правой кнопкой мыши на графике и выбрав соответствующие опции.
- Чтобы добавить диаграмму в документ, выберите нужный тип диаграммы и введите соответствующие данные. Word создаст диаграмму на новом листе вставки и автоматически свяжет ее с данными в документе.
Создание графиков и диаграмм в Microsoft Word — это простой и эффективный способ визуализации данных и представления информации. Word предлагает множество опций настройки, что позволяет пользователям создавать интерактивные и привлекательные графики и диаграммы в соответствии с их потребностями и предпочтениями.
Разделение документа на разделы
При создании документов в Microsoft Word важно уметь структурировать информацию и разделять ее на разделы. Такой подход позволяет легче ориентироваться в тексте и делает его более понятным для читателей.
Для разделения документа на разделы можно использовать различные инструменты программы Word. Например, можно использовать разделительные линии или разделители страниц. Эти элементы помогут отделить один раздел от другого и сделать документ более структурированным.
Кроме того, Word предлагает возможность добавлять заголовки и подзаголовки к разделам документа. Это позволяет выделить ключевую информацию и сделать ее более наглядной для читателя. Также можно использовать нумерацию разделов, чтобы упорядочить документ и указать его структуру.
Разделение документа на разделы является важным этапом создания любого текста. Оно позволяет улучшить организацию информации, сделать документ более понятным и доступным для чтения. Правильное использование разделов поможет читателю быстро находить нужную информацию и легче усваивать ее содержание.
Вставка графика в документ
При работе с документами в Microsoft Word, часто требуется вставить график или диаграмму для наглядного представления данных. Это может быть полезно при создании отчетов, презентаций или научных работ, где визуализация данных играет важную роль.
Создание и вставка графика в Word представляет собой простую и интуитивно понятную процедуру. Для начала, необходимо выбрать тип графика или диаграммы, который наилучшим образом отражает ваши данные. Word предлагает широкий спектр вариантов, таких как столбчатые, круговые, линейные графики и другие.
После выбора типа графика, вставка его в документ происходит при помощи встроенных инструментов Word. Для этого существует специальная вкладка «Вставка», на которой находятся нужные инструменты и опции для создания и вставки графика. Также можно вставить график путем использования сочетаний клавиш.
При вставке графика в Word, необходимо также настроить его внешний вид и параметры. Word предоставляет широкие возможности для настройки графика, такие как изменение цветов, шрифтов, добавление подписей и легенды. Настройки можно редактировать вручную или использовать предустановленные шаблоны и стили графиков. В результате получается профессионально выглядящий график, который можно легко вставить в документ и подкрепить вашу информацию визуальными данными.
Выбор типа графика
При создании графиков и диаграмм в Microsoft Word очень важно правильно выбрать тип графика, который наиболее точно отражает данные и позволяет увидеть паттерны или зависимости между ними. Существует несколько основных типов графиков, и выбор зависит от характеристик данных и целей анализа.
Столбчатая диаграмма
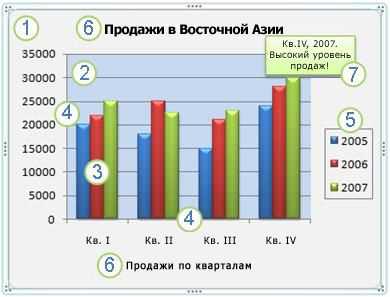
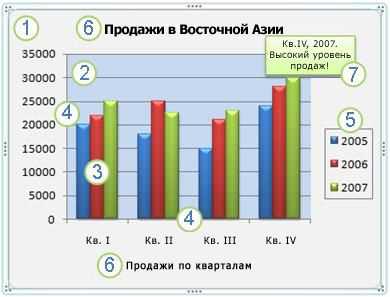
Одним из самых популярных типов графиков является столбчатая диаграмма, которая отображает количественные данные с помощью вертикальных столбцов. Этот тип диаграммы особенно полезен, когда нужно сравнить значения различных категорий или отследить изменения данных с течением времени.
Круговая диаграмма
Круговая диаграмма подходит для отображения долей или процентного соотношения между категориями. Она представляет данные в виде секторов окружности, причем размер каждого сектора соответствует его значению. Круговая диаграмма наглядно показывает относительную величину каждой категории и позволяет выявить наиболее значимые составляющие.
Линейная диаграмма
Линейная диаграмма отображает изменение значений во времени или другой непрерывной последовательности. Он строится путем соединения точек данных линией, что позволяет увидеть тренды и паттерны в данных. Линейная диаграмма часто используется для анализа изменений, прогнозирования будущих значений и выявления зависимостей между переменными.
Гистограмма
Гистограмма отображает распределение значений по интервалам или группам. Она помогает увидеть, как значения данных сгруппированы и определить наиболее часто встречающиеся значения. В отличие от столбчатой диаграммы, каждый столбец на гистограмме не является независимой категорией, а соответствует диапазону значений. Гистограммы особенно полезны при анализе больших наборов данных и выявлении выбросов или аномалий.
Редактирование данных графика
При создании графика в Microsoft Word можно легко редактировать его данные, чтобы подстроить его под нужные требования и представить информацию более наглядно.
Для редактирования данных графика необходимо выделить его и выбрать опцию «Редактировать данные» из появившегося контекстного меню. После этого откроется электронная таблица, где можно изменять значения оси X и Y, добавлять или удалять данные.
В таблице можно легко изменить значения данных, поменять их порядок или даже добавить новые строки или столбцы для расширения данных графика. Для внесения изменений достаточно кликнуть по ячейке и ввести необходимое значение. Также можно использовать формулы для вычисления данных на основе имеющихся значений.
После внесения всех необходимых изменений в таблице, можно закрыть ее и график автоматически обновится, отражая новые данные. Таким образом, редактирование данных графика в Microsoft Word позволяет создавать более точные и информативные визуализации, которые могут быть легко адаптированы под требования пользователя.
Настройка внешнего вида графика
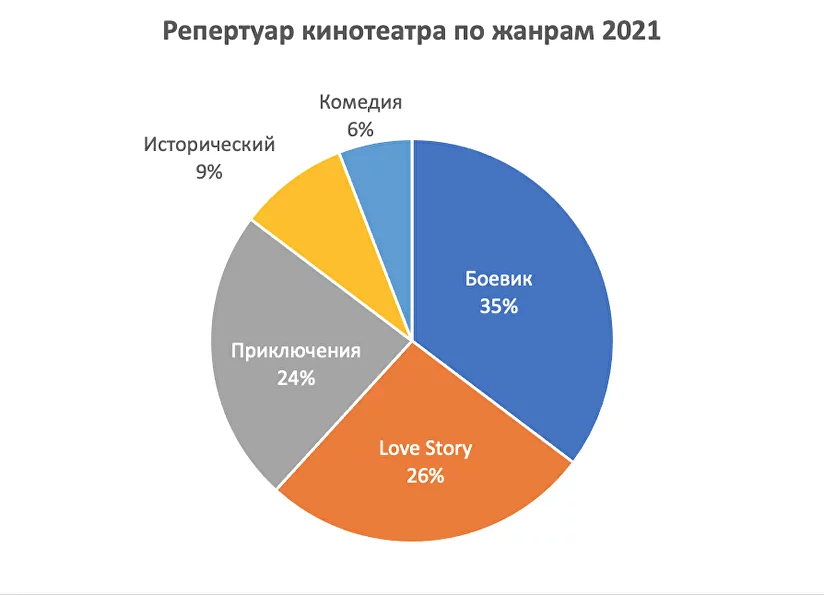
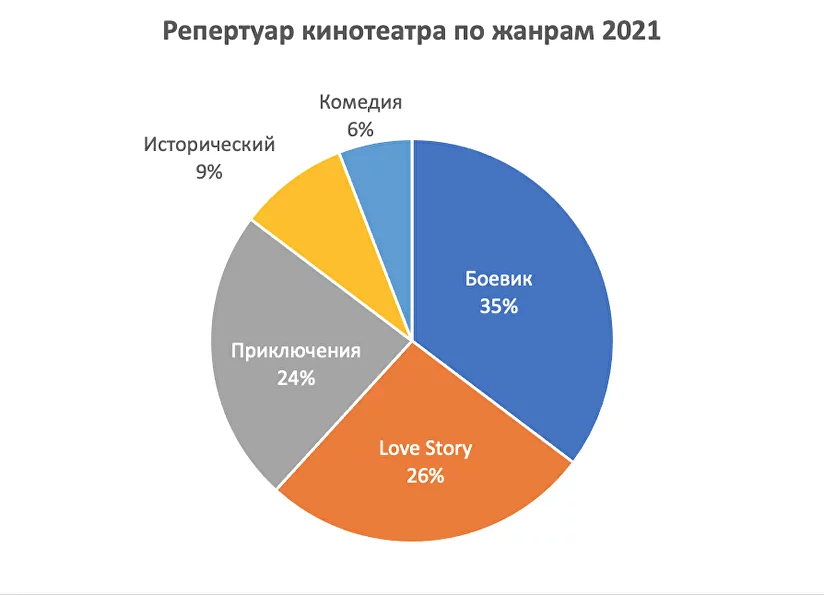
Осуществление настройки внешнего вида графика позволяет добавить визуальное привлекательность и ясность представленным данным. Чтобы сделать график более наглядным и понятным, можно настроить его основной цвет, стиль линий, шрифт подписей и другие параметры.
Один из способов настройки внешнего вида графика заключается в изменении цветовой схемы. Вы можете выбрать из предустановленных схем или настроить собственные цвета для каждого элемента диаграммы. Это помогает выделить определенные данные или сделать график соответствующим вашему корпоративному стилю.
Определение стиля линий также играет важную роль при настройке графика. Вы можете выбрать толщину, тип и цвет линий для каждой линии данных, что помогает выделить важные тренды или различия между категориями.
Кроме того, можно изменить шрифт и расположение подписей осей и легенды, чтобы сделать график более читаемым. Выбор правильного шрифта и размера позволит представить данные максимально понятно и привлекательно.
Все эти настройки внешнего вида графика делают его более привлекательным и информативным, что помогает эффективно передавать представленные данные аудитории.
Сохранение и экспорт графика в другие форматы
После создания графика в Microsoft Word возникает необходимость сохранить его в другой формат или экспортировать для дальнейшего использования. Эти действия могут быть полезными, например, при вставке графика в презентацию PowerPoint или публикации веб-страницы.
Microsoft Word предоставляет несколько способов сохранения и экспорта графика. Одним из них является сохранение графика в формате изображения, таком как PNG или JPEG. Для этого нужно выбрать график и перейти во вкладку «Файл» в верхнем левом углу окна программы. Далее нужно выбрать пункт «Сохранить как» и указать желаемый формат изображения.
Кроме того, график также можно экспортировать в формате векторного изображения, такого как SVG или PDF. Этот формат предоставляет более высокое качество и возможность масштабирования без потери четкости. Для экспорта графика в векторный формат нужно выбрать пункт «Экспортировать» в меню «Файл» и указать желаемый формат.
Таким образом, сохранение и экспорт графика в Microsoft Word позволяет использовать его в различных приложениях и форматах, удовлетворяя потребности пользователя.
Вопрос-ответ:
1. Как сохранить график в другой формат?
Для сохранения графика в другой формат в программе для работы с графиками нужно выбрать соответствующую опцию в меню «Файл» или в контекстном меню графика, а затем указать путь и имя файла для сохранения.
2. Какой формат лучше всего использовать для сохранения графиков?
Наиболее распространенными форматами для сохранения графиков являются PNG, JPEG и PDF. Выбор формата зависит от конкретной задачи: PNG обеспечивает высокое качество изображения, JPEG — компактность, а PDF — возможность масштабирования и печати без потери качества.
3. Как экспортировать график в другую программу для дальнейшей обработки?
Для экспорта графика в другую программу для обработки его нужно сохранить в одном из поддерживаемых форматов, например, PNG или TIFF. Затем в целевой программе открыть сохраненный файл и продолжить работу над графиком.
4. Можно ли настроить параметры сохранения графика?
Да, в большинстве программ для работы с графиками есть возможность настройки параметров сохранения. Например, можно выбрать разрешение изображения, цветовое пространство, сжатие (для формата JPEG) и другие параметры.
5. Какие программы позволяют сохранять и экспортировать графики в различные форматы?
Сохранение и экспорт графиков в различные форматы поддерживается во многих программных продуктах, таких как Microsoft Excel, Adobe Illustrator, matplotlib (для языка программирования Python), R и многих других.
Как экспортировать график в другие программы?
Чтобы экспортировать график в другие программы, сначала сохраните его в нужном вам формате (например, PNG, JPG, PDF). Затем откройте программу, в которую вы хотите импортировать график, и воспользуйтесь функцией импорта файла. В большинстве случаев, вам потребуется выбрать файл, который вы только что сохранили. После этого график будет успешно экспортирован и отображен в выбранной вами программе.