

Копирование и вставка текста — две основных функции в редакторе Microsoft Word, которые позволяют пользователям легко копировать существующий текст и вставлять его в другое место документа или в отдельный файл. Это очень полезные возможности, которые помогают сохранить время и усилия при создании и редактировании текстовых документов.
Чтобы сделать копию текста, необходимо выделить его с помощью мыши или используя комбинацию клавиш Ctrl+C. После этого скопированный текст можно вставить в нужное место с помощью сочетания клавиш Ctrl+V или выбрав опцию «Вставить» в меню редактора Word.
Копирование и вставка текста полезны не только при редактировании документов, но также при работе с веб-страницами, электронной почтой и другими приложениями. Они позволяют передавать информацию быстро и без ошибок, облегчая коммуникацию и обмен информацией между пользователями.
Важно отметить, что копирование и вставка текста может быть использовано не только для создания копий существующего содержимого, но и для перемещения текста между различными документами или файлами. Это особенно удобно при создании отчетов, презентаций или других проектов, где необходимо объединить информацию из нескольких источников в одном документе.
Как создать и использовать копию текста
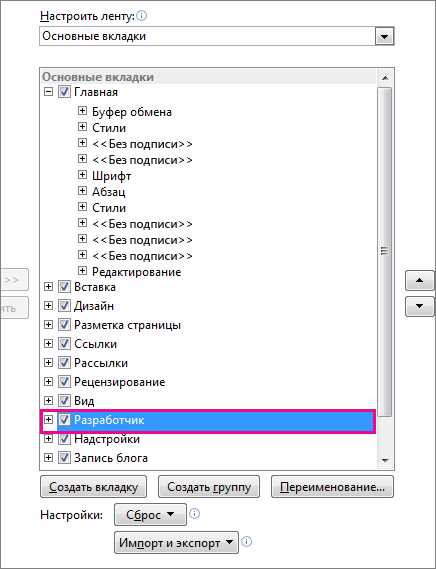
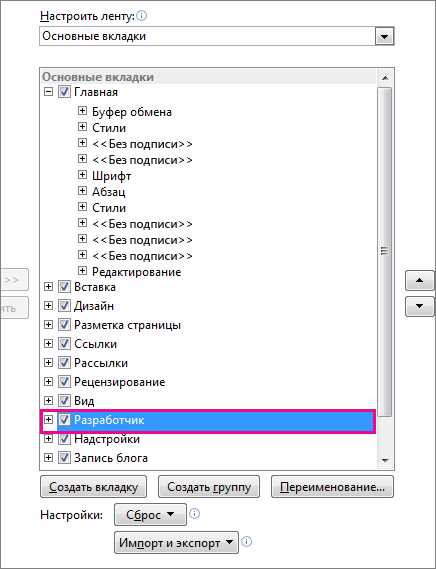
1. Выделите текст, который необходимо скопировать. Чтобы выделить текст, поместите курсор в начало текста, зажмите левую кнопку мыши и перетащите курсор до конца текста. Текст будет выделен цветом или подсвечен.
- Совет: Для выделения всего текста на веб-странице можно нажать комбинацию клавиш Ctrl+A.
2. Нажмите правую кнопку мыши на выделенном тексте. Всплывающее меню отобразит несколько опций, включая «Копировать». Наведите указатель мыши на опцию «Копировать» и щелкните левой кнопкой мыши.
3. Откройте Microsoft Word или любое другое текстовое редакторное приложение и создайте новый документ или откройте существующий документ. Щелкните правой кнопкой мыши в месте, где вы хотите вставить скопированный текст.
4. Всплывающее меню отобразит несколько опций, включая «Вставить». Наведите указатель мыши на опцию «Вставить» и щелкните левой кнопкой.
- Совет: Вы также можете использовать комбинацию клавиш Ctrl+V для вставки скопированного текста.
5. Вставленный текст теперь будет отображаться в документе. Вы также можете внести изменения в текст, если это необходимо.
| Операция | Windows | Mac |
|---|---|---|
| Копировать | Ctrl+C | Command+C |
| Вставить | Ctrl+V | Command+V |
Теперь, когда вы знаете, как создать и использовать копию текста, вы можете быть более продуктивными и эффективными при работе с текстовыми документами! Не забывайте выполнять сохранение ваших документов регулярно, чтобы избежать потери данных.
Выделение текста
Одним из способов выделения текста является использование мыши или трекпада. Пользователь может нажать на левую кнопку мыши и, перемещая указатель, выделить нужный участок текста. Выделенный текст может быть отличен от остального текста по цвету или фону, чтобы привлечь внимание пользователя.
Также существует возможность выделить текст с помощью специальных комбинаций клавиш на клавиатуре. Например, при зажатой клавише Shift пользователь может перемещаться с помощью стрелок влево или вправо, проходясь по тексту и выделяя его посимвольно или по словам. Клавиша Ctrl позволяет выделить текст по абзацам или предложениям для более удобного редактирования.
Когда текст выделен, пользователь может выполнить различные операции с ним, например, скопировать его в буфер обмена для последующей вставки в другом месте. Также возможно отформатировать выделенный текст, изменить его цвет, размер или стиль шрифта.
Выделение текста является важным инструментом при работе с текстовыми документами, позволяющим пользователю оперативно и удобно осуществлять редактирование и форматирование текста.
Копирование текста
Для копирования текста необходимо выделить его в исходном документе и скопировать в буфер обмена. Скопированный текст можно вставить в другое место, используя функцию «вставить» или сочетание клавиш Ctrl+V.
Существуют различные причины копирования текста. Одна из самых распространенных причин – цитирование. Копируя текст, можно использовать его в научных статьях, книгах, блогах или презентациях в качестве иллюстрации или подтверждения определенной информации.
Копирование текста также широко применяется при работе с различными редакторскими системами и программами для обработки текста. Оно позволяет переносить информацию из одного документа в другой, экономя время и усилия.
- Преимущества копирования текста:
- Быстрое и удобное копирование информации;
- Экономия времени при создании новых документов;
- Возможность сохранить форматирование и структуру исходного текста;
- Удобство использования для цитирования и иллюстрации.
Однако, при копировании текста следует учитывать авторские права и использовать только те материалы, на которые разрешено копирование. Неправомерное копирование текста может повлечь за собой юридические последствия.
Как вставить текст в Microsoft Word
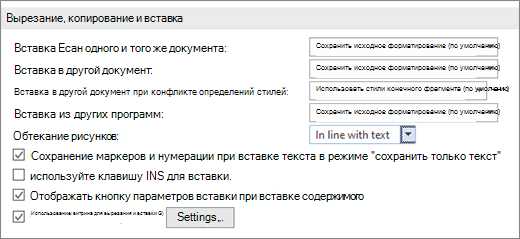
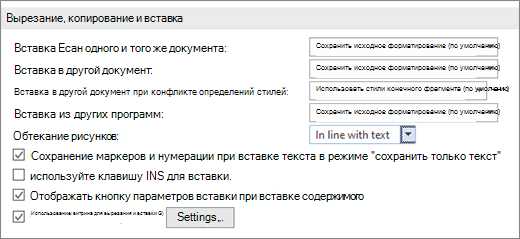
Первым способом вставки текста в Microsoft Word является использование комбинации клавиш Ctrl+V. Для начала, необходимо выделить текст, который нужно вставить. Затем, щелкнув правой кнопкой мыши, выберите опцию «Копировать». После того, как выскочит сообщение «Текст скопирован в буфер обмена», можно перейти в программу Microsoft Word и нажать комбинацию клавиш Ctrl+V. Текст будет вставлен в место, на которое указывает курсор.
Второй способ вставки текста в Microsoft Word заключается в использовании команды «Вставить» в меню программы. Для этого, также нужно выделить текст, который требуется вставить, щелкнуть правой кнопкой мыши и выбрать опцию «Копировать». Затем, необходимо открыть программу Microsoft Word, щелкнуть по месту, где нужно вставить текст, и выбрать команду «Вставить» в верхней панели инструментов. При этом можно воспользоваться также сочетанием клавиш Ctrl+V.
Третий способ вставки текста в Microsoft Word — использование специальной панели инструментов «Буфер обмена». Для её вызова, необходимо перейти в верхнюю панель инструментов программы и выбрать опцию «Буфер обмена». После этого, откроется панель, на которой можно выбрать текст из ранее скопированных элементов. Просто щелкните мышью на нужном тексте и он будет вставлен в документ.
В Microsoft Word также есть возможность вставки текста из других файлов. Для этого, выберите команду «Вставить» в верхней панели инструментов программы и выберите нужный файл из папки компьютера. После выбора файла, текст из него будет вставлен в текущий документ.
Открытие документа Word
Для открытия документа в Word, вам необходимо выполнить несколько простых шагов:
- Шаг 1: Запустите Microsoft Word — чтобы начать открытие документа, вам нужно открыть приложение Word на вашем компьютере. Это можно сделать двойным щелчком на значке Word на рабочем столе или через меню «Пуск».
- Шаг 2: Выберите «Открыть» — после запуска Word, в верхней части экрана вы увидите панель инструментов. Нажмите на кнопку «Открыть», чтобы открыть диалоговое окно выбора файла.
- Шаг 3: Навигация по файловой системе — в диалоговом окне выбора файла вы можете увидеть различные папки и файлы на вашем компьютере. Найдите папку, в которой находится документ, который вы хотите открыть. Если документ находится в корневой папке, вы можете пропустить этот шаг.
- Шаг 4: Выберите документ — найдите файл документа, который вы хотите открыть, и щелкните на нем, чтобы выбрать его. После выбора файла, нажмите кнопку «Открыть» в нижней части диалогового окна.
- Шаг 5: Редактирование или просмотр документа — теперь выбранный документ будет открыт в Word, и вы можете вносить необходимые изменения или просто просмотреть его содержимое. Для редактирования текста, вы можете щелкнуть на нужном месте и начать писать или использовать другие инструменты редактирования, доступные в Word.
Таким образом, открытие документа Word является простым и удобным способом получить доступ к содержимому файла и внести необходимые изменения. Следуя указанным выше шагам, вы сможете легко открыть любой документ в Microsoft Word и продолжить работу с ним.
Выбор места для вставки текста
1. Заголовок
Один из наиболее эффективных способов вставки текста — это внедрение его в заголовок. Заголовок не только привлекает внимание читателя, но и является ключевым элементом для организации документа. Внедрение текста в заголовок помогает структурировать информацию и дает четкое представление о содержании.
2. Абзацы
Другой подход при выборе места для вставки текста — это расположение его в отдельных абзацах. Абзацы позволяют разделить информацию на логические части и обеспечивают удобство чтения. Каждый абзац может содержать отдельный аспект, и вставка текста в такие абзацы помогает уточнить и разделить информацию.
3. Маркированные списки
Вставка текста в маркированные списки также может быть полезной, особенно при представлении информации с пунктами или важными аспектами. Это помогает создать упорядоченный список, который упрощает восприятие информации и делает ее более структурированной.
4. Таблицы
Вставка текста в таблицы — один из способов организации информации. Таблицы позволяют легко сравнивать и анализировать данные, внося информацию в ячейки. Вставка текста в таблицы может помочь в создании систематической и четкой организации документа.
Выбор места для вставки текста зависит от конкретных потребностей и требований документа. Важно помнить, что правильное размещение текста позволяет эффективно передавать информацию и облегчает понимание документа.
Вопрос-ответ:
Как выбрать место для вставки текста в документе Microsoft Word?
Для выбора места вставки текста в документе Microsoft Word необходимо щелкнуть курсором мыши в нужном месте. Затем можно начать вводить текст или вставлять его из другого источника.
Как выбрать место для вставки текста в Google Документах?
В Google Документах место для вставки текста выбирается также, как и в Microsoft Word. Необходимо щелкнуть курсором мыши в нужном месте и начинать вводить текст или вставлять его из другого источника.
Как выбрать место для вставки текста в текстовом редакторе Notepad++?
В текстовом редакторе Notepad++ можно выбрать место для вставки текста, щелкнув курсором мыши в нужном месте или используя команды перемещения курсора (например, сочетания клавиш Ctrl + Стрелка вверх/вниз).
Как выбрать место для вставки текста в программе Microsoft Excel?
В программе Microsoft Excel место для вставки текста выбирается путем выбора ячейки, в которую нужно вставить текст, и начала ввода или вставки. Для выбора ячейки можно использовать мышь или клавиши со стрелками.
Как выбрать место для вставки текста в текстовом поле на веб-странице?
Для выбора места вставки текста в текстовом поле на веб-странице необходимо щелкнуть курсором мыши в нужном месте поля или использовать команды перемещения курсора. Затем можно начать вводить текст или вставлять его из другого источника.
Как выбрать место для вставки текста на сайте или в документе?
При выборе места для вставки текста необходимо учитывать несколько факторов. В первую очередь, следует определить цель вставляемого текста. Например, если это заголовок, его следует разместить в самом начале страницы или документа, чтобы привлечь внимание читателя. Если это основной текст, то его лучше разместить в центре страницы или слева от изображений или графики. Также важно учитывать логику чтения – текст должен быть удобочитаемым и легко воспринимаемым.
Как определить оптимальное количество вставок текста на одной странице?
Оптимальное количество вставок текста на одной странице зависит от ее объема и целей, которые вы преследуете. Если страница содержит большой объем информации, то лучше размещать текст в блоках или абзацах, чтобы сделать его более структурированным и удобочитаемым. Если же страница имеет небольшой объем, то можно использовать одну или несколько вставок текста, в зависимости от необходимости. Важно учитывать также, что излишнее количество текста может утомить читателя, поэтому стоит быть сдержанным при выборе мест для вставки текста.

