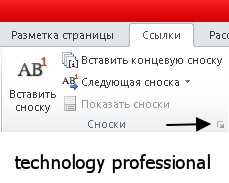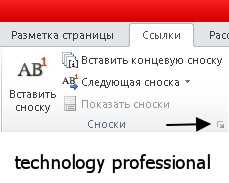
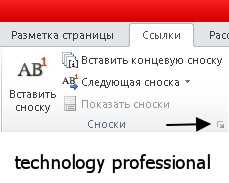
Microsoft Word — это мощный текстовый редактор, который предоставляет возможность добавлять сноски и ссылки, чтобы подтвердить и обосновать информацию, представленную в документе. Вставка сносок и ссылок помогает читателям найти дополнительные сведения и источники, которые подтверждают утверждения, сделанные в тексте.
Процесс вставки сносок в Microsoft Word включает несколько основных шагов. Сначала необходимо определить, где в тексте нужно добавить сноску. Затем необходимо выбрать соответствующую опцию «Вставить сноску» в меню Word, чтобы создать место для вставки самой сноски. После этого необходимо ввести текст сноски и добавить ссылку на источник или дополнительные сведения. Наконец, после завершения работы с сносками следует проверить их правильность и оформление.
Вставка сносок и ссылок в Microsoft Word имеет ряд преимуществ. Во-первых, они облегчают работу перечисления и приведения дополнительных сведений. Во-вторых, сноски и ссылки делают ваш документ более авторитетным и достоверным, показывая, что вы опираетесь на испытанные источники. И, наконец, сноски позволяют читателям легко обращаться к дополнительным сведениям без необходимости искать их внешние источники.
Основные шаги по добавлению сносок в Microsoft Word
Для добавления сносок в Microsoft Word следуйте нескольким простым шагам:
- Выделите текст, к которому требуется добавить сноску. Для этого нажмите левую кнопку мыши и перетащите курсор, чтобы выделить нужный фрагмент текста.
- Откройте вкладку «Ссылки» в верхней панели инструментов Word.
- На вкладке «Ссылки» найдите раздел «Сноски» и нажмите на кнопку «Вставить сноску».
- После нажатия на кнопку «Вставить сноску» Word автоматически создаст сноску внизу страницы с нумерацией и перенесет в нее содержимое, отмеченное выделением в пункте 1.
- Чтобы вставить ссылку на сноску в основной текст, разместите курсор в нужном месте и выберите команду «Вставить ссылку на сноску» в разделе «Сноски» на вкладке «Ссылки».
Кроме основных шагов добавления сносок, Microsoft Word также предоставляет дополнительные возможности для форматирования и редактирования сносок. Например, вы можете изменить номерацию сносок, добавить оформление или настроить перенос сносок на следующую страницу с помощью функций форматирования и настроек страницы Word.
Теперь, следуя этим простым шагам, вы сможете легко добавлять сноски в Microsoft Word и создавать более информативные и профессиональные документы.
Шаг 1: Открытие документа в Microsoft Word
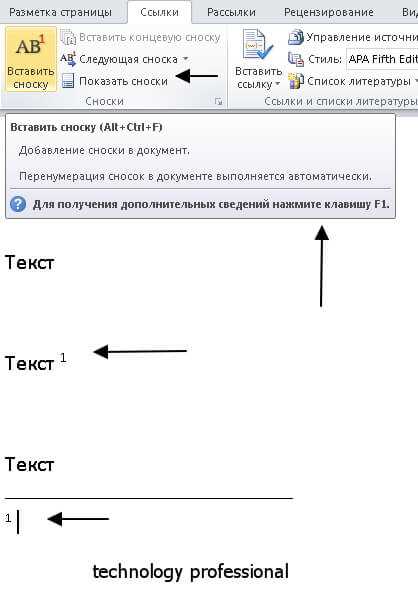
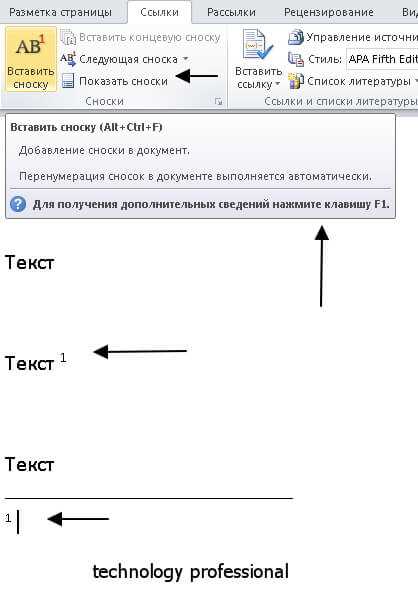
Прежде чем приступить к добавлению сносок в Microsoft Word, необходимо открыть соответствующий документ. Для этого пользователь должен запустить программу Microsoft Word на своем компьютере и выбрать соответствующий файл с помощью команды «Открыть» в меню «Файл».
После выбора файла, Microsoft Word откроет документ в окне редактора. Пользователь сможет видеть текст, форматирование и структуру документа, а также взаимодействовать с ним с помощью различных инструментов и функций программы.
Открытие документа в Microsoft Word является первым шагом перед добавлением сносок. Пользователь может быть уверен, что его документ готов к редактированию и добавлению сносок, когда он видит его открытым в окне программы.
Шаг 2: Перейти к нужному месту в документе для добавления сноски
1. Использование комбинации клавиш:
- Нажмите клавишу Ctrl + Shift + 8, чтобы включить отображение всех скрытых символов в документе, включая сноски;
- Затем используйте клавиши «Стрелка вправо» или «Стрелка вниз», чтобы переместить курсор к соответствующей области сносок внизу страницы;
- Когда курсор достигнет нужного места, вы можете вставить сноску.
2. Использование списка сносок:
- Найдите внизу страницы панель, где отображается список сносок;
- Выберите нужную сноску в списке;
- Кликните на эту сноску, чтобы курсор автоматически переместился к соответствующему месту в документе;
- Теперь вы можете вставить сноску в выбранное место.
Неважно, каким способом вы выберете, основная цель — точно переместить курсор к месту, куда планируется добавить сноску. После этого можно приступить к следующему шагу – вставке сноски в документе.
Шаг 3: Переход к вкладке «Ссылки»
Вкладка «Ссылки» предоставляет пользователю широкий набор инструментов для добавления, форматирования и управления сносками. Она находится рядом с другими вкладками, такими как «Вставка», «Разметка» и «Работа с изображениями». Чтобы перейти к этой вкладке, необходимо щелкнуть по ней левой кнопкой мыши.
После перехода на вкладку «Ссылки» пользователь увидит множество доступных опций и функций. Однако основным инструментом на этой вкладке является кнопка «Вставить сноску». Нажав на нее, появится возможность добавить сноску на текущую позицию курсора или выделенный текст.
Шаг 4: Выбор пункта «Сноска» в разделе «Ссылки»
Для начала, откройте документ, в который вы хотите добавить сноски. Затем найдите в верхней панели меню раздел «Ссылки» и щелкните на нем. В появившемся выпадающем меню вы увидите несколько различных опций, связанных с ссылками и сносками.
Ваша задача — выбрать пункт «Сноска» из этого меню. Чтобы это сделать, щелкните на нем левой кнопкой мыши. После этого откроется окно с настройками для сносок.
В этом окне вы сможете установить различные параметры для сносок, такие как нумерация, форматирование и расположение. После настройки всех параметров, нажмите кнопку «Вставить», чтобы добавить выбранную сноску в документ.
Теперь вы знаете, как выбрать пункт «Сноска» в разделе «Ссылки» и добавить сноску в Microsoft Word. Этот простой шаг поможет вам создать профессионально оформленный документ с информативными сносками.
Шаг 5: Ввод текста сноски
После создания сносок в Microsoft Word важно правильно ввести текст исходной сноски. Ввод текста сноски требует точности и аккуратности, чтобы обеспечить понятность и ясность.
Перед вводом текста сноски необходимо определить ее оформление. Можно выбрать стандартный шрифт и размер, либо изменить его на свое усмотрение. Рекомендуется использовать нормальную или небольшую кегль, чтобы сноски не занимали слишком много пространства на странице.
Текст сноски может содержать дополнительную информацию, пояснения, примеры или ссылки на источники. Желательно избегать лишних повторений или длинных предложений, чтобы сделать сноски легко читаемыми и понятными.
Ввод текста сноски включает в себя также правильное выравнивание и оформление абзацев. Обычно текст сноски выравнивается по левому краю, но в редких случаях допускается выравнивание по правому или центру. Абзацы текста сноски обычно не отступают, чтобы сохранить компактность и простоту чтения.
Необходимо отметить, что текст сноски должен быть кратким и содержательным. Цель сноски — предоставить дополнительную информацию, но не загромождать основной текст. Поэтому важно соблюдать конкретность и быть внимательным к выбору слов и фраз.
Шаг 6: Размещение ссылки на сноску в нужном месте документа
После того, как все сноски добавлены в документ, необходимо разместить ссылки на них в нужных местах. Это позволяет удобно обращаться к сноскам без необходимости постоянно прокручивать документ.
Чтобы разместить ссылку на сноску, нужно поместить курсор в место текста, где она должна находиться. Затем следует выбрать вкладку «Вставка» в меню программы Microsoft Word и найти группу команд «Ссылка»
Далее нужно нажать на кнопку «Сноска» и выбрать из списка нужную сноску. После этого в тексте автоматически появится номер сноски в квадратных скобках, который будет являться ссылкой на саму сноску.
Для удобства работы с сносками, можно использовать горячие клавиши. Например, если вы хотите разместить ссылку на классическую сноску под нижними чертами, вы можете использовать комбинацию клавиш Ctrl + Alt + F.
Важно убедиться, что все ссылки на сноски в документе являются правильными и указывают на нужную сноску. При необходимости, можно перейти на нужную страницу сносок, чтобы проверить их содержание и правильность оформления.
Вопрос-ответ:
Как разместить ссылку на сноску в нужном месте документа?
Чтобы разместить ссылку на сноску в нужном месте документа, вы можете использовать специальный форматированный текст. Для этого нужно вставить числовой или буквенный маркер сноски в нужную часть текста, а затем разместить соответствующую ссылку на сноску в конце страницы или документа.
Какой формат использовать для маркера сноски?
В зависимости от требований форматирования документа, можно использовать различные форматы для маркера сноски. Чаще всего используются числовые маркеры (например, «1», «2», «3») или буквенные маркеры (например, «а», «б», «в»).
Как создать ссылку на сноску?
Чтобы создать ссылку на сноску, нужно сначала указать текст, который будет видимым для пользователя. Затем нужно выбрать этот текст и применить к нему форматирование гиперссылки, указав в качестве ссылки номер или маркер сноски.
Можно ли разместить ссылку на сноску внутри текста?
Да, можно разместить ссылку на сноску внутри текста. Для этого нужно выбрать удобное место в тексте, где хотите разместить ссылку, и вставить маркер сноски. Затем можно создать ссылку на эту сноску в нужном месте документа.
Как изменить формат ссылки на сноску?
Чтобы изменить формат ссылки на сноску, можно использовать различные приемы форматирования текста. Например, можно изменить цвет, шрифт или добавить подчеркивание к ссылке. Для этого нужно выбрать ссылку и применить к ней нужные параметры форматирования в редакторе текста.