

Современные программы для редактирования изображений предлагают широкий спектр инструментов, которые позволяют улучшать, изменять и даже создавать новые графические элементы. Microsoft Word, кроме известных возможностей для работы с текстом, также предоставляет возможность редактирования изображений. Одним из самых удобных инструментов в этом плане является режим рисования, который позволяет вам вносить различные изменения на изображениях непосредственно в документе.
Режим рисования в Microsoft Word позволяет добавить различные формы, линии, стрелки и т.д. на изображения, чтобы выделить интересующие вас элементы или подчеркнуть определенные детали. Вы можете сделать это просто и быстро, используя доступные инструменты и функции, которые предоставляет программа. Благодаря этому вы сможете создавать презентации, отчеты или другие документы, которые будут выделяться своим профессиональным видом.
Кроме создания новых графических элементов, режим рисования также даёт возможность вносить изменения на существующих изображениях. Вы сможете редактировать цвета, размеры, формы и расположение объектов на изображении. Благодаря этим возможностям вы сможете превращать обычные фотографии в профессиональные и креативные изображения, которые хотели бы показать всем.
В этой статье мы рассмотрим основные инструменты и функции режима рисования в Microsoft Word, а также подробно разберем, как использовать их для редактирования изображений. Вы узнаете, как изменить форму объектов, добавить линии и стрелки, а также как настроить параметры цвета и размера. Благодаря этой информации вы сможете легко освоить режим рисования и наслаждаться всеми его преимуществами при работе с изображениями в Microsoft Word.
Режим рисования в Microsoft Word: что это и как его активировать
Активация режима рисования в Microsoft Word очень проста. Для того чтобы войти в этот режим, необходимо выбрать нужное изображение и нажать на него дважды левой кнопкой мыши. После этого появится вкладка «Рисунок» в верхней части программы.
После активации режима рисования пользователь получает доступ к различным инструментам и функциям. Например, можно выбрать кисть и изменять ее толщину и цвет, чтобы нарисовать нужные элементы прямо на изображении. Также можно создавать фигуры, вставлять текст, добавлять стрелки и т.д.
Когда режим рисования активирован, можно менять размеры и положение элементов, поворачивать их, а также применять различные эффекты и стили. Это позволяет пользователю вносить нужные изменения на изображение, чтобы оно выглядело более профессионально.
Важно отметить, что режим рисования доступен только для редактирования изображений в формате векторной графики, таких как SVG и EMF. Если изображение имеет формат растровой графики, то режим рисования не будет доступен.
Что такое режим рисования и зачем он нужен
Зачем нужен режим рисования? Он пригодится во многих случаях. Во-первых, он позволяет добавить к изображению разнообразные эффекты, такие как тени или отражения, чтобы сделать его более привлекательным и выразительным. Во-вторых, режим рисования позволяет редактировать существующие элементы изображения, например, удалять ненужные детали или обводить нужные контуры. Кроме того, с помощью этого режима можно создавать новые элементы, добавлять текст или рисунки, чтобы дополнить или улучшить изображение.
Преимущества использования режима рисования:
- Возможность внести изменения в изображение без необходимости обращения к специалистам по дизайну или графике;
- Быстрота и удобство редактирования изображений прямо в рабочем документе;
- Широкий выбор инструментов и функций для создания и редактирования графических элементов;
- Возможность создания оригинальных и уникальных изображений для улучшения визуальной презентации документа.
При использовании режима рисования в Microsoft Word важно учесть, что он предназначен для редактирования и изменения простых графических элементов. Для сложных дизайнерских работ или создания профессиональных иллюстраций лучше использовать специализированные программы, но для обычных задач режим рисования в Word вполне подходит.
Как активировать режим рисования в Microsoft Word
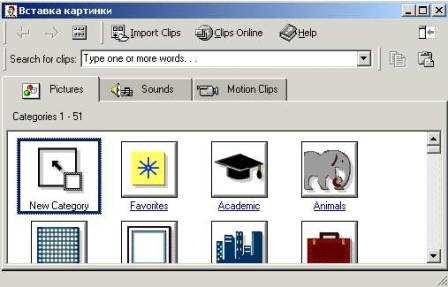
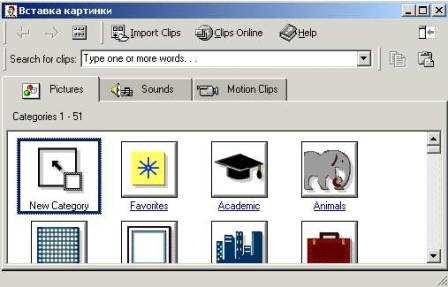
Если вы хотите использовать режим рисования в Microsoft Word для редактирования изображений, следуйте простым шагам ниже:
- Откройте документ в Microsoft Word.
- Найдите и выберите изображение, которое вы хотите отредактировать.
- Щелкните правой кнопкой мыши на изображении и в появившемся контекстном меню выберите пункт «Формат изображения».
- В открывшемся диалоговом окне выберите вкладку «Расширенные» и найдите секцию «Использовать режим рисования».
- Активируйте режим рисования, поставив галочку возле соответствующей опции.
После выполнения этих шагов вы сможете использовать различные инструменты для редактирования изображения, такие как кисть, ластик, карандаш, формы и многое другое. Вы сможете рисовать прямо на изображении, добавлять текст, изменять цвета и применять другие эффекты.
Основные возможности режима рисования в Microsoft Word
Режим рисования в Microsoft Word предоставляет пользователям широкий набор инструментов для редактирования и создания изображений. Он позволяет выполнять различные операции, которые делают работу с изображениями удобной и эффективной.
Одной из основных функций режима рисования является возможность изменять размер изображений. С помощью этого режима вы можете легко изменять размеры выбранного изображения, чтобы оно соответствовало вашим потребностям или визуальным требованиям. Вы можете увеличивать или уменьшать размер изображения, а также изменять его пропорции, чтобы добиться наилучшего визуального эффекта.
Другой функцией режима рисования является возможность добавления различных эффектов к изображениям. Вы можете использовать инструменты режима рисования, чтобы добавить эффекты, такие как тени, 3D-эффекты, обводку и другие. Эти эффекты позволяют сделать изображение более выразительным и привлекательным для ваших читателей или зрителей.
Кроме того, режим рисования позволяет вам работать с отдельными элементами изображения. Вы можете выделить отдельные части изображения и изменять их форму, цвет и другие параметры. Это полезно, например, когда необходимо выделить или стилизовать определенную часть изображения.
В целом, режим рисования в Microsoft Word предоставляет множество возможностей для редактирования и создания изображений. Он позволяет вам настроить изображение по своим потребностям, добавить стили и эффекты, а также выделить отдельные части изображения для дополнительной обработки. Независимо от вашей задачи, режим рисования поможет вам достичь необходимого результата.
Редактирование и изменение размеров изображений
Одной из возможностей редактирования изображений является изменение их размеров. Вы можете увеличить или уменьшить изображение, чтобы точнее передать свои мысли и идеи. Это особенно полезно, если вам нужно подгонять изображение под определенное место на странице, включать его в презентацию или подготавливать для печати.
Для изменения размеров изображения в режиме рисования вы можете воспользоваться инструментом «Изменить размер». Он позволяет вам задать точные значения для ширины и высоты изображения или изменить его пропорционально. Вы также можете использовать функцию «Масштабирование», чтобы увеличить или уменьшить изображение на определенный процент.
Если вам нужно сохранить пропорции изображения при изменении его размера, вы можете использовать опцию «Сохранить пропорции». Это позволит вам изменять только одно измерение изображения, а второе будет автоматически пересчитываться соответственно. Также можно применить эффект «Обрезка» для удаления лишних частей изображения и обрезки его по размерам, которые вам необходимы.
Таким образом, возможности редактирования и изменения размеров изображений в режиме рисования в Microsoft Word позволяют вам создавать уникальные и профессионально выглядящие графические элементы, адаптированные под ваши потребности.
Добавление и редактирование форм и автофигур
В Microsoft Word есть возможность добавлять и редактировать различные формы и автофигуры, чтобы дополнить и улучшить внешний вид документа. Эта функция позволяет создавать профессиональные и привлекательные документы, улучшая визуальное представление информации.
Одной из основных возможностей редактирования форм и автофигур является изменение их размера. Вы можете увеличивать или уменьшать форму, чтобы она идеально соответствовала вашим потребностям. Кроме того, вы можете изменять форму, добавляя или удаляя углы, а также изменять форму линий и кривых.
Другой важной функцией является редактирование фона форм и автофигур. Вы можете добавлять цвета, градиенты или текстуры к фону, чтобы сделать изображение более выразительным и стилевым. Также можно изменить прозрачность формы или автофигуры, чтобы создать эффект прозрачных слоев или смешать их с другими элементами документа.
Кроме того, вы можете добавлять различные эффекты к формам и автофигурам, чтобы сделать их более интересными и привлекательными. Например, вы можете добавлять тени, отражения или ореолы к формам, чтобы придать им объем и глубину. Вы также можете изменить цвет обводки и толщину линий, чтобы выделить форму или подчеркнуть ее важность.
Все эти возможности добавления и редактирования форм и автофигур делают Microsoft Word мощным инструментом для создания и визуального оформления документов. Вы можете использовать их для создания профессиональных презентаций, отчетов, брошюр и других документов, которые будут удивлять и впечатлять вашу аудиторию.
Рисование свободной линии и добавление стрелок
В режиме рисования в Microsoft Word, вы можете использовать инструменты для создания свободной линии или добавления стрелок к изображениям. Это позволяет вам добавлять дополнительные элементы и комментарии для улучшения понимания изображения.
Чтобы создать свободную линию, выберите инструмент «Карандаш» или «Перо» в меню рисования. Затем щелкните и удерживайте левую кнопку мыши и перетащите курсор, чтобы нарисовать нужную линию. Когда вы достигнете конечной точки, отпустите кнопку мыши. Вы можете изменять толщину и цвет линии во вкладке «Формат» на панели инструментов.
Чтобы добавить стрелку к изображению, сначала выберите инструмент «Фигурные стрелки» в меню рисования. Затем щелкните и удерживайте левую кнопку мыши, чтобы нарисовать стрелку в нужном месте. Когда вы достигнете конечной точки стрелки, отпустите кнопку мыши. Вы также можете изменять размер, толщину и цвет стрелки во вкладке «Формат» на панели инструментов.
Вопрос-ответ:
Как нарисовать свободную линию?
Для того чтобы нарисовать свободную линию, вы можете использовать карандаш или маркер. Просто начните рисовать на чистом листе бумаги или на холсте программы для рисования, двигая карандаш или маркер в любом направлении, создавая желаемую линию. Кроме того, существуют также специальные инструменты, такие как графические планшеты или цифровые ручки, которые позволяют рисовать свободные линии непосредственно на компьютере или планшете, используя программы для рисования или редактирования изображений.
Как добавить стрелку к линии?
Если вы хотите добавить стрелку к линии, можно воспользоваться несколькими способами. Первый способ — рисовать стрелку вручную, начиная с конца линии. Просто рисуйте стрелку с помощью карандаша или маркера, создавая два треугольника, связанные с концом линии. Второй способ — использовать программу для рисования или редактирования изображений, которая предлагает инструменты для добавления стрелок к линиям. Обычно эти инструменты имеют опции для настройки размера, формы и направления стрелки.
Как нарисовать стрелку без линии?
Если вы хотите нарисовать только стрелку без самой линии, можно воспользоваться рядом способов. Например, вы можете начать рисование стрелки сразу с треугольника, игнорируя линию. Просто нарисуйте треугольник, который будет выступать в качестве стрелки, и оставьте пустое пространство за ним. Также можно использовать программу для рисования или редактирования изображений, чтобы создать только стрелку. В большинстве случаев эти программы предлагают инструменты для рисования и настройки стрелок отдельно.
Как изменить размер стрелки?
Изменить размер стрелки можно несколькими способами. Если вы рисуете стрелку вручную, вы можете просто нарисовать ее больше или меньше, в зависимости от желаемого размера. Если вы используете программу для рисования или редактирования изображений, у вас обычно есть инструменты для изменения размера объектов, включая стрелки. Вы можете выбрать стрелку и изменить ее размер, используя эти инструменты. Запомните, что изменение размера стрелки может влиять на ее пропорции и внешний вид, поэтому выбирайте размер внимательно.

