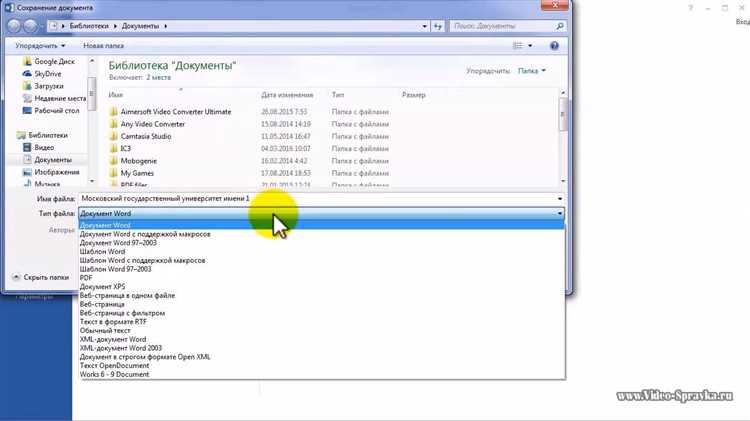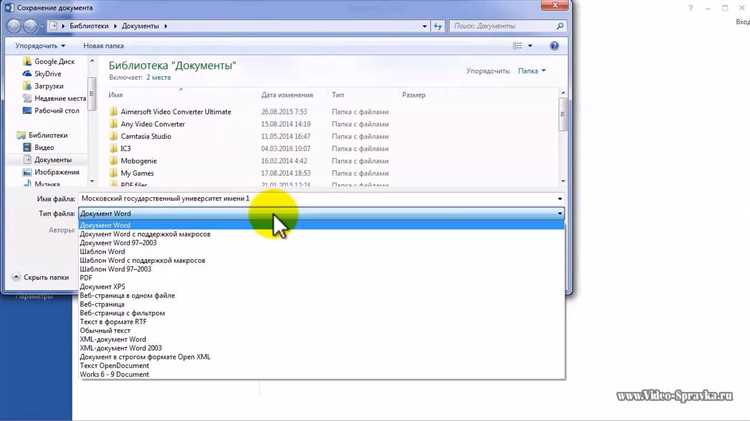
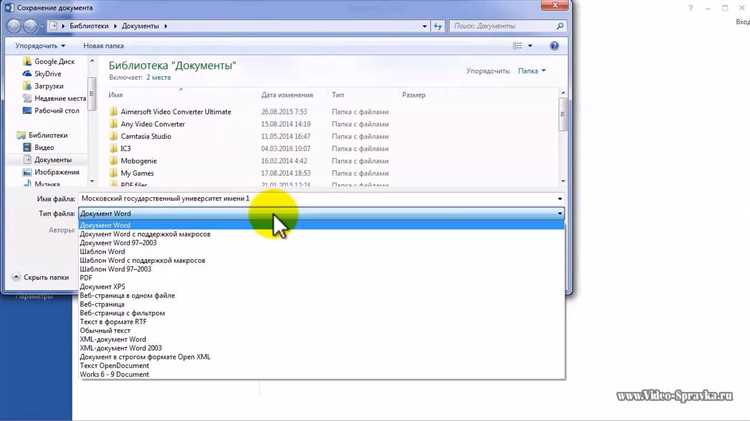
Microsoft Word — один из самых популярных текстовых редакторов, который широко используется для создания и редактирования документов. Правильное сохранение документов в Word является важной частью процесса работы с ним. От правильного сохранения зависит сохранность и доступность информации, а также возможность последующего редактирования и публикации документов.
В данной статье мы представим вам пошаговую инструкцию по сохранению документов в Microsoft Word. Независимо от того, являетесь ли вы новичком или опытным пользователем, эта инструкция поможет вам сохранить ваши документы в нужном формате и на правильное место.
Научиться сохранять документы в Word важно, чтобы избежать возможных проблем с их открытием и использованием. Мы рассмотрим основные шаги по сохранению, а также различные форматы, которые предоставляет Word для сохранения документов. Следуя этой инструкции, вы сможете без труда сохранять свои документы в нужном формате и организовать их хранение в соответствии с вашими потребностями.
Как сохранить документ в Microsoft Word: пошаговая инструкция
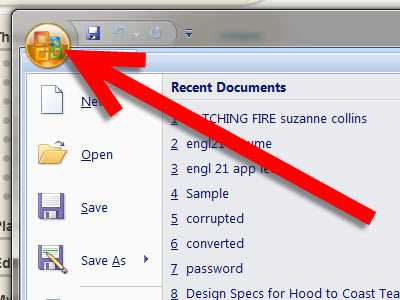
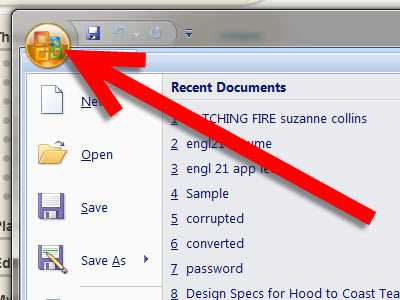
Шаг 1: Выберите вкладку «Файл»
Чтобы начать процесс сохранения, щелкните на вкладку «Файл» в левом верхнем углу окна программы. В появившемся меню выберите опцию «Сохранить» или нажмите сочетание клавиш Ctrl + S на клавиатуре.
Шаг 2: Укажите название и место сохранения документа
После выбора опции «Сохранить» откроется диалоговое окно, где вам нужно будет указать название и место сохранения документа. Введите желаемое название для файла и выберите папку, в которую хотите сохранить документ на вашем компьютере.
Шаг 3: Выберите формат файла
Под диалоговым окном с названием и местом сохранения документа, вы увидите выпадающий список «Формат файла». Настройте данный список в зависимости от ваших предпочтений и требований: вы можете выбрать формат .docx для сохранения файла в формате Word или выбрать другой формат, если вам необходимо сконвертировать документ для использования в другой программе.
Шаг 4: Нажмите на кнопку «Сохранить»
Когда вы указали все необходимые детали сохранения документа, нажмите на кнопку «Сохранить» внизу диалогового окна. Ваши изменения будут сохранены, и документ будет сохранен по указанному вами пути в выбранном формате.
Теперь вы знаете, как сохранить документ в Microsoft Word. Следуя простым шагам этой пошаговой инструкции, вы сможете без труда сохранить свои документы и быть уверенными в сохранении всех ваших изменений.
Откройте документ в Microsoft Word
Чтобы начать работу с документом в Microsoft Word, откройте программу на своем компьютере или устройстве. Для этого найдите иконку Word на рабочем столе, в меню «Пуск» или в списке установленных приложений.
Когда вы запустите Microsoft Word, вам будет предложено выбрать действие: создать новый документ, открыть существующий или выбрать один из предлагаемых шаблонов. Если у вас уже есть документ, который вы хотите открыть, щелкните на кнопке «Открыть» или выберите соответствующий пункт в меню.
После этого откроется окно «Открыть файл», где вы сможете найти и выбрать нужный документ. Вы можете просмотреть содержимое папок на вашем компьютере или устройстве, использовать поиск по имени файла или открыть документ из облачного хранилища, такого как OneDrive или Dropbox.
После выбора файла, который вы хотите открыть, щелкните на кнопке «Открыть». Microsoft Word загрузит документ и отобразит его содержимое на экране. Теперь вы можете приступить к работе с ним, редактировать текст, добавлять изображения и выполнять другие действия в соответствии с вашими потребностями.
«Как сохранить документ в Microsoft Word»
Итак, вы закончили работу над документом в Microsoft Word и хотите сохранить его на вашем компьютере. Чтобы выполнить это действие, вам понадобится нажать на вкладку «Файл».
В верхнем левом углу окна программы вы найдете кнопку с иконкой офисного документа. Это и есть вкладка «Файл». Нажмите на нее, чтобы открыть дополнительные опции для работы с вашим документом.
После нажатия на вкладку «Файл» откроется меню, в котором вы увидите различные команды и функции. Однако, нас в данный момент интересует команда «Сохранить» или «Сохранить как». Выберите нужную функцию в зависимости от вашей ситуации.
Если вы уже ранее сохраняли документ и хотите просто пересохранить его, выберите «Сохранить». Если вы желаете сохранить документ под другим именем или в другую папку, выберите «Сохранить как».
После выбора нужной команды вам может открыться диалоговое окно, в котором вы сможете выбрать место сохранения, указать имя файла и выбрать формат файла. После этого нажмите «Сохранить» или «ОК», и ваш документ будет сохранен на вашем компьютере в указанном месте.
Выберите вкладку «Файл» в верхней панели управления программы Microsoft Word
Для сохранения документа в Microsoft Word на компьютере необходимо найти в верхнем меню программы вкладку «Файл». Для этого просмотрите панель управления, расположенную сверху экрана, и найдите вкладку, которая имеет значок «Файл».
Как только вы его найдете, нажмите на эту вкладку мышью, чтобы открыть различные опции и функции, связанные с файлами и сохранением документов в программе Word.
Определение названия и местоположения файла
Название файла должно отражать содержание документа и быть информативным. Необходимо использовать ясные и конкретные слова, которые позволяют быстро определить содержание документа. Рекомендуется избегать общих и неинформативных названий, таких как «Документ 1» или «Рабочий файл». Лучше использовать краткое и точное описание документа, чтобы было проще его найти и отличить от других файлов.
Выбор местоположения файла также имеет важное значение. Рекомендуется создавать логическую структуру папок на вашем компьютере или сервере, чтобы группировать связанные документы вместе. Например, вы можете создать папку для каждого проекта или задачи, внутри которой будут храниться все связанные документы. Это упрощает поиск и обеспечивает более логичное и организованное хранение файлов.
Используя правильные и информативные названия файлов, а также организацию папок на вашем компьютере, вы сможете значительно повысить эффективность и продуктивность работы, быстро находить нужные документы и легко управлять своими файлами.
Выберите формат сохранения
При сохранении документа в Microsoft Word необходимо выбрать подходящий формат сохранения. Формат сохранения определяет, в каком виде будет сохранен документ и какую функциональность можно будет использовать при его открытии.
Microsoft Word предлагает несколько форматов сохранения, каждый из которых имеет свои особенности. Один из наиболее распространенных форматов — DOCX. Этот формат является стандартным для новых версий Word и обеспечивает поддержку всех функций программы.
- Если вы планируете открыть документ на другом компьютере или поделиться им с коллегами, рекомендуется сохранить его в формате DOCX.
- Если вы хотите сохранить документ в более старом формате, например, чтобы он был доступен для открытия в старых версиях Word, вы можете выбрать формат DOC.
- Другой популярный формат — PDF. При сохранении документа в PDF-формате он становится доступным для просмотра и распечатки на разных устройствах, независимо от наличия Microsoft Word.
Выберите формат сохранения, который наилучшим образом соответствует вашим потребностям, и сохраните документ в Microsoft Word с помощью соответствующей команды в меню.
Как сохранить документ в Microsoft Word: пошаговая инструкция
Когда вы создали документ в Microsoft Word и хотите сохранить его, следуйте простым шагам, чтобы сохранить вашу работу.
Шаг 1: Нажмите «Файл»
В верхней левой части экрана вы найдете вкладку «Файл». Щелкните на эту вкладку, чтобы открыть меню настроек и команд.
Шаг 2: Выберите «Сохранить как»
В меню «Файл» выберите опцию «Сохранить как». Это откроет диалоговое окно «Сохранить как», где вы сможете указать путь и имя файла для сохранения документа.
Шаг 3: Укажите место сохранения
В диалоговом окне «Сохранить как» вы можете выбрать место, где вы хотите сохранить документ. Выберите папку или диск в левой панели, чтобы перейти к нужному местоположению.
Шаг 4: Введите имя файла
В диалоговом окне «Сохранить как» введите имя файла в поле «Имя файла». Вы можете использовать любое подходящее имя для вашего документа.
Шаг 5: Нажмите «Сохранить»
Наконец, чтобы сохранить ваш документ в Microsoft Word, нажмите кнопку «Сохранить» в диалоговом окне. Ваш документ будет сохранен в указанном месте с выбранным именем файла.
Следуя этим простым шагам, вы сможете сохранить ваш документ в Microsoft Word и быть уверенными, что ваша работа будет безопасно храниться.
Вопрос-ответ:
Как сделать фото на заднюю камеру Iphone?
Для съемки на заднюю камеру Iphone нужно открыть камеру на устройстве и нажать на иконку с круглым стрелкой, направленной вверх, чтобы переключиться на заднюю камеру.
Как установить обои на Android?
Для установки обоев на Android нужно открыть настройки телефона, зайти в раздел «Обои и темы», выбрать желаемую картинку из галереи или из предложенных вариантов и нажать на кнопку «Установить».
Как удалить приложение на Iphone?
Чтобы удалить приложение на Iphone нужно нажать и удерживать иконку приложения на главном экране, пока не начнут трястись все иконки. Затем нажать на крестик в углу и подтвердить удаление.
Как перезагрузить компьютер?
Для перезагрузки компьютера нужно нажать на кнопку «Пуск» в левом нижнем углу экрана, выбрать пункт «Выключить» и затем «Перезагрузить».
Как изменить пароль Wi-Fi на роутере?
Для изменения пароля Wi-Fi на роутере нужно открыть веб-интерфейс роутера в браузере, ввести свои административные данные, найти раздел настройки Wi-Fi и изменить пароль на новый.
Что такое искусственный интеллект?
Искусственный интеллект — это область информатики и компьютерных наук, изучающая возможности создания машин, способных демонстрировать интеллектуальное поведение, совершать самостоятельный поиск информации, принимать решения и решать задачи.
Каковы основные задачи искусственного интеллекта?
Основные задачи искусственного интеллекта включают в себя: обработку естественного языка, компьютерное зрение, решение проблем, обучение и планирование, а также создание экспертных систем и систем поддержки принятия решений.