

Редактирование изображений – одна из важных задач при создании документов в Word. Однако не менее важным является добавление аннотаций или пояснений к изображениям, чтобы облегчить понимание и улучшить восприятие информации.
Создание аннотации для изображения в Word представляет собой простую и интуитивно понятную процедуру. Сначала необходимо выбрать изображение, к которому хотите добавить аннотацию. Затем следует открыть вкладку «Вставка» на панели инструментов и выбрать опцию «Подпись» или «Область с комментариями».
После выбора опции откроется окно, в котором вы сможете ввести текст аннотации. В зависимости от ваших потребностей, вы можете выбрать различные настройки шрифта, размера и цвета текста. Кроме того, вы можете выбрать положение аннотации на изображении, перемещая и изменяя ее размер с помощью мыши или инструментов, доступных на панели инструментов Word.
После завершения создания аннотации вы всегда можете ее отредактировать или удалить, добавить новую или изменить настройки форматирования. Не забудьте сохранить изменения в документе, чтобы сохранить аннотацию вместе с изображением.
Зачем создавать аннотацию для изображения в Word?
1. Улучшение понимания контента.
Аннотация помогает читателю быстро и точно понять суть изображения, особенно если оно связано с текстом. Автор может предоставить дополнительную информацию, пояснения или комментарии, которые помогут в разъяснении сложных концепций или идей, представленных на изображении.
2. Удобство в работе со слайдшоу и презентациями.
Аннотации для изображений в Word особенно полезны при создании слайдов для презентаций, поскольку помогают разъяснить и уточнить информацию на слайде. Это позволяет докладчику более понятно и интересно представить свою информацию и облегчить понимание слушателями.
3. Улучшение доступности и поиска информации.
Аннотации улучшают доступность и поиск информации, так как они дают ключевую информацию о содержании изображения. Когда пользователь ищет определенные изображения или хочет получить доступ к информации на них, аннотация помогает быстро найти нужную иллюстрацию и понять ее смысл, даже без прочтения всего документа.
Заключение
Аннотация для изображения в Word является важной составляющей документа, улучшая понимание содержания, облегчая работу с презентациями и улучшая доступность и поиск информации. Создание аннотаций для изображений позволяет авторам улучшить свои документы, делая информацию более ясной и понятной для читателей.
Важность аннотации для изображений
Аннотация для изображений играет важную роль в описании и комментировании визуальной информации. Она позволяет пользователю быстро и точно понять содержание изображения, обозначить его основные элементы и выразить свои мысли и впечатления.
Аннотация позволяет структурировать и классифицировать информацию, представленную на изображении. С помощью текстовых описаний можно указать на важные детали, обратить внимание на определенные объекты, выделить особенности композиции или визуальные эффекты. Это помогает улучшить понимание изображения, акцентировать внимание на ключевых элементах и сделать визуальную информацию более доступной.
Аннотация также служит важным инструментом для архивирования и организации изображений. Благодаря текстовым описаниям можно легко найти нужное изображение в большом объеме фотографий или иллюстраций. Аннотация позволяет выполнять поиск по ключевым словам, фильтровать изображения по определенным параметрам и упрощать процесс работы с визуальным контентом.
Как добавить аннотацию для изображения в Word?
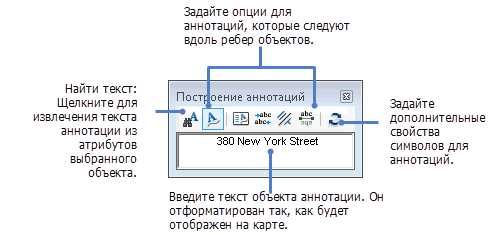
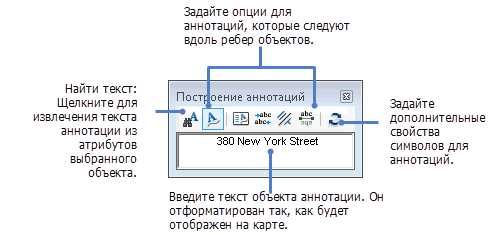
Добавление аннотации к изображению в Word позволяет подробно описать содержимое и контекст этой графики. Следуя нескольким простым шагам, вы можете создать информативную аннотацию, которая будет помогать читателям лучше понимать ваш документ.
Шаг 1: Вставьте изображение
Чтобы добавить аннотацию к изображению, сначала вставьте его в ваш документ Word. Нажмите на вкладку «Вставка» в верхней части окна программы и выберите «Изображение». Затем выберите изображение на вашем компьютере и нажмите «Вставить».
Шаг 2: Добавьте текстовую аннотацию
После вставки изображения, выделите его и перейдите на вкладку «Вставка». В разделе «Текстовые надписи» выберите опцию «Подпись». Откроется диалоговое окно, в котором вы можете ввести текст аннотации. Введите описание изображения, содержащее важные детали или контекст, который поясняет его смысл.
Шаг 3: Форматируйте аннотацию
После ввода текста аннотации вы можете отформатировать его, чтобы сделать его более заметным или стилизованным. Выделите текст аннотации и используйте доступные средства форматирования, такие как жирный шрифт, курсив или изменение цвета текста.
Шаг 4: Разместите аннотацию
Убедитесь, что аннотация размещена рядом с соответствующим изображением. Вы можете переместить аннотацию, щелкнув на нее и перетащив ее к месту, где она должна быть расположена. Также вы можете изменить ее размер, нажав и перетаскивая ее угловые точки.
С помощью этих четырех простых шагов вы можете легко добавить аннотацию к изображению в документе Word. Важно помнить, что информативная аннотация помогает улучшить понимание ваших графических материалов и делает ваш документ более профессиональным и доступным для аудитории.
Открытие документа Word
Для открытия документа Word, необходимо использовать соответствующее приложение, такое как Microsoft Word или альтернативную программу, способную работать с файлами формата .doc или .docx. После запуска программы необходимо выбрать пункт «Открыть» в меню «Файл» или воспользоваться сочетанием клавиш Ctrl+O.
В открывшемся диалоговом окне нужно найти и выбрать нужный файл с расширением .doc или .docx. Для этого можно использовать панель навигации по файловой системе, которая позволяет перейти в нужную папку и выбрать нужный файл с помощью мыши или клавиатуры.
Также можно воспользоваться командой «Недавние документы» в меню «Файл», чтобы быстро открыть документ, с которым вы работали недавно.
После выбора файла и нажатия кнопки «Открыть» документ Word будет загружен и отображен на экране. Теперь вы можете приступить к его редактированию, форматированию и другим необходимым действиям.
Выбор подходящего изображения для аннотации
Важно учитывать следующие критерии при выборе изображения:
- Содержание: изображение должно быть связано с тематикой аннотации и передавать необходимую информацию или идею. Оно должно быть понятным и легко интерпретируемым для читателя.
- Визуальное качество: изображение должно быть четким, удовлетворительного разрешения и качества, чтобы было удобно и легко проанализировать его детали.
- Целевая аудитория: необходимо учитывать предпочтения и интересы целевой аудитории, чтобы выбрать изображение, которое будет наиболее привлекательным и понятным для них.
- Актуальность: изображение должно быть актуальным и соответствовать современным трендам и ожиданиям аудитории, чтобы оно не выглядело устаревшим или неинтересным.
- Уникальность: стоит избегать выбора стандартных и шаблонных изображений, предпочтение следует отдавать более оригинальным и уникальным фото или иллюстрациям.
Правильный выбор изображения для аннотации позволит максимально эффективно и наглядно донести сообщение и информацию, а также сделать текстовый документ более привлекательным и понятным для читателя.
Добавление аннотации к изображению
Основной инструмент для добавления аннотации к изображению в Word — функция редактирования изображений. После вставки изображения в документ, выберите его и нажмите на закладку «Формат». Затем выберите нужные инструменты для аннотации: стрелки, подписи, текстовые блоки и др. Используйте эти инструменты, чтобы добавить аннотацию к изображению в нужных местах, чтобы наиболее четко передать информацию, которую вы хотите подчеркнуть.
Когда вы добавляете аннотацию к изображению, важно учитывать читабельность и доступность информации. Выбирайте цвета и шрифты, которые хорошо читаются на изображении и не смешиваются с его фоном. Также рекомендуется использовать стрелки или подписи, чтобы указать на конкретные детали или направления в изображении.
Другие полезные функции для добавления аннотации к изображению в Word включают изменение размера и положения аннотаций, группировку и копирование аннотаций, а также их форматирование. Это поможет создать эффективную и понятную аннотацию, которая дополнит ваше изображение и улучшит понимание его содержания.
- Выберите инструменты аннотации во вкладке «Формат»
- Добавьте стрелки, подписи или текстовые блоки
- Учитывайте читабельность и доступность информации
- Изменяйте размер, положение и форматирование аннотаций
Как отформатировать аннотацию для изображения в Word?
Первым шагом является определение подходящего места для размещения аннотации. Обычно аннотация размещается непосредственно под изображением. Для создания аннотации можно использовать текстовый блок или фигурные элементы, такие как прямоугольник или стрелка. Важно выбрать такой способ, который наилучшим образом сочетается с оформлением документа и позволяет понять содержание аннотации с первого взгляда.
Далее следует уделить внимание форматированию текста аннотации. Он должен быть понятным и легко читаемым. Желательно использовать один и тот же шрифт и размер шрифта, которые используются в документе. Выделение ключевых слов или фраз с помощью жирного или курсивного начертания может помочь сфокусировать внимание читателей на важной информации.
Также рекомендуется подписывать аннотацию, указывая источник информации или автора. Для этого можно использовать небольшую сноску или добавить соответствующую запись непосредственно в текст аннотации. Это поможет читателям лучше понять контекст и значимость представленной информации.
Важно указывать дату создания аннотации, особенно если документ может быть изменен или обновлен в будущем. Это поможет читателям понять актуальность информации и следить за ее обновлениями.

