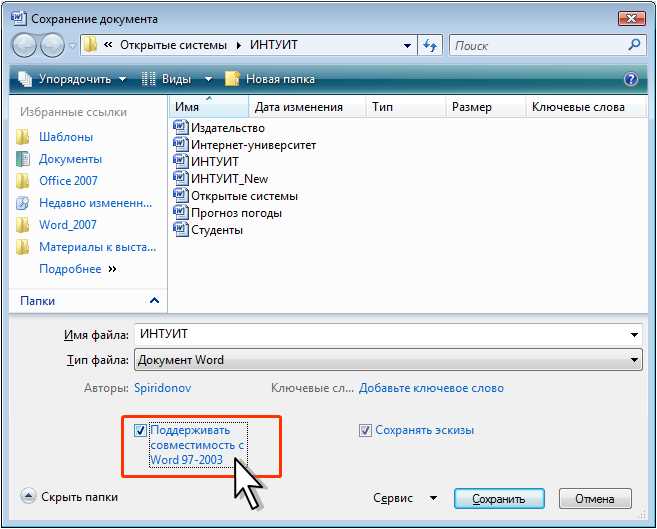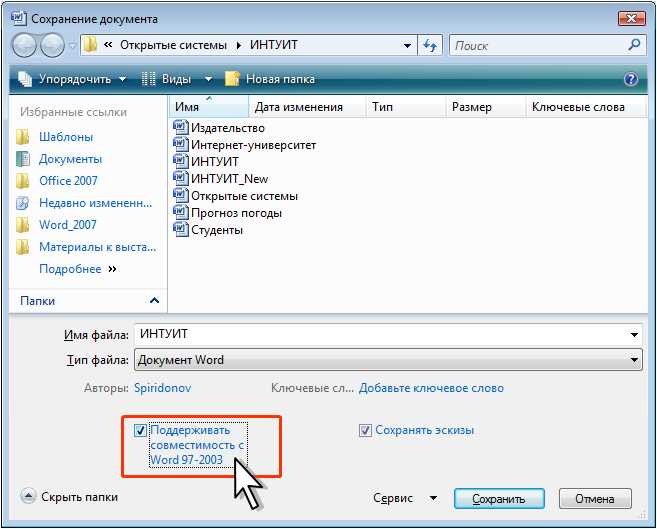
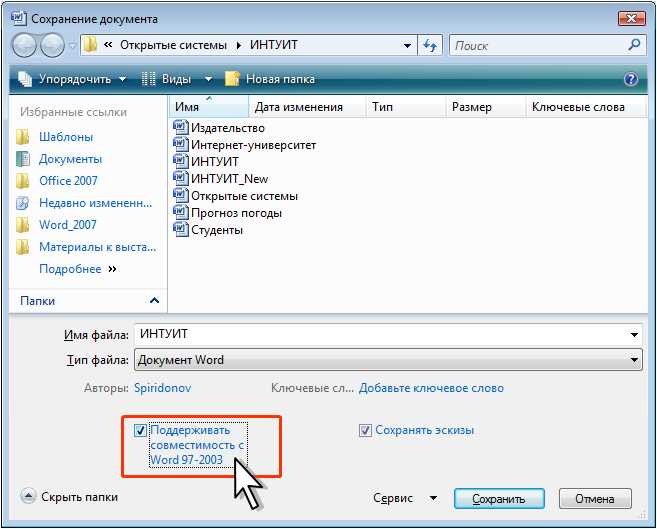
Когда мы создаем и редактируем документы в Microsoft Word, часто возникает необходимость изменить имя файла при их сохранении. Это может понадобиться, например, для более удобного и легкого доступа к файлу или чтобы сделать его название более описательным.
В программе Microsoft Word есть несколько способов изменить имя файла при сохранении документа. Один из самых простых способов — это использование функции «Сохранить как». При этом вы можете выбрать новое имя для файла и сохранить его в нужной вам папке.
Еще одним способом является использование комбинации клавиш «Ctrl + Shift + S». Это вызовет окно «Сохранить как», где вы сможете указать новое имя файла и выбрать папку для сохранения.
Также вы можете изменить имя файла при сохранении, используя команду «Сохранить» на панели инструментов или во вкладке «Файл». При этом вам будет предложено указать новое имя для файла и выбрать папку для сохранения.
Используя эти способы, вы сможете легко изменить имя файла при сохранении документа в Microsoft Word и управлять своими файлами более эффективно.
Как сохранить документ в Microsoft Word с изменением имени файла
При работе с Microsoft Word возникает необходимость сохранять документы с измененным именем файла. Это может потребоваться, например, при создании нескольких версий одного документа или при сохранении копии документа с различными изменениями и обновлениями. Во многих случаях, пользователи предпочитают сохранять каждый документ с уникальным именем, чтобы иметь возможность легко определить и обращаться к нужной версии файла.
Чтобы сохранить документ в Microsoft Word с измененным именем файла, следуйте следующим шагам:
- Откройте документ, который вы хотите сохранить.
- Нажмите на кнопку «Файл» в верхнем левом углу программы.
- В выпадающем меню выберите пункт «Сохранить как».
- В появившемся окне «Сохранить как» выберите папку, в которую нужно сохранить документ.
- Введите желаемое имя файла в поле «Имя файла».
- Выберите подходящий формат файла из раскрывающегося списка «Сохранить как тип».
- Нажмите на кнопку «Сохранить», чтобы сохранить документ с новым именем и выбранным форматом.
Теперь вы успешно сохранили документ в Microsoft Word с измененным именем файла. Вы можете повторить эти шаги для сохранения других версий документа или создания копий с различными изменениями. Важно помнить, что хорошей практикой является использование понятных и информативных имен файлов, которые помогут вам в будущем быстро находить нужные документы. Также рекомендуется регулярно делать резервные копии своих документов, чтобы избежать потери данных.
Откройте документ в Microsoft Word
Чтобы открыть документ в Microsoft Word, следуйте простым инструкциям:
- Шаг 1: Найдите документ, который вы хотите открыть, на вашем компьютере или в облачном хранилище. Убедитесь, что вы знаете путь к этому документу.
- Шаг 2: Дважды щелкните на иконке Microsoft Word на рабочем столе или найдите программу в меню «Пуск» и щелкните на ней, чтобы запустить приложение Word.
- Шаг 3: В открывшемся окне Microsoft Word нажмите на кнопку «Открыть» в верхнем левом углу экрана. Обратите внимание, что вы также можете использовать комбинацию клавиш Ctrl + O, чтобы открыть диалоговое окно «Открыть файл».
- Шаг 4: Появится диалоговое окно «Открыть», в котором вы сможете просмотреть файлы и папки на вашем компьютере или в облачном хранилище. Навигируйте к месту, где хранится нужный вам документ.
- Шаг 5: Когда вы нашли нужный документ, выделите его одним щелчком мыши и нажмите на кнопку «Открыть» в правом нижнем углу окна. Ваш документ откроется в Microsoft Word и вы сможете начать работать над ним.
Надеюсь, эти простые инструкции помогут вам открыть документ в Microsoft Word без проблем. Удачной работы!
Как сохранить документ в Microsoft Word с изменением имени файла
Если вы хотите сохранить документ с измененным именем файла в Microsoft Word, следуйте следующим шагам:
1. Шаг: Найдите кнопку «Файл»
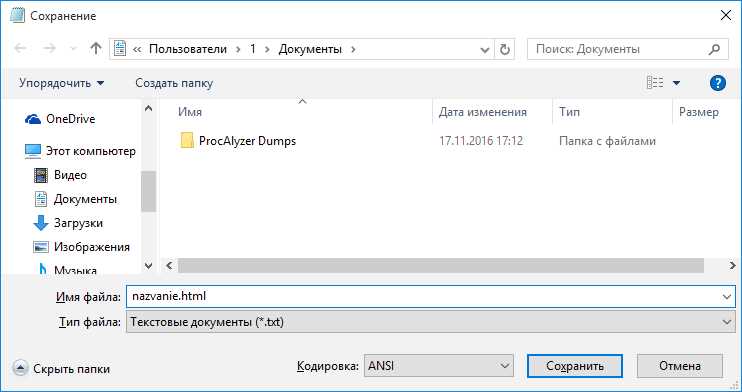
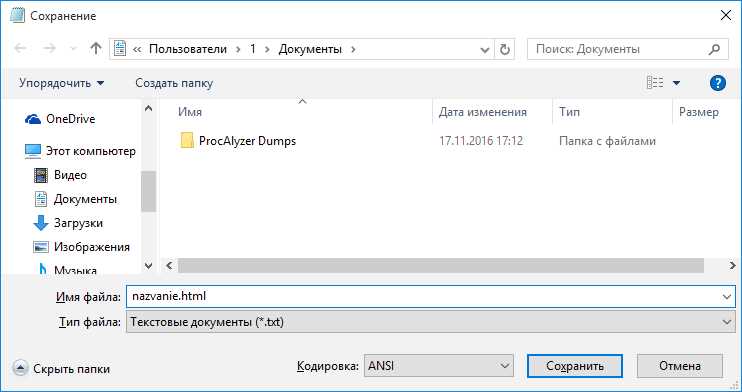
Нажмите на кнопку, которая расположена в верхнем левом углу программы Microsoft Word. Обычно она имеет иконку в виде квадратика с полускрытой стрелкой. Данная кнопка позволяет получить доступ к основным функциям программы.
2. Шаг: Откройте вкладку «Сохранить как»
После нажатия на кнопку «Файл» откроется выпадающее меню. В нем необходимо выбрать пункт «Сохранить как». Это позволит вам сохранить текущий документ с новым именем.
3. Шаг: Введите новое имя файла
После открытия окна «Сохранить как» вам будет предложено выбрать расположение сохранения файла и ввести новое имя. Введите желаемое имя файла в соответствующее поле.
4. Шаг: Сохраните документ с новым именем
После ввода нового имени файла нажмите кнопку «Сохранить» или «ОК», чтобы сохранить документ с новым именем.
Выберите команду «Сохранить как» из списка опций


Вы хотите сохранить свой документ Microsoft Word с изменением имени файла? Вам понадобится выбрать команду «Сохранить как» из выпадающего меню. Это позволит вам задать новое имя для файла и указать нужное расположение сохранения.
Для того чтобы найти команду «Сохранить как», сначала откройте документ, который вы хотите сохранить. Затем щелкните на вкладке «Файл» в верхней левой части экрана. В открывшемся меню выберите пункт «Сохранить как».
После выбора команды «Сохранить как» откроется диалоговое окно, в котором вы сможете выбрать место сохранения файла, а также задать новое имя. Вы можете выбрать уже существующую папку или создать новую, используя кнопку «Создать новую папку».
После выбора папки и задания нового имени файла, нажмите кнопку «Сохранить». Ваш документ будет сохранен с новым именем в выбранной вами папке. Теперь вы можете закрыть документ или продолжить его редактирование.
Введите новое название файла в поле «Имя файла»
Для сохранения документа в Microsoft Word с измененным именем файла необходимо ввести новое название файла в соответствующее поле «Имя файла». Это позволит вам создать копию документа с новым именем, в то время как исходный файл останется без изменений.
Чтобы ввести новое имя файла, откройте вкладку «Файл» в верхнем левом углу окна приложения Word. Затем выберите «Сохранить как», чтобы открыть окно сохранения файла. В этом окне вы увидите поле ввода «Имя файла», где можно указать новое название. После того как вы введете новое имя файла, нажмите кнопку «Сохранить» или «ОК», чтобы завершить сохранение файла с новым именем.
Выбор папки для сохранения файла
Для выбора папки необходимо выполнить следующие действия:
- Нажмите на кнопку «Сохранить» или используйте комбинацию клавиш Ctrl+S.
- В появившемся окне выберите папку, в которой вы хотите сохранить файл. Для этого перейдите по необходимым папкам, используя панель навигации с левой стороны окна.
- Если нужной папки нет в списке, вы можете создать новую папку, нажав на соответствующую кнопку или используя сочетание клавиш Shift+Ctrl+N.
- После выбора папки, укажите имя файла, которое будет отображаться в папке. Для этого введите имя файла в поле «Имя файла» внизу окна.
- Нажмите на кнопку «Сохранить», чтобы завершить процесс сохранения документа в выбранной папке.
Не забывайте выбирать удобное место для сохранения файлов, чтобы легко находить их в будущем. Выбор папки — это надежный способ организации и структурирования ваших документов.
Сохранение документа: важный этап работы с Microsoft Word
Чтобы сохранить документ в Microsoft Word, необходимо нажать на соответствующую кнопку, расположенную в верхней части экрана. По умолчанию, при сохранении документа, программа предлагает указать имя файла и выбрать папку для его сохранения.
При нажатии на кнопку «Сохранить» можно задать имя файла, которое наиболее полно и точно отражает содержание документа. Это может быть ключевое слово, фраза или общая тематика документа, чтобы в будущем его было проще найти.
Например:
- Сохранить резюме с указанием имени и фамилии;
- Сохранить отчет с указанием даты и тематики;
- Сохранить список задач с указанием года и месяца.
Выбор правильного имени файла помогает организовать файлы на компьютере, облегчает поиск нужного документа и экономит время пользователя.
Помимо имени файла, можно указать также формат сохранения документа. Можно выбрать формат .docx, .pdf или другой в зависимости от требований и целей работы.
Таким образом, необходимо помнить о важности сохранения документа в Microsoft Word и активно использовать кнопку «Сохранить», задавая имя файла и выбирая подходящий формат сохранения.
Вопрос-ответ:
Что произойдет, если я нажму кнопку «Сохранить»?
Если вы нажмете кнопку «Сохранить», то все внесенные изменения или данные будут сохранены.
Какая функция выполняется при нажатии кнопки «Сохранить»?
При нажатии кнопки «Сохранить» выполняется функция сохранения данных или изменений, которые были внесены.
Что произойдет, если я не нажму кнопку «Сохранить»?
Если вы не нажмете кнопку «Сохранить», то внесенные изменения или данные не будут сохранены и могут быть потеряны.
Где находится кнопка «Сохранить»?
Местоположение кнопки «Сохранить» зависит от контекста и конкретной программы или интерфейса, в котором она используется. Обычно кнопка «Сохранить» находится внизу окна или формы, но может быть расположена и в другом месте.
Можно ли отменить сохранение после нажатия кнопки «Сохранить»?
В большинстве программ и интерфейсов после нажатия кнопки «Сохранить» сохранение становится окончательным и не может быть отменено. Однако, в некоторых приложениях есть возможность отката изменений или восстановления предыдущей версии данных.
Как сохранить файл?
Для сохранения файла нужно нажать кнопку «Сохранить» в верхнем левом углу программы или использовать комбинацию клавиш Ctrl + S
Как сохранить документ в формате PDF?
Для сохранения документа в формате PDF нужно выбрать опцию «Сохранить как» из меню «Файл» и выбрать формат PDF. Затем нужно указать имя файла и сохранить его.