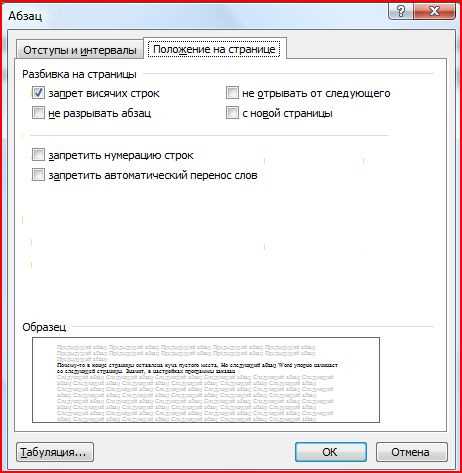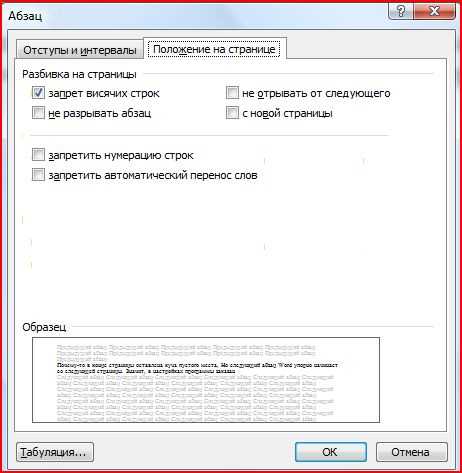
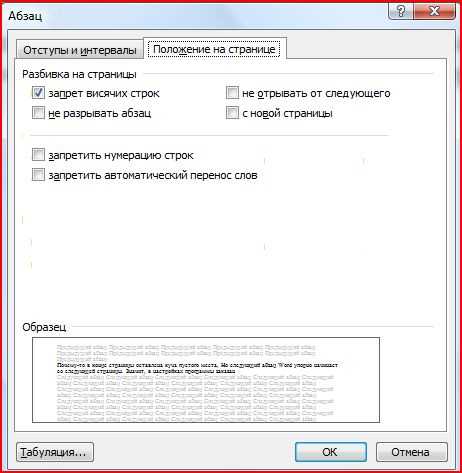
Microsoft Word является одним из самых популярных текстовых редакторов, который широко используется для создания и форматирования документов. Однако многие пользователи не знают о различных хитростях, которые могут значительно повысить их производительность и эффективность при работе с текстом.
Одна из таких хитростей — это использование функции вставки текста. Она позволяет быстро и удобно добавлять предопределенные фрагменты текста в документы. Например, можно создать шаблоны для часто используемых фраз или адресов электронной почты, чтобы не вводить их каждый раз вручную. Это особенно полезно при работе с большим объемом информации, например при создании отчетов или документации.
Еще одна полезная хитрость — это использование функции «вставить текст как изображение». Это позволяет вставлять текст в виде картинки, что полезно в различных ситуациях, например, при создании логотипов, баннеров или иллюстраций. Кроме того, это может быть полезно для защиты текста от копирования или изменения.
Если вы хотите узнать больше о профессиональных хитростях вставки текста в Microsoft Word, в данной статье мы рассмотрим несколько полезных советов, которые помогут вам сделать вашу работу с текстом более эффективной.
Как вставить текст в Microsoft Word
Если вы хотите вставить текст с форматированием, то можно воспользоваться командой «Вставить» в меню программы. Для этого необходимо выделить место, куда хотите вставить текст, щелкнуть правой кнопкой мыши и выбрать опцию «Вставить».
Кроме того, вы также можете вставить текст из файла или документа, выбрав опцию «Вставить объект» в меню программы. При этом откроется диалоговое окно, где можно выбрать нужный файл и вставить его содержимое в текущий документ.
Если вы хотите вставить большой объем текста, то можно воспользоваться функцией «Вставить специальный текст». Для этого необходимо выбрать опцию «Вставить» в меню программы и выбрать соответствующую опцию. После этого можно вставить текст или выбрать один из предложенных вариантов.
Таким образом, вставка текста в Microsoft Word не является сложной задачей и может быть выполнена несколькими способами. Вы можете выбрать наиболее удобный для вас способ и успешно осуществить вставку необходимого текста.
Использование команды «Копировать и вставить»
Для использования команды «Копировать и вставить» необходимо выделить нужный фрагмент текста или объекта в документе. Выделение можно производить с помощью мыши или с клавиатуры. После того, как фрагмент выделен, можно приступить к выполнению команды.
Для копирования выделенного фрагмента текста или объекта необходимо нажать комбинацию клавиш Ctrl+C или выбрать соответствующую команду в контекстном меню (щелчок правой кнопкой мыши по выделенному фрагменту).
После того, как фрагмент скопирован, его можно вставить в нужное место документа или в другой документ. Для вставки скопированного фрагмента необходимо поставить курсор в нужное место и нажать комбинацию клавиш Ctrl+V или выбрать соответствующую команду в контекстном меню.
Команда «Копировать и вставить» очень удобна, когда необходимо использовать один и тот же фрагмент текста или объект в разных частях документа или в разных документах. Она также позволяет быстро перемещаться по документу, копируя и вставляя необходимые фрагменты.
Однако, при использовании команды «Копировать и вставить» необходимо следить за правильностью расположения скопированного фрагмента. Иногда после вставки нужно произвести небольшие корректировки в тексте или в объекте, чтобы он оказался в нужном месте и соответствовал требованиям форматирования.
Профессиональное использование сочетаний клавиш «Ctrl+C» и «Ctrl+V»
С помощью «Ctrl+C» вы можете быстро скопировать нужный текст или фрагмент текста. Просто выделите его и нажмите сочетание клавиш. Скопированный текст сохраняется в буфере обмена, готовый для вставки. В то же время, «Ctrl+V» позволяет быстро вставить скопированный текст в нужное место документа.
Таким образом, использование сочетаний клавиш «Ctrl+C» и «Ctrl+V» может существенно ускорить работу над текстом в Microsoft Word.
Кроме того, эти сочетания клавиш могут быть использованы и в других программах или редакторах текста, не только в Microsoft Word. Они являются универсальными и широко применяются в различных приложениях, включая веб-браузеры, графические редакторы, электронные таблицы и другие программы.
- Преимущество использования сочетаний клавиш «Ctrl+C» и «Ctrl+V»:
- Быстрое копирование и вставка текста;
- Возможность использования в различных приложениях;
- Универсальность и эффективность;
- Сокращение времени работы над текстом.
Полезные советы для вставки текста в Microsoft Word
1. Оптимальное форматирование: перед вставкой текста в Microsoft Word рекомендуется отформатировать его во внешнем текстовом редакторе. Это позволяет избежать проблем с форматированием, кодировкой и отображением символов в документе.
2. Использование стилей: для удобства работы с документами рекомендуется использовать стили форматирования текста. Они позволяют быстро назначать определенное форматирование для заголовков, абзацев, списков и других элементов текста.
3. Заморозка форматирования: если вы хотите вставить текст без сохранения его форматирования, можно воспользоваться функцией «Заморозить форматирование». Для этого необходимо выделить вставляемый текст, нажать правую кнопку мыши и выбрать пункт «Заморозить форматирование».
4. Режим вставки: Microsoft Word предлагает несколько режимов вставки текста. В зависимости от типа документа и требуемого результата можно выбрать режим «Обычный», «Только текст» или «Только значения формул». Это позволяет контролировать разметку и форматирование при вставке текста.
5. Использование символов: для вставки специальных символов, таких как знаки препинания, математические символы или символы юникода, можно воспользоваться «Символами-вставками». Нажав сочетание клавиш «Alt + X», можно вставить символы, которые не отображаются на клавиатуре.
6. Проверка орфографии: перед окончательной вставкой текста рекомендуется проверить его на орфографические ошибки. Microsoft Word предлагает функцию автоматической проверки орфографии, которая позволяет исправить опечатки и другие ошибки.
Поясняющие примеры для профессиональной вставки текста
- Пример 1: Для вставки текста в Microsoft Word с оптимальным форматированием рекомендуется использовать комбинацию клавиш «Ctrl + Shift + V». Это позволяет при вставке сохранить только текст и удалить все лишние форматирования и стили.
- Пример 2: Если вы хотите вставить текст из внешнего источника, но сохранить его форматирование, рекомендуется воспользоваться функцией «Вставить специально — форматированный текст». Она сохраняет оригинальное форматирование текста при его вставке в документ.
- Пример 3: Для быстрого вставления одного и того же текста в разные части документа рекомендуется использовать функцию «Быстрая вставка». Для этого необходимо выделить текст, нажать правую кнопку мыши и выбрать пункт «Добавить текст в галерею быстрой вставки». После этого текст можно будет вставить в любое место документа одним щелчком мыши.
На практике использование этих хитростей позволяет упростить процесс вставки текста в Microsoft Word, экономить время и сохранять качество документации на профессиональном уровне.
Использование вставки без форматирования
Вставка текста без форматирования позволяет избежать проблем с несовместимыми стилями или оставшимися форматами, которые могут испортить внешний вид и структуру вашего документа. Копируя текст, вы можете использовать опцию «Вставить» -> «Вставить без форматирования» или использовать сочетание клавиш «Ctrl + Shift + V».
При использовании функции вставки без форматирования все лишние теги, стили и другие форматирования будут удалены, а текст будет вставлен в документ в стандартном формате. Это дает вам возможность самостоятельно изменять форматирование текста и привести его в соответствие с вашими потребностями и требованиями.
Вставка без форматирования также полезна при работе с большим объемом текста. Она позволяет сэкономить время, так как не требуется удаление связанных с форматированием элементов вручную или изменение каждого абзаца по отдельности.
Не забывайте, что при вставке текста без форматирования вы также теряете любые дополнительные элементы, такие как ссылки, изображения или таблицы. Поэтому перед вставкой внимательно рассмотрите содержимое и выберите наиболее подходящий способ.
Вставка текста с сохранением форматирования и стилей
Когда вставляется текст, который был скопирован из другого источника, особенно из богато оформленных и стилизованных источников, таких как журналы или сайты, сохранение форматирования и стилей позволяет поддерживать последовательность и соответствие документа оригинальному внешнему виду, не теряя при этом деталей или основных элементов оформления.
Microsoft Word предоставляет несколько способов вставки текста с сохранением форматирования и стилей. Благодаря функции «Вставить специальные» можно выбрать определенный формат вставки, сохраняющий все стили или только определенные элементы форматирования. Кроме того, можно использовать команду «Вставить веб-страницу», чтобы вставить текст с веб-страницы с сохранением ее стилей и форматирования.
Однако, при вставке текста с сохранением форматирования и стилей, необходимо быть осторожным и проверять результат, так как иногда из-за различных стилей и форматирования источника, возможны изменения внешнего вида текста в документе. Поэтому рекомендуется внимательно просматривать документ после вставки и, при необходимости, вносить корректировки в оформление текста.
Вопрос-ответ:
Как вставить текст с сохранением форматирования и стилей?
Для вставки текста с сохранением форматирования и стилей, необходимо скопировать данный текст из исходного документа или источника и вставить его в редактор текста или текстовый редактор. При вставке будет сохранено форматирование и стили, если программное обеспечение поддерживает данную функцию.
Какое программное обеспечение поддерживает вставку текста с сохранением форматирования и стилей?
Множество программных обеспечений поддерживают вставку текста с сохранением форматирования и стилей. Некоторые из них включают Microsoft Word, Google Docs, Adobe InDesign и многие другие текстовые редакторы и макетные программы.
Каким образом можно сохранить форматирование и стили при копировании текста?
Чтобы сохранить форматирование и стили при копировании текста, можно воспользоваться функцией «Скопировать формат» или аналогичной функцией, доступной в редакторе текста. Это позволяет скопировать форматирование и стили из выделенного текста и применить его к другому тексту при вставке.
Можно ли сохранить форматирование и стили при копировании веб-страницы?
В некоторых случаях форматирование и стили могут быть сохранены при копировании веб-страницы, если использовать функцию «Копировать текст с сохранением форматирования» или аналогичную функцию, доступную в веб-браузере. Однако, форматирование и стили могут быть ограничены или изменены, в зависимости от содержимого и настроек веб-страницы.
Как вставить текст с сохранением форматирования и стилей в HTML-документе?
Для вставки текста с сохранением форматирования и стилей в HTML-документе, необходимо использовать специальные теги и атрибуты. Например, для сохранения форматирования и стилей в параграфе, можно использовать тег
и атрибуты style или class. При вставке текста в HTML-документ, форматирование и стили будут автоматически применены согласно указанным тегам и атрибутам.
Как вставить текст с сохранением форматирования и стилей в документ?
Для вставки текста с сохранением форматирования и стилей в документ воспользуйтесь функцией «Вставить специальным образом» или «Вставить как текст» в текстовом редакторе. Это позволит вставить текст из другого источника, сохраняя его исходный вид. Однако, следует учесть, что форматирование и стили могут слегка измениться при вставке в разные программы или при переключении между разными редакторами.