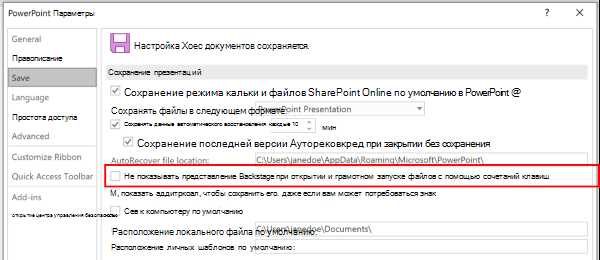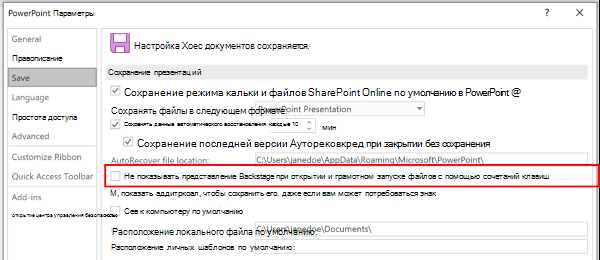
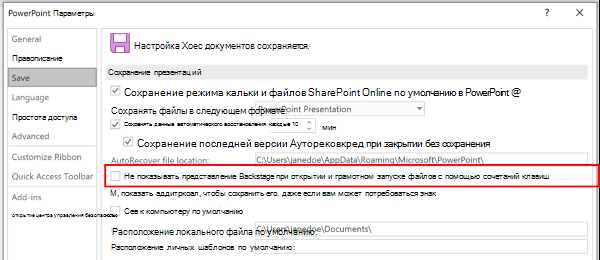
Microsoft Word — один из самых популярных текстовых редакторов, который используется для создания и редактирования документов различных типов. Однако, иногда может возникнуть необходимость сохранить документ с настройками по умолчанию, чтобы гарантировать единообразие и соответствие стандартам форматирования.
Сохранение документа с настройками по умолчанию в Microsoft Word может быть полезно в различных ситуациях. Например, если вы хотите предоставить своей аудитории файл, который они смогут открыть и просмотреть с корректным форматированием без необходимости вручную вносить изменения каждый раз при открытии документа.
Сохранить документ в Microsoft Word с настройками по умолчанию довольно просто. Для этого вам нужно будет пройти несколько простых шагов, которые мы рассмотрим в этой статье. Следуя этим рекомендациям, вы сможете сохранить документ с настройками по умолчанию и быть уверенным, что он будет отображаться правильно у всех пользователей, которым вы его предоставите.
Как сохранить документ в Microsoft Word с настройками по умолчанию
Сохранение документа в Microsoft Word с настройками по умолчанию может быть очень полезной функцией, которая позволяет вам сохранить форматирование, шрифты, размеры и другие настройки, используемые в документе, чтобы они автоматически применялись к новым документам.
Для сохранения документа с настройками по умолчанию вам потребуется выполнить несколько простых шагов. Во-первых, откройте документ, который вы хотите сохранить. Затем выберите меню «Файл» в верхней левой части экрана и нажмите на опцию «Сохранить как».
В открывшемся окне «Сохранить как» выберите папку, в которую вы хотите сохранить документ, укажите имя файла и выберите формат «Документ Word» или «.docx». Затем нажмите кнопку «Сохранить».
После этого вам следует проверить настройки сохранения, чтобы убедиться, что «Сохранить форматирование документа» и «Сохранить макет страницы» включены. Если они не включены, установите переключатели в положение «Вкл».
Когда настройки выбраны, нажмите кнопку «ОК». Теперь ваш документ будет сохраняться с настройками по умолчанию, а новые документы, созданные в Microsoft Word, будут иметь те же самые настройки.
Открытие документа в Microsoft Word
Для открытия документа в Microsoft Word нужно выполнить несколько простых шагов. Сначала необходимо запустить программу Word на компьютере или ноутбуке. Затем пользователь может выбрать опцию «Открыть», которая находится в меню или может быть доступна через сочетание клавиш. После этого откроется окно, где необходимо выбрать файл, который нужно открыть, и нажать кнопку «Открыть».
Microsoft Word поддерживает различные форматы файлов, включая .docx, .doc, .rtf и другие. После открытия документа пользователь может просматривать его содержимое, редактировать текст, вставлять изображения и выполнять другие операции. Затем можно сохранить изменения или экспортировать документ в другой формат.
- Запустите Microsoft Word на компьютере
- Выберите опцию «Открыть» или используйте сочетание клавиш
- Выберите файл, который нужно открыть
- Нажмите кнопку «Открыть»
Открытие документа в Microsoft Word – это важный этап работы с файлами, который позволяет пользователям получить доступ к своим документам и выполнять необходимые редактирования и изменения.
Проверка настройки формата документа
Когда мы сохраняем документ в Microsoft Word, необходимо обязательно проверить настройки формата, чтобы убедиться, что все соответствует нашим требованиям. Это позволяет избежать проблем с отображением и форматированием при дальнейшем использовании документа.
Одна из наиболее важных настроек формата документа — это настройки страницы. Здесь можно задать размер бумаги, поля страницы, ориентацию и другие параметры. Важно проверить, что все значения соответствуют нужным нам стандартам, чтобы избежать проблем с размещением контента на странице.
Дополнительно, следует убедиться в правильности настроек шрифта и размера текста. Форматирование текста играет важную роль в удобочитаемости документа, поэтому важно выбрать подходящий шрифт и размер, чтобы текст был легко читаемым и информация презентабельной.
Еще одной важной настройкой является настройка переноса слов. Если включен автоматический перенос слов, то текст будет автоматически разбит по строкам, что позволит избежать появления длинных или неразрывных слов в документе. Однако, если этот параметр не включен, то текст может выглядеть нечитабельным и препятствовать пониманию информации.
В целом, проверка настроек формата документа является важным шагом перед сохранением документа в Microsoft Word. Благодаря этому можно убедиться, что все параметры соответствуют требованиям и сохранить документ с настройками по умолчанию, готовым к использованию с удобным форматированием и правильным отображением содержимого.
Изменение настроек формата документа
При работе с Microsoft Word часто возникает необходимость изменить настройки формата документа, чтобы он соответствовал определенным требованиям или рекомендациям. Изменение настроек формата позволяет установить нужные отступы, выравнивание, шрифты, размер бумаги и другие параметры, чтобы текст выглядел аккуратно и профессионально.
Для изменения настроек формата документа нужно открыть вкладку «Разметка страницы» в меню «Разметка», в которой находятся все нужные инструменты. В этой вкладке можно изменять размер бумаги, ориентацию страницы, устанавливать поля и отступы по мере необходимости. Также можно выбрать выравнивание текста — по левому краю, по правому краю, по центру или по ширине.
Особое внимание следует уделить настройкам шрифта и размера текста. Шрифт должен быть читабельным и хорошо читаться на экране или в распечатанной форме. Размер шрифта тоже важен — он должен быть не слишком мелким, чтобы текст был удобен для чтения. Также можно настроить межстрочный интервал и межбуквенные интервалы для улучшения вида текста.
Изменение настроек формата документа позволяет создать стандартный шаблон, который можно использовать для всех будущих документов. Это сэкономит время и упростит процесс создания новых документов. Обратите внимание на возможность сохранить настройки формата в виде файлового шаблона (.dotx), чтобы использовать их в других проектах.
Сохранение настроек формата документа по умолчанию
Когда вы работаете с программой Microsoft Word, вы можете настроить формат документа в соответствии с вашими предпочтениями. Это может включать шрифт, размер бумаги, ориентацию страницы и другие параметры. Однако, при сохранении документа, эти настройки не сохраняются по умолчанию, и в следующий раз при открытии документа вам приходится повторно настраивать все параметры.
Чтобы избежать необходимости вручную настраивать формат документа каждый раз, когда вы сохраняете файл, вы можете сохранить настройки по умолчанию. Для этого выполните следующие действия:
- Откройте Microsoft Word и создайте новый документ.
- Настройте формат документа так, как вы хотите, чтобы он сохранялся по умолчанию.
- Перейдите во вкладку «Файл» в верхнем левом углу программы.
- Выберите опцию «Сохранить как» из открывшегося меню.
- В открывшемся окне «Сохранить как» выберите тип файла «Шаблон Word» или «Шаблон Word с поддержкой макросов», в зависимости от ваших потребностей.
- Выберите расположение, где вы хотите сохранить файл, и введите имя файла в поле «Имя файла».
- Нажмите кнопку «Сохранить».
Теперь, когда вы сохраняете новый документ в Microsoft Word, он будет автоматически использовать настройки формата, которые вы указали в сохраненном шаблоне по умолчанию. Это позволяет вам быстро создавать новые документы соответствующего формата без необходимости настраивать его каждый раз заново.
Создание нового документа с сохраненными настройками
Когда мы создаем новый документ в Microsoft Word, нас часто интересует сохранение настроек по умолчанию. Ведь это позволяет избежать лишних действий и сэкономить время.
Чтобы сохранить настройки по умолчанию, нужно выполнить следующие шаги:
- Шаг 1: Откройте Microsoft Word и создайте новый документ, используя комбинацию клавиш Ctrl + N. Можно также выбрать соответствующую опцию в меню «Файл».
- Шаг 2: В верхней панели инструментов найдите вкладку «Макет страницы» и щелкните на ней.
- Шаг 3: В выпадающем меню выберите «Размер» и настройте нужный размер страницы, например, А4 или Письмо.
- Шаг 4: Вернитесь во вкладку «Макет страницы» и выберите «Ориентация». Здесь вы можете установить нужную ориентацию страницы: книжную или альбомную.
- Шаг 5: После завершения настроек страницы перейдите во вкладку «Шрифт» в верхней панели инструментов. Здесь вы сможете установить настройки шрифта по умолчанию: шрифт, размер, начертание и прочие параметры.
- Шаг 6: Если вы хотите сохранить другие настройки, такие как стили абзацев, межстрочное расстояние или автоматическое выравнивание текста, найдите соответствующие опции в панели инструментов и установите необходимые параметры.
- Шаг 7: Когда все настройки выполнены, сохраните документ как шаблон, нажав на кнопку «Сохранить» или через меню «Файл». Дайте шаблону осмысленное имя и выберите нужное расположение.
Теперь, когда вам понадобится создать новый документ с сохраненными настройками по умолчанию, просто откройте шаблон и внесите необходимые изменения. Таким образом, вы сможете сэкономить время и работать более эффективно.
Проверка сохраненных настроек документа для обеспечения их правильности
Перед сохранением документа необходимо убедиться, что выбранные настройки отражают ожидаемый результат. Для этого можно провести проверку нескольких ключевых параметров, таких как размер страницы, ориентация, шрифт и стиль оформления, наличие заголовков и номеров страниц.
- Размер страницы: убедитесь, что выбранный размер страницы соответствует требуемому формату, такому как А4 или Letter. Проверьте, что все текст и изображения на странице умещаются в указанных размерах.
- Ориентация: проверьте, что выбранная ориентация страницы (портретная или альбомная) соответствует ожидаемому расположению информации на странице.
- Шрифт и стиль оформления: убедитесь, что выбранный шрифт и его стиль соответствуют требованиям форматирования. Проверьте также, что размер шрифта читабелен и удобен для чтения текста.
- Заголовки и номера страниц: проверьте, что все заголовки и номера страниц находятся на своих местах и отображаются правильно. Убедитесь также, что они используют правильное форматирование, чтобы обеспечить четкую структуру документа.
Проверка сохраненных настроек документа позволяет убедиться в правильности его оформления и формата перед его окончательным сохранением. Это важный шаг, который помогает предотвратить возможные ошибки и гарантирует, что документ соответствует требованиям и ожиданиям его получателей.