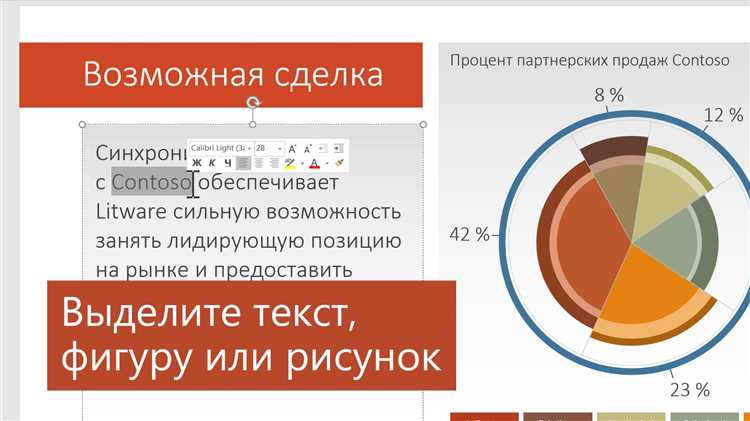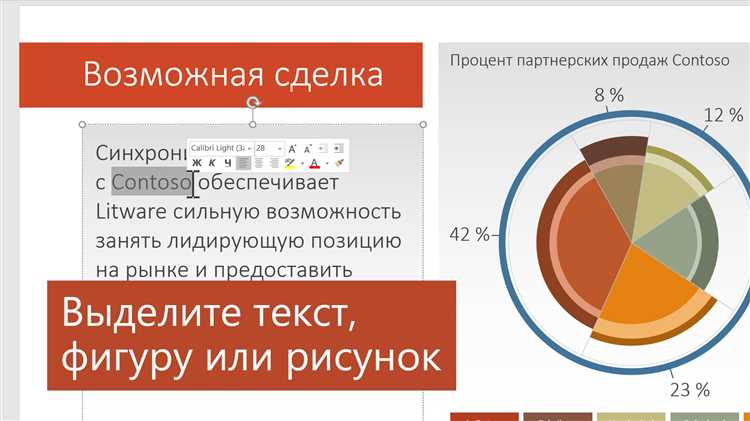
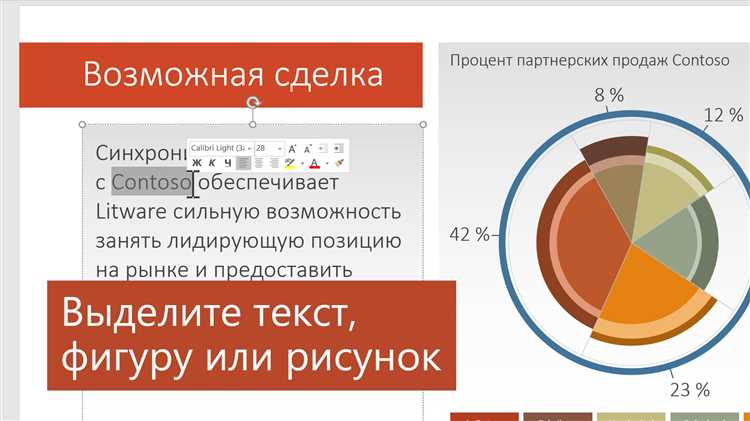
Microsoft Word является одним из самых популярных текстовых редакторов, который предоставляет широкие возможности для работы с гиперссылками. Гиперссылки позволяют пользователям с легкостью перемещаться по документу и переходить к другим ресурсам в Интернете или к различным разделам внутри документа.
Одним из способов использования гиперссылок в Microsoft Word является вставка сносок. Сноски — это специальные ссылки, которые помещаются внизу страницы и предоставляют более подробную информацию о некоторой части текста. Вставка сносок позволяет пользователям дополнить основную информацию, дать дополнительные пояснения или ссылаться на источники.
Кроме того, Microsoft Word также предоставляет возможность вставки гиперссылок, которые ведут на другие документы или веб-страницы. Вставка ссылок позволяет создавать связи между различными частями документа или даже между разными документами. Это особенно полезно при создании больших проектов, таких как книги или научные работы, где требуется быстрый доступ к различным секциям или источникам.
Гиперссылки в Microsoft Word: объяснение и использование
В Microsoft Word гиперссылки представляют собой специальные элементы, которые позволяют пользователю создавать интерактивные ссылки в текстовом документе. При помощи гиперссылок можно создавать переходы ко внутренним или внешним документам, веб-страницам, файлам, электронной почте и многому другому. Они облегчают навигацию и доступ к различным источникам информации.
Вставка гиперссылок в Microsoft Word осуществляется с помощью команды «Вставка» в верхнем меню программы. Пользователю предоставляются различные опции для создания ссылки: вставка URL-адреса, выбор местоположения файла, добавление сносок и создание перекрестных ссылок на разные части документа. Каждая ссылка может быть отформатирована по желанию пользователя, чтобы соответствовать дизайну документа.
Видимая часть ссылки — это текст, который пользователь видит и может нажать для перехода по ссылке. Он может быть любым словом, фразой или предложением в документе. Часто используется синий цвет и подчеркивание для выделения видимой части ссылки на экране.
Преимущества использования гиперссылок:
- Облегчение навигации в документе или внешних ресурсах;
- Упрощение ссылок на веб-страницы, файлы и электронную почту;
- Возможность создания сносок и перекрестных ссылок в тексте;
- Улучшение визуальной презентации документа.
Правильное использование гиперссылок:
- Использовать информативный текст для видимой части ссылок;
- Не перегружать документ слишком большим количеством ссылок;
- Убедиться, что ссылки активны и ведут по правильному адресу;
- Корректно форматировать ссылки для согласованного дизайна документа;
- Проверить ссылки перед публикацией документа.
Гиперссылки в Microsoft Word являются мощным инструментом для создания интерактивных и удобных документов. Они позволяют улучшить навигацию и доступ к информации в тексте, их использование требует аккуратности и правильной настройки, чтобы обеспечить удобство использования и безопасность информации.
Определение гиперссылок в Microsoft Word
Для создания гиперссылки в Word необходимо выбрать текст или объект, который будет использоваться в качестве ссылки. Затем можно воспользоваться командой «Вставка гиперссылки» в меню «Вставка». В появившемся диалоговом окне можно выбрать тип ссылки – ссылку на другое место в текущем документе, ссылку на другой документ или ссылку на веб-ресурс. Кроме того, можно указать дополнительные настройки, такие как название ссылки и стиль оформления.
Гиперссылки в Word полезны, когда необходимо создать переходы между разделами документа или добавить ссылки на дополнительные материалы. Они также удобны для создания содержания с гиперссылками на соответствующие разделы документа.
Когда пользователь нажимает на гиперссылку в Word, происходит переход к указанному месту в документе или открытие веб-страницы во внешнем браузере. При этом можно настроить дополнительные действия при переходе по ссылке, например, автоматически открыть новое окно или закрыть текущее окно.
Преимущества использования гиперссылок в Microsoft Word


Гиперссылки в Microsoft Word предоставляют ряд преимуществ, которые облегчают работу с документами, особенно при создании и форматировании текста. Вот несколько ключевых преимуществ использования гиперссылок в приложении Word.
1. Навигация по документу
Гиперссылки позволяют быстро перемещаться по документу, переходить от одной секции к другой и находить нужную информацию в многостраничных документах. Это особенно полезно в больших проектах или научных работах, где часто приходится работать с большим объемом информации.
2. Ссылки на внешние источники
С помощью гиперссылок в Microsoft Word вы можете добавлять ссылки на внешние источники, такие как веб-страницы, документы или электронные почтовые адреса. Это упрощает обмен информацией и позволяет быстро получать доступ к дополнительным ресурсам или источникам.
3. Организация документа
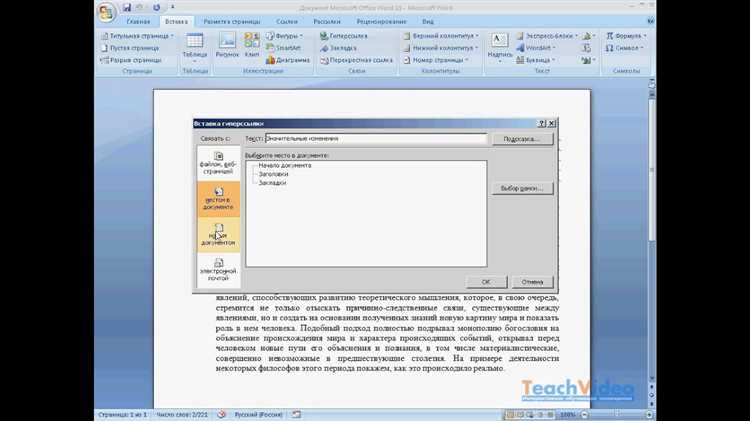
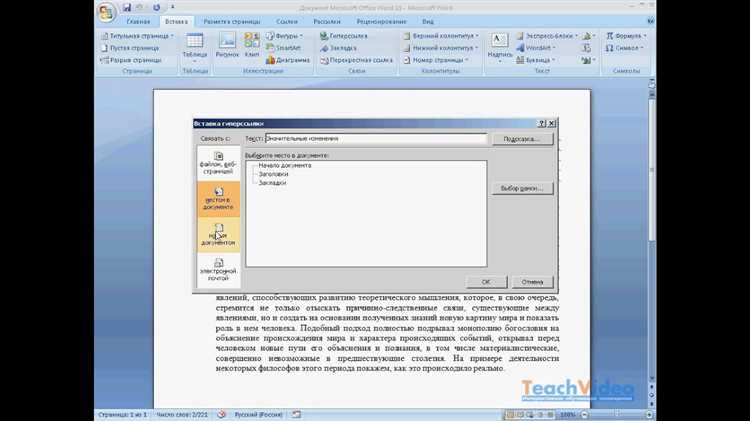
Гиперссылки помогают организовать документ, делая его более структурированным и логичным. Вы можете использовать гиперссылки для создания содержания или указания на различные разделы и подразделы в тексте. Это делает документ более удобным для чтения и позволяет читателям легко переходить между разделами.
4. Сохранение места и форматирования
Использование гиперссылок позволяет сократить объем текста в документе и избежать повторений информации. Вместо вставки полного текста или длинной цитаты можно просто добавить ссылку, которая будет вести на необходимую информацию. Это помогает сэкономить место и сделать документ более компактным.
В итоге, использование гиперссылок в Microsoft Word значительно облегчает работу с документами, помогает избежать излишнего повторения информации, улучшает навигацию по документу и повышает его структурированность. Они стали неотъемлемой частью современного текстового редактора Word и являются незаменимым инструментом для создания и форматирования текста.
Как создавать гиперссылки в Microsoft Word
В Microsoft Word существует простой и удобный способ создания гиперссылок, который позволяет вставлять ссылки на внешние веб-сайты или другие документы. Для этого необходимо использовать функцию «Вставить гиперссылку».
Чтобы создать гиперссылку в Microsoft Word, следуйте следующим шагам:
- Выделите текст или объект, на который хотите добавить гиперссылку.
- Откройте вкладку «Вставка» в верхней панели меню.
- Нажмите на кнопку «Гиперссылка» или выберите пункт меню «Гиперссылка» из выпадающего списка.
- В появившемся окне «Вставить гиперссылку» введите адрес страницы или выберите необходимый файл из своего компьютера.
- Нажмите кнопку «ОК», чтобы применить изменения.
Теперь ваш текст или объект в Microsoft Word стали активной гиперссылкой. При нажатии на них пользователь будет перенаправлен на указанный вами внешний веб-сайт или откроется соответствующий документ.
Также в Microsoft Word можно создавать гиперссылки на другие разделы или страницы внутри самого документа. Для этого необходимо использовать функцию «Добавить перекрестную ссылку» или «Вставить сноску». Это особенно полезно при работе с большими документами, чтобы быстро перемещаться по разделам или находить нужную информацию.
Создание гиперссылок в Microsoft Word — простой и эффективный способ сделать ваш документ интерактивным и удобным для пользователя.
Редактирование и форматирование гиперссылок в Microsoft Word
При работе с документами в Microsoft Word, может возникнуть необходимость добавить гиперссылки для более удобного перехода между различными частями документа или ссылок на внешние ресурсы. Редактирование и форматирование гиперссылок в Word позволяет создать профессионально выглядящие и функциональные документы.
Для создания гиперссылки в Word необходимо выделить текст или объект, который будет использоваться в качестве ссылки. Затем нужно нажать правой кнопкой мыши на выделенном элементе и выбрать опцию «Гиперссылка». Откроется диалоговое окно, в котором можно ввести URL страницы, на которую будет вестись ссылка, или выбрать внутреннюю цель (например, закладку в тексте).
После создания гиперссылки можно изменить ее внешний вид и форматирование. Для этого нужно выделить ссылку, нажать правой кнопкой мыши и выбрать опцию «Форматирование гиперссылки». В открывшемся диалоговом окне можно изменить цвет, стиль и подчеркивание ссылки. Также можно добавить специальные эффекты, такие как свечение или тени.
Для более продвинутого форматирования гиперссылок в Word можно использовать стили. Стили позволяют задать глобальные настройки для всех ссылок в документе или создать индивидуальные стили для отдельных ссылок. Для применения стиля к ссылке нужно выделить ссылку, затем выбрать нужный стиль из списка стилей в панели инструментов.
Также в Word есть возможность добавления сносок к гиперссылкам. Это полезно, когда нужно добавить дополнительную информацию или комментарий к ссылке. Для добавления сноски к ссылке необходимо выделить ссылку, нажать правой кнопкой мыши и выбрать опцию «Вставить сноску». В открывшемся диалоговом окне можно ввести текст сноски и его форматирование.
Управление гиперссылками в Microsoft Word
Microsoft Word предоставляет множество возможностей для управления гиперссылками в документах.
Одной из основных функций является вставка и редактирование гиперссылок. Вы можете добавить гиперссылку на определенное место в документе, например, на страницу сносок или на другой раздел внутри документа. Для этого вам понадобится использовать диалоговое окно «Вставить гиперссылку» и указать необходимый адрес.
Особенно полезной функцией является вставка сносок. С помощью сносок вы можете добавить дополнительные объяснения или комментарии к определенному участку текста. Для этого необходимо выбрать нужное место в документе, перейти на вкладку «Ссылки» и выбрать опцию «Вставить сноску». После этого вы сможете ввести текст сноски и добавить гиперссылку на нее.
Если вам нужно изменить гиперссылку или сноску в документе, вы можете воспользоваться функцией редактирования ссылок. Для этого необходимо выделить нужную ссылку или сноску, нажать правой кнопкой мыши и выбрать опцию «Изменить ссылку» или «Изменить сноску». После этого вам будет доступно окно редактирования, где вы сможете изменить адрес или текст ссылки.
Кроме того, Microsoft Word предоставляет возможность управления стилем и форматированием гиперссылок. Вы можете изменить цвет, подчеркивание или другие атрибуты ссылок с помощью инструментов форматирования. Также вы можете настроить поведение ссылки при нажатии на нее, например, открыть веб-страницу или перейти на другое место в документе.
В целом, управление гиперссылками в Microsoft Word является простым и удобным процессом. С помощью различных функций вы можете добавлять, редактировать и стилизовать гиперссылки в своих документах, делая их более информативными и интерактивными для читателей.
Вопрос-ответ:
Как создать гиперссылку в Microsoft Word?
Чтобы создать гиперссылку в Microsoft Word, выделите текст или изображение, которые хотите превратить в гиперссылку. Затем перейдите во вкладку «Вставка» в меню программы и нажмите на кнопку «Гиперссылка». В появившемся окне введите адрес ссылки или выберите нужную страницу документа, файл или место вставки ссылки. После этого нажмите «ОК» и ваша гиперссылка будет создана.
Как изменить цвет гиперссылки в Microsoft Word?
Чтобы изменить цвет гиперссылки в Microsoft Word, выделите уже существующую гиперссылку или создайте новую. Затем нажмите правой кнопкой мыши на выделенную гиперссылку и выберите пункт «Параметры гиперссылки». В открывшемся окне выберите нужный цвет в поле «Цвет» и нажмите «ОК». Теперь цвет вашей гиперссылки будет изменен.
Как удалить гиперссылку в Microsoft Word?
Чтобы удалить гиперссылку в Microsoft Word, выделите гиперссылку, затем нажмите правой кнопкой мыши на выделенную область и выберите пункт «Удалить гиперссылку». Гиперссылка будет удалена, и текст или изображение останутся без ссылки.
Можно ли создать гиперссылку на другую страницу в том же документе в Microsoft Word?
Да, в Microsoft Word можно создать гиперссылку на другую страницу в том же документе. Для этого выделите текст или изображение, с которыми вы хотите связать гиперссылку. Затем перейдите во вкладку «Вставка» в меню программы, нажмите на кнопку «Гиперссылка» и выберите нужную страницу документа в поле «Место в этом документе». После этого нажмите «ОК» и гиперссылка будет создана на другую страницу.
Как открыть гиперссылку в Microsoft Word?
Чтобы открыть гиперссылку в Microsoft Word, просто щелкните на ссылке левой кнопкой мыши. Если гиперссылка ведет на веб-страницу, то она откроется в вашем веб-браузере. Если гиперссылка ведет на другую страницу в том же документе, то ваш документ прокрутится до этой страницы.
Как создать гиперссылку в Microsoft Word?
Чтобы создать гиперссылку в Microsoft Word, выделите текст или изображение, которое должно стать ссылкой. Затем нажмите на вкладку «Вставка» в верхнем меню и выберите «Гиперссылка» в группе «Ссылки». В появившемся окне укажите URL-адрес страницы, на которую должна вести ссылка, или выберите нужный файл на вашем компьютере. Нажмите кнопку «ОК», чтобы завершить создание гиперссылки.