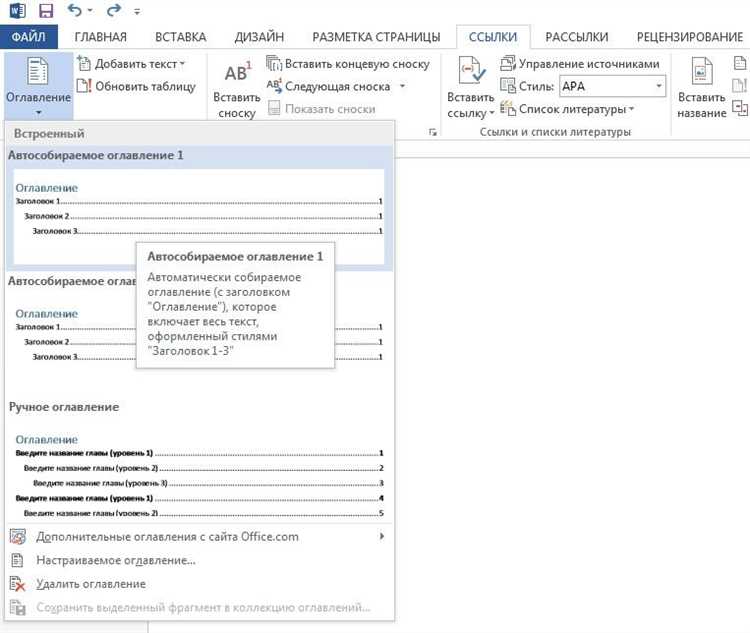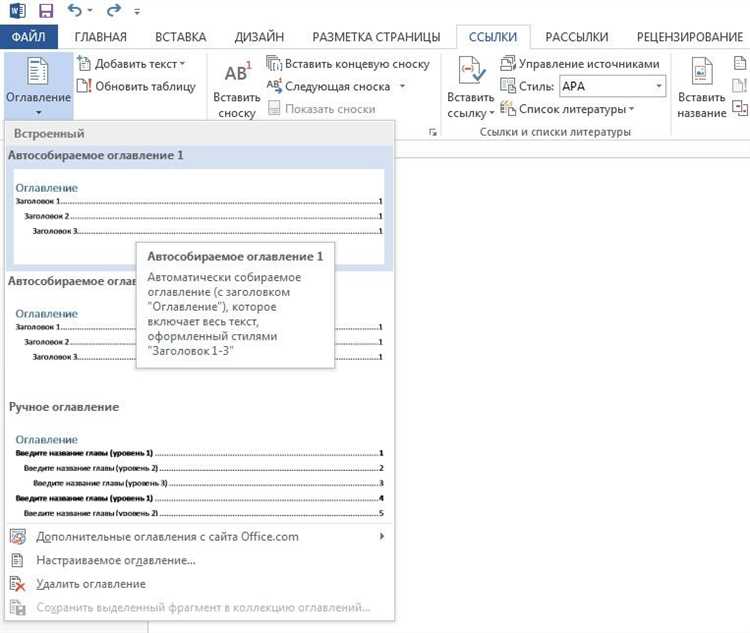
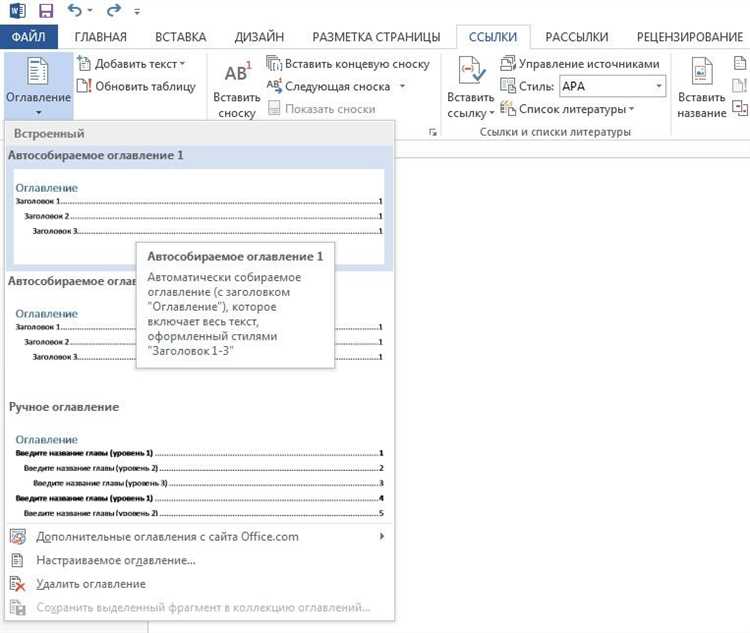
Вставка текста в документ Word может показаться простой задачей, однако существуют некоторые приемы, которые помогут вам упростить этот процесс. Следуя нескольким простым шагам, вы сможете быстро и легко вставить текст в Word и сохранить его форматирование.
Одним из самых распространенных способов вставить текст в Word является использование команды «Вставить». Это можно сделать, выделив нужное место в тексте и нажав сочетание клавиш «Ctrl+V» или щелкнув правой кнопкой мыши и выбрав пункт меню «Вставить». Однако, при таком способе вставки текста возникают некоторые проблемы с форматированием.
Чтобы избежать этих проблем, рекомендуется использовать специальный инструмент для вставки текста в Word — вставку текста insert-text. Этот инструмент поможет вам сохранить исходное форматирование текста и легко вставить его в ваш документ. Вам нужно всего лишь скопировать текст, выбрать нужное место в документе Word и вставить его с помощью функции вставки текста insert-text.
С использованием вставки текста insert-text в Word, вы сможете быстро и легко вставить текст в любое место документа, сохраняя его исходное форматирование. Этот способ также позволяет вам перенести текст из других источников без потери структуры и стиля. Таким образом, вы сможете сэкономить время при работе с текстом в Word и улучшить свою эффективность.
Простой метод вставки текста в Word
Для начала необходимо открыть документ Word, в который вы хотите вставить текст. Затем нужно выбрать место, где будет размещен вставленный текст. Это может быть между существующими абзацами или внутри них.
Чтобы вставить текст в конкретное место, просто поместите курсор в нужный абзац или между абзацами и нажмите клавишу Enter. После этого вы сможете начать вводить текст.
Если вы хотите вставить уже готовый текст из другого источника, такого как веб-страница или файл, вы можете использовать комбинацию клавиш Ctrl+V. Другой вариант — щелкнуть правой кнопкой мыши в нужном месте и выбрать опцию «Вставить».
Помимо обычного текста, в Word также можно вставлять таблицы, списки и другие элементы форматирования. Для вставки таблицы, можно воспользоваться функцией «Вставить таблицу» во вкладке «Вставка». Она позволяет выбрать количество строк и столбцов, чтобы создать нужную таблицу.
Чтобы вставить список, можно использовать функцию «Вставить маркированный список» или «Вставить нумерованный список» во вкладке «Заглавная часть». Это позволяет организовать текст в удобную для чтения структуру, используя маркеры или номера для каждого элемента списка.
Таким образом, вставка текста в Word — простая задача, которую можно выполнить без особых сложностей. Достаточно следовать указанным выше шагам, чтобы добавить текст в нужное место документа. Более того, с помощью функций форматирования Word можно разнообразить и улучшить внешний вид текста.
Как открыть программу Microsoft Word
Для запуска программы Microsoft Word существует несколько способов. Рассмотрим один из самых простых.
Вам понадобится найти ярлык программы на рабочем столе. Обычно он помечен значком, изображающим лист бумаги с буквой «W».
Способ 1: Поиск ярлыка на рабочем столе
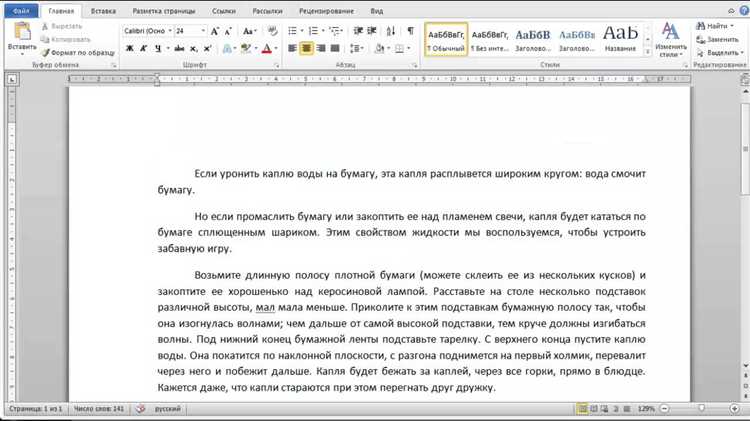
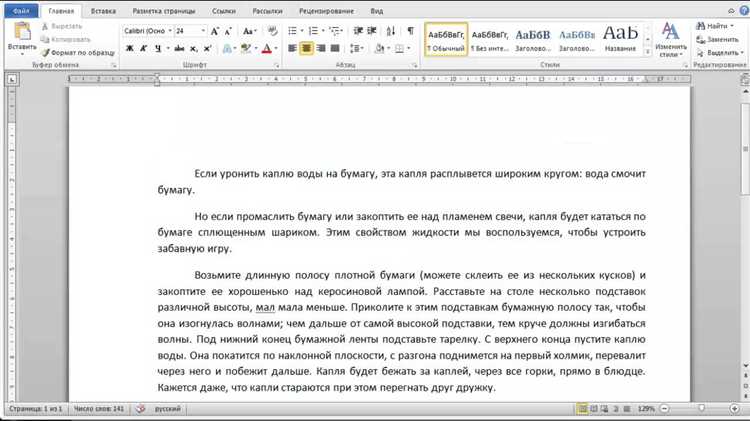
- Взгляните на рабочий стол вашего компьютера.
- Прокрутите взглядом и найдите ярлык Microsoft Word.
- Нажмите дважды на ярлык, чтобы открыть программу.
После выполнения этих простых шагов программа Microsoft Word будет запущена, и вы сможете начать работу над вашими документами.
Способ 2: Использование меню «Пуск»
- Кликните на кнопку «Пуск» в левом нижнем углу экрана.
- В открывшемся меню найдите раздел «Microsoft Office».
- Прокрутите список программ, пока не найдете пункт «Microsoft Word».
- Кликните на «Microsoft Word», чтобы открыть программу.
Теперь вы знаете два простых способа открыть программу Microsoft Word. Выберите удобный для вас и начинайте создавать и редактировать ваши документы в этом удобном текстовом редакторе.
Место для вставки текста в документе: как правильно выбрать
Вы работаете над своим документом в Word и нужно вставить новый текст, но не знаете, как выбрать место для вставки? Не волнуйтесь, существует несколько способов определить идеальное место для вставки текста в ваших документах.
Первым шагом является определение контекста документа и предназначения текста, который вы собираетесь вставить. Например, если ваш документ является научной статьей, возможно, вам нужно вставить новую информацию в определенный раздел, чтобы сохранить логическую структуру.
Основываясь на контексте, вы можете рассмотреть различные варианты. Предпочтительными являются пустые пространства между абзацами или абзацами, которые имеют непосредственное отношение к вставляемому тексту. В этом случае, можно найти определенную локацию в документе, где смысловая связь между вставляемым текстом и уже существующими абзацами будет максимальной.
Кроме того, вы можете использовать различные редакционные приемы для более эффективной вставки текста. Например, если вам нужно вставить дополнительные факты или примеры, вы можете создать маркированный или нумерованный список, чтобы текст был более наглядным и структурированным.
Наконец, помимо контекста и редакционных приемов, вы также можете использовать таблицы для вставки текста. Таблицы с определенными столбцами и строками могут обеспечить удобство чтения и являться хорошим способом организации информации.
Таким образом, при выборе места для вставки текста в документе Word, рекомендуется учитывать контекст, использовать редакционные приемы и размещать информацию в структурированном формате, чтобы обеспечить максимальную ясность и легкость восприятия текста.
Как вставить текст в документ Word?
После этого, открывается список доступных вставок, среди которых можно выбрать нужную. Например, можно вставить простой текст, выделить его и применить стили форматирования, чтобы добавить выразительность документу.
Варианты вставки текста в Word:
- Вставка текста без форматирования;
- Вставка текста с сохранением форматирования;
- Вставка текста из файла;
- Вставка текста со ссылками и гиперссылками;
- Вставка текста из буфера обмена.
Выберите наиболее подходящий вариант, чтобы вставить нужный текст в документ Word. Это позволит быстро и эффективно создать и редактировать документы, придавая им нужное содержание и форму.
Инструкция по вставке текста в Word с использованием кнопки «Текстовый блок»
Для вставки текста в программу Microsoft Word необходимо выполнить ряд простых действий. Нажмите на кнопку «Текстовый блок», чтобы открыть специальное окно для вставки.
Далее вам потребуется скопировать нужный текст из источника и вставить его в окно. Вы можете использовать сочетание клавиш Ctrl + C для копирования и Ctrl + V для вставки, либо воспользоваться соответствующими командами в контекстном меню.
После того, как текст будет вставлен, вы можете приступить к его редактированию. В программе Word есть множество инструментов для форматирования и стилизации текста, таких как жирный шрифт (Ctrl + B), курсивный шрифт (Ctrl + I), маркированный список
- (Ctrl + Shift + L)
и нумерованный список
- (Ctrl + Shift + N)
.
Кроме того, можно создать таблицу, если это необходимо для структурирования текста или представления данных. Для этого в программе Word есть возможность вставить таблицу и настроить её параметры, такие как количество строк и столбцов, а также стиль отображения.
Вставка текста в Word: простой способ
Чтобы добавить текст в Word, вам потребуется выполнить несколько простых действий. Откройте приложение Microsoft Word и создайте новый документ. Затем вставьте или скопируйте текст в открывшемся окне.
Для вставки текста в Word можно использовать несколько способов. Вы можете просто выделить нужный текст в другом приложении или файле, нажать правую кнопку мыши и выбрать опцию «Копировать». Затем перейдите в ваш документ Word и щелкните правой кнопкой мыши в нужном месте, выбрав опцию «Вставить». Текст будет автоматически вставлен в ваш документ Word.
Еще один способ — использование комбинации клавиш Ctrl+C, чтобы скопировать текст, и Ctrl+V, чтобы вставить его в ваш документ Word. Для этого просто выделите нужный текст, нажмите Ctrl+C для его копирования, а затем перейдите в Word и нажмите Ctrl+V для вставки.
Также вы можете вставить текст в Word, используя команду «Вставить» в меню. Зайдите во вкладку «Вставка» в верхнем меню, найдите кнопку «Текст» и нажмите на нее. Появится контекстное меню, где вы сможете выбрать опцию «Вставить».
Вы также можете вставить текст в Word, используя сочетание клавиш Ctrl+Shift+V. Это позволит вставить текст без форматирования, что может быть полезно, если вы хотите сохранить форматирование вашего документа Word.
Вот таким простым способом вы можете вставить текст в Word. Не забудьте сохранить ваш документ, чтобы не потерять все ваши изменения!
Инструкция по вставке текста в Word
Для вставки текста в документ Word вам необходимо выполнить несколько простых шагов. Следуйте инструкции ниже, чтобы успешно добавить текст в ваш документ.
- Откройте документ Word, в который вы хотите вставить текст.
- В верхнем меню найдите вкладку «Вставка» и щелкните на ней.
- В выпадающем меню выберите опцию «Вставить текст».
- После этого появится диалоговое окно, где вы сможете выбрать файл или просто вставить текст из буфера обмена.
- Если вы хотите вставить текст из файла, нажмите на кнопку «Обзор» и укажите путь к файлу с вашим текстом.
- Если же вы скопировали текст в буфер обмена, нажмите на кнопку «Вставить».
- После выполнения всех необходимых действий, нажмите кнопку «ОК», чтобы завершить процесс вставки текста в ваш Word документ.
Теперь вы успешно вставили текст в ваш документ Word! Убедитесь, что все отформатировано верно и сохраните изменения.
Вопрос-ответ:
Как вставить текст в документ?
Для вставки текста в документ нужно нажать кнопку «ОК».
Сколько штук нужно вставить в документ?
Нужно вставить 4 штуки.
В каком формате нужно вставить текст в документ?
Текст нужно вставить в формате: <faq><question>Вопрос</question><answer>Ответ</answer></faq>.
На каком языке нужно написать вопрос и ответ?
Вопрос и ответ нужно написать на Русском языке.