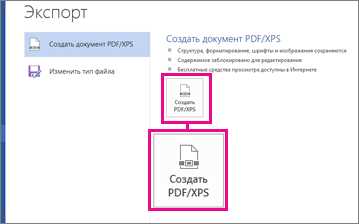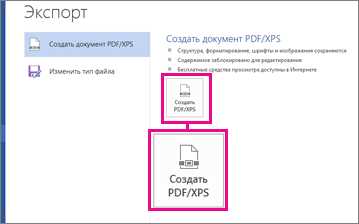
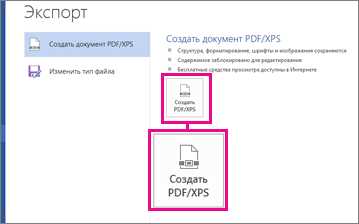
Microsoft Word является одним из самых популярных текстовых редакторов, который широко используется в офисной работе, учебе и личных нуждах. Однако, иногда требуется сохранить документ в формате PDF для удобства распространения и чтения на разных устройствах.
Преимущества сохранения документов в формате PDF заключаются в том, что они остаются неизменными вне зависимости от программы, используемой для их просмотра. Это особенно важно при отправке документов по электронной почте или публикации на веб-сайтах.
Сохранение документа в формате PDF в Microsoft Word является простым процессом, который выполняется всего в несколько кликов. В этой статье мы рассмотрим несколько методов, которые помогут вам сохранить документ в формате PDF без проблем.
Благодаря возможности сохранения документов в формате PDF в Microsoft Word, вы сможете легко обмениваться своими файлами с коллегами, друзьями и партнерами. Это значительно сокращает время и усилия, которые требуются для чтения и распространения ваших документов, а также сохраняет их оригинальное форматирование.
Как конвертировать документ в формат PDF в Microsoft Word
Чтобы сохранить документ в формате PDF, вы должны выбрать опцию «Сохранить как» в меню «Файл» в программе Microsoft Word. Затем необходимо выбрать формат PDF из списка доступных форматов. После этого вы можете настроить параметры конвертации и сохранить документ в выбранном формате.
Откройте документ в Microsoft Word
После установки программы Microsoft Word на вашем компьютере, откройте программу и запустите ее.
Для открытия документа в Microsoft Word вы можете использовать несколько методов. Один из них — выбрать опцию «Открыть» из меню «Файл». Вы также можете дважды щелкнуть на файле документа в проводнике или выбрать соответствующий файл из списка последних документов в панели задач.
После открытия программы и выбора документа, вы увидите содержимое файла на экране. Microsoft Word предоставляет множество инструментов и функций для редактирования и форматирования документа.
Одним из главных преимуществ работы с Microsoft Word является возможность сохранения документа в различных форматах, включая PDF. Чтобы сохранить документ в формате PDF, вам нужно выполнить несколько простых шагов, которые помогут сохранить ваш файл в удобном для чтения и обмена формате.
Нажмите на «Файл»
Начать процесс сохранения документа можно, щелкнув на значок «Файл» в верхней левой части экрана программы Microsoft Word. Этот значок обычно представлен в виде иконки с изображением папки или стопки бумаги. Кликнув на данный значок, откроется выпадающее меню со списком доступных функций и команд, включая опцию сохранения документа.
Когда вы нажмете на «Файл», откроется панель с дополнительными командами и настройками для вашего документа. В этой панели вы сможете выбрать опцию «Сохранить», которая позволит вам сохранить текущий документ на вашем компьютере или в облачном хранилище.
Выберите «Сохранить как»
Для того чтобы сохранить документ в формате PDF, необходимо открыть файл в Microsoft Word и нажать на вкладку «Файл» в верхнем левом углу программы. Затем нужно выбрать опцию «Сохранить как» и из выпадающего меню выбрать «PDF».
После выбора формата PDF необходимо указать путь сохранения файла и название документа. Можно также выбрать опции для настройки сохраняемого файла, например, выбирать качество изображений или ограничивать доступ к документу паролем.
После всех настроек нужно нажать на кнопку «Сохранить» и документ будет сохранен в формате PDF. Теперь его можно легко отправить или открыть на любом устройстве, поддерживающем формат PDF.
Укажите имя файла и место сохранения
Когда вы сохраняете документ в формате PDF в Microsoft Word, важно указать имя файла и выбрать место для его сохранения на вашем компьютере или другом устройстве. Это позволит вам легко найти и открыть документ в дальнейшем, а также организовать свои файлы для более удобного доступа и управления.
При сохранении документа в формате PDF обычно может быть предложено выбрать имя файла. Рекомендуется использовать ясное и понятное имя, связанное с содержимым документа. Такое имя файла поможет вам быстро определить, что содержится в файле без его открытия. Например, вы можете использовать «отчет_о_проекте» вместо просто «документ».
После выбора имени файла важно выбрать также место для сохранения. Microsoft Word предоставляет возможность выбора директории, папки или диска для сохранения файла. Рекомендуется выбрать логичное и удобное расположение, соответствующее структуре вашей системы или вашим привычкам. Например, вы можете создать отдельную папку для проекта и сохранять все связанные документы внутри этой папки для удобства организации и поиска.
Изменение формата сохранения на PDF
Для сохранения документа в формате PDF в Microsoft Word необходимо выполнить следующие шаги:
Шаг 1: Открыть документ в Word
Откройте документ, который вы хотите сохранить в формате PDF, в Microsoft Word.
Шаг 2: Выбрать опцию «Сохранить как»
В верхнем меню Word выберите опцию «Файл» и из выпадающего меню выберите «Сохранить как».
Шаг 3: Выбрать формат «PDF»
В окне «Сохранить как» выберите формат «PDF» во вкладке «Тип файла».
Шаг 4: Настроить параметры PDF
По желанию, вы можете настроить параметры сохранения в формате PDF, такие как качество изображения и включение или исключение гиперссылок.
Шаг 5: Указать расположение и сохранить
Выберите расположение, где вы хотите сохранить файл PDF, и нажмите кнопку «Сохранить». Ваш документ будет сохранен в формате PDF с заданными параметрами.
Таким образом, вы успешно изменили формат сохранения документа на PDF в Microsoft Word.
Инструкция по сохранению документа в формате PDF в Microsoft Word
Сначала откройте документ в Microsoft Word и убедитесь, что все необходимые изменения в документе уже внесены. Затем откройте меню «Файл» в верхней панели инструментов программы.
-
Шаг 1: В меню выберите пункт «Сохранить как». Это откроет всплывающее окно с дополнительными опциями сохранения документа.
-
Шаг 2: В окне «Сохранить как» убедитесь, что выбран правильный путь сохранения файла. Вы также можете указать имя файла, если хотите изменить его по умолчанию.
-
Шаг 3: В список доступных форматов сохранения выберите формат PDF. Обратите внимание, что этот пункт может называться по-другому в зависимости от версии Microsoft Word.
-
Шаг 4: Нажмите на кнопку «Сохранить», чтобы начать процесс сохранения документа в формате PDF. В этот момент Microsoft Word преобразует ваш документ в PDF-файл и сохранит его в выбранном месте.
В ходе выполнения этих шагов не забудьте нажать на кнопку «Сохранить», чтобы преобразовать ваш документ в формат PDF. Таким образом, вы сможете сохранить свою работу в желаемом формате и поделиться им с другими пользователями без проблем.
Вопрос-ответ:
Как нажать на кнопку «Сохранить»?
Для того чтобы нажать на кнопку «Сохранить», вы должны навести курсор мыши на кнопку и щелкнуть левой кнопкой.
Где находится кнопка «Сохранить»?
Кнопка «Сохранить» обычно находится в интерфейсе программы или приложения. Её местонахождение может различаться в зависимости от программы, но чаще всего она расположена в верхней части экрана или в меню.
Зачем нужна кнопка «Сохранить»?
Кнопка «Сохранить» позволяет сохранить изменения, которые вы внесли в документ или настройки программы. Это позволяет вам сохранить результат своей работы, чтобы в будущем к нему можно было обратиться.
Что произойдет, если не нажать на кнопку «Сохранить»?
Если вы не нажмете на кнопку «Сохранить», то внесенные вами изменения не будут сохранены и могут быть потеряны при закрытии программы или перезагрузке компьютера. Рекомендуется всегда сохранять свою работу, чтобы избежать потери данных.
Какие другие альтернативы кнопке «Сохранить» существуют?
В некоторых программах и приложениях вместо кнопки «Сохранить» используется автосохранение, которое сохраняет изменения автоматически. Также иногда используются другие названия кнопки, например, «Применить» или «ОК».
Как сохранить файл?
Чтобы сохранить файл, нужно нажать на кнопку «Сохранить».
Где находится кнопка «Сохранить»?
Кнопка «Сохранить» находится обычно в верхнем меню программы или в панели инструментов.