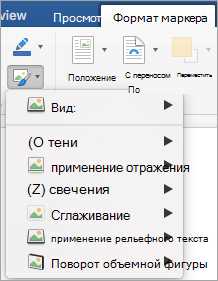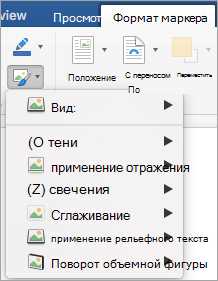
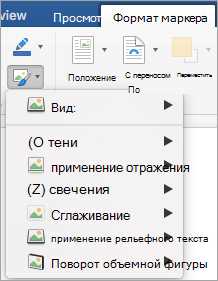
Microsoft Word — один из самых популярных текстовых редакторов, который предлагает множество функций для создания и редактирования документов. Одной из таких функций является возможность добавления эффектов освещения к изображениям.
Эффекты освещения могут значительно улучшить визуальное воздействие изображения, сделать его ярче и более выразительным. С их помощью можно создать эффект трехмерности, подчеркнуть определенные детали или добавить игру света и теней.
Чтобы добавить эффекты освещения к изображению в Microsoft Word, необходимо выбрать нужное изображение и перейти во вкладку «Формат», которая появляется при выделении изображения. Затем нужно найти раздел «Корректировка изображения» и выбрать подраздел «Освещение». Здесь можно настроить яркость, контрастность, наличие теней и прочие параметры для придания изображению желаемого эффекта освещения.
Применение эффектов освещения в Microsoft Word позволяет создавать впечатляющие и профессиональные документы с качественными изображениями. Эта функция широко используется в дизайне, рекламе и маркетинге, чтобы сделать материалы более привлекательными и запоминающимися.
Как создать эффекты освещения в Microsoft Word?
Когда дело доходит до редактирования изображений в Microsoft Word, добавление эффектов освещения может значительно улучшить визуальный облик документа. В данной статье описываются несколько способов, позволяющих достичь желаемого эффекта освещения в программе.
Один из способов добавить эффекты освещения — это использование инструмента «Форматирование изображения». Щелкните правой кнопкой мыши на изображении, выберите «Форматировать изображение» и перейдите на вкладку «Объем и освещение». Здесь вы можете настроить параметры освещения, такие как интенсивность, угол и цвет.
Другой способ — использование функции «Вставить форму». Выберите форму, которую хотите использовать для создания эффекта освещения, и настройте ее свойства. Затем измените цвет формы, чтобы сделать ее светлее или темнее, и измените прозрачность, чтобы создать эффект освещения.
Третий способ — использование эффектов WordArt. Выберите текст, к которому вы хотите добавить эффект освещения, и перейдите на вкладку «Вставка». Здесь вы найдете различные стили WordArt, которые позволяют добавить эффекты освещения и тени к вашему тексту.
Возможно, эти способы не предоставляют полного списка всех функций Microsoft Word для добавления эффектов освещения к изображениям, однако они могут стать полезными инструментами для начала работы с этими эффектами и придания вашему документу более профессионального вида.
Открывайте документы в Microsoft Word с легкостью


Один из наиболее распространенных текстовых процессоров, Microsoft Word, предоставляет множество возможностей для создания и редактирования документов. Для начала работы с программой, необходимо открыть нужный документ. Вот несколько способов открытия документа в Microsoft Word.
1. Открытие существующего документа:
Для открытия существующего документа в Microsoft Word можно воспользоваться несколькими способами. Классический способ — выбрать пункт «Открыть» в меню «Файл» или воспользоваться комбинацией клавиш «Ctrl+O». После этого появится окно «Открыть файл», в котором вам нужно будет выбрать нужный документ и нажать кнопку «Открыть».
2. Открытие недавно использованного документа:
Для быстрого открытия недавно использованного документа в Microsoft Word можно воспользоваться функцией «Недавние документы». Это можно сделать, щелкнув на вкладке «Файл» и выбрав нужный документ из списка «Недавние документы». Второй способ — нажать клавишу «Alt» и последовательно нажать клавишу «F», затем «R». После этого откроется список недавних документов, где вы сможете выбрать нужный.
3. Открытие документа через проводник:
Для открытия документа из проводника можно просто дважды щелкнуть на файле с расширением «.doc», «.docx» или «.rtf». При этом файл автоматически откроется в Microsoft Word. Также можно открыть проводник и просто перетащить файл с документом в открытую программу Microsoft Word.
Выбор изображения для добавления эффектов освещения
Освещение играет важную роль в создании эффектов и настроения на изображении. Если вы хотите добавить эффекты освещения к своему изображению в Microsoft Word, для начала необходимо выбрать подходящее изображение.
Выбор изображения зависит от того, какие эффекты освещения вы хотите добавить и какое настроение вы хотите создать. Например, если вы хотите добавить эффект солнечного света, вам нужно выбрать изображение с яркими и открытыми пространствами, где солнечные лучи могут проникнуть через деревья или окна.
Другой вариант — добавление эффекта света в виде лампы или свечи. Для этого лучше выбрать изображение с уютным интерьером или со сценой, которая акцентирует внимание на источнике света.
Вы также можете выбрать изображение с различными тонами и оттенками, чтобы создать эффект мягкого освещения или игры света и тени. Важно выбрать изображение с ярко выраженными контурами и деталями, чтобы эффекты освещения подчеркнули их.
Перейдите в панель инструментов и найдите вкладку «Форматирование»
Для добавления эффектов освещения к изображению в Microsoft Word, вам потребуется перейти во вкладку «Форматирование» на панели инструментов. Здесь вы найдете различные инструменты и опции для редактирования и улучшения вашего изображения.
Во вкладке «Форматирование» вы сможете настроить эффекты освещения, используя доступные инструменты и регуляторы. Например, вы можете изменить яркость, контрастность, тени и подсветки, чтобы создать желаемый эффект освещения на вашем изображении.
Также в этой вкладке вы найдете дополнительные опции, такие как добавление градиентов, эффектов зеркала или блика, которые могут придать вашему изображению дополнительную глубину и реалистичность.
Не забудьте экспериментировать с различными настройками и комбинациями эффектов освещения, чтобы достичь наилучшего результата. Использование эффектов освещения может в значительной степени улучшить визуальный эффект вашего изображения и сделать его более привлекательным для зрителей.
Как добавить эффекты освещения к изображению в Microsoft Word
Microsoft Word предоставляет возможность добавлять эффекты освещения к изображениям, чтобы придать им больше выразительности и глубины. Чтобы воспользоваться этой функцией, следуйте простым шагам:
-
Найдите раздел «Изображение»: чтобы применить эффекты освещения к изображению в Word, сначала необходимо выбрать его и перейти в соответствующий раздел.
-
Выберите «Эффекты освещения»: после того, как вы выбрали нужное изображение, найдите раздел «Изображение» на панели инструментов и кликните на него. В контекстном меню выберите опцию «Эффекты освещения».
Теперь вы можете выбрать конкретный эффект освещения из предложенных вариантов и применить его к выбранному изображению. Проявите свою креативность и сделайте свои документы более привлекательными, используя эффекты освещения в Microsoft Word!
Как настроить эффекты освещения изображения в Microsoft Word
Современные версии Microsoft Word предлагают ряд возможностей по редактированию изображений, включая добавление эффектов освещения. Это позволяет сделать изображение более выразительным и привлекательным. Чтобы добавить эффект освещения к изображению, следуйте указанным ниже инструкциям.
1. Выберите изображение и откройте его в Microsoft Word.
Первый шаг — выбрать изображение, к которому вы хотите применить эффекты освещения. Затем откройте изображение в Microsoft Word, нажав на кнопку «Вставить» и выбрав соответствующий файл.
2. Выделите изображение для применения эффектов.
После открытия изображения в Word, щелкните на нем, чтобы оно выделилось. Выделение изображения позволит вам применить эффекты освещения к выбранной области.
3. Найдите вкладку «Форматирование изображения» и выберите «Эффекты освещения».
В верхней части Word найдите вкладку «Форматирование изображения». После этого нажмите на эту вкладку, чтобы открыть расширенные настройки для редактирования изображения. Затем выберите опцию «Эффекты освещения».
4. Изучите доступные эффекты освещения и выберите желаемый.
После открытия меню «Эффекты освещения» вам будут доступны различные варианты для настройки освещения на изображении. Изучите эффекты, предлагаемые Word, и выберите тот, который наиболее соответствует вашим потребностям.
5. Настройте параметры эффекта освещения.
Когда вы выбрали желаемый эффект освещения, вам может потребоваться настроить его параметры. Word предлагает возможность регулировать направление, интенсивность и цвет освещения. Это поможет вам создать оптимальный визуальный эффект для вашего изображения.
Следуя этим простым шагам, вы сможете добавить эффекты освещения к изображению в Microsoft Word и настроить их параметры по своему усмотрению.
Примените эффект освещения к выбранному изображению
Чтобы применить эффект освещения к выбранному изображению, следуйте простым шагам:
- Выделите изображение, к которому вы хотите применить эффект освещения.
- На панели «Формат», выберите вкладку «Изображение» и найдите раздел «Эффекты освещения».
- Нажмите на кнопку «Освещение» и выберите желаемый эффект из предложенного списка.
- Когда вы выберете эффект, вы можете настроить его параметры, такие как интенсивность освещения, направление света и тень. Используйте ползунки, чтобы настроить эти параметры в соответствии с вашими предпочтениями.
- Просмотрите результаты, чтобы увидеть как выбранный эффект изменяет ваше изображение. Если вы не удовлетворены результатом, вы всегда можете вернуться к панели «Формат» и изменить параметры эффекта.
- После того как вы достигнете желаемого результата, нажмите «ОК», чтобы применить эффект освещения к изображению.
Теперь ваше изображение стало более динамичным и неповторимым благодаря применению эффекта освещения. Эта простая техника поможет вам создать профессионально выглядящие документы и презентации в Microsoft Word.
Вопрос-ответ:
Что такое эффект освещения в фотографии?
Эффект освещения в фотографии — это способ передачи света и теней на изображении, который позволяет создать определенную атмосферу и подчеркнуть детали.
Какой эффект освещения можно применить к фотографии?
К фотографии можно применить различные эффекты освещения, такие как подсветка, контрастность, затенение, зернистость и другие, чтобы изменить восприятие изображения.
Как использовать эффект освещения на выбранном изображении?
Для использования эффекта освещения на выбранном изображении, нужно открыть его в программе для редактирования фотографий, выбрать нужный эффект, настроить его параметры, применить к изображению и сохранить полученный результат.
Какой эффект освещения подойдет для портретной фотографии?
Для портретной фотографии хорошо подходит эффект освещения смягченного света, который создает плавные тени и мягкие переходы между светом и тенью, делая портрет более гармоничным и живым.
Можно ли применить несколько эффектов освещения к одному изображению?
Да, можно применить несколько эффектов освещения к одному изображению. Это позволяет достичь более интересных и уникальных результатов, подчеркивая разные аспекты и детали изображения.