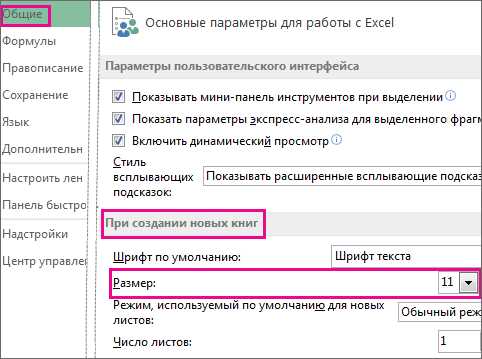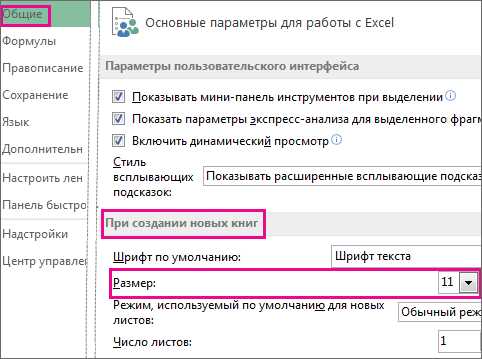
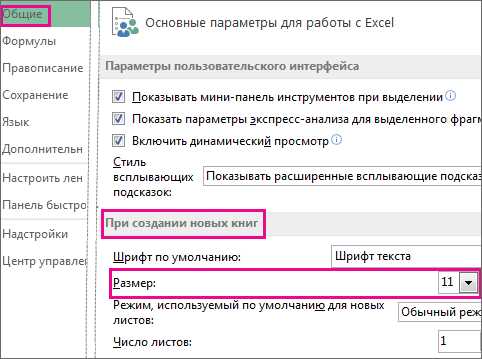
Microsoft Word, один из самых популярных текстовых редакторов, предоставляет множество возможностей для работы с шрифтами и размерами текста. Правильное форматирование текста является важным аспектом для создания профессионально выглядящих документов.
Выбор подходящего шрифта и его размера может значительно повлиять на восприятие текста. Благодаря Microsoft Word, пользователи имеют широкий выбор шрифтов различных стилей и размеров, чтобы подобрать наиболее подходящий вариант к своему документу.
В Microsoft Word вы можете легко изменить шрифт и его размер для всего документа или отдельных частей текста. Выделение особых моментов, таких как заголовки, подзаголовки или цитаты, также может быть достигнуто с помощью изменения шрифта и его размера.
Кроме того, Word предлагает возможность создания и использования собственных стилей шрифтов и размеров, что позволяет сохранять единый стиль документа и облегчает его последующее редактирование. Вариантов работы с текстом в Microsoft Word множество, и каждый пользователь может найти свой индивидуальный подход к работе со шрифтами и размерами текста.
Не секрет, что настройка шрифтов и размеров текста в Microsoft Word позволяет создавать профессионально выглядящие документы, которые будут легко читаемы и приятны для глаза.
Зачем нужно работать с шрифтами и размерами текста в Microsoft Word?
Умение работать с шрифтами и размерами текста в Microsoft Word может быть полезным во многих ситуациях. Это позволяет создавать документы, которые легко читаются и выглядят профессионально.
Менять шрифт и размер текста позволяет выделить важные детали и сделать документ более привлекательным для читателя. Например, можно использовать крупный шрифт для заголовков, чтобы подчеркнуть их важность, или использовать разные шрифты и размеры для различных частей текста, чтобы сделать его более сбалансированным и интересным.
Также, изменение шрифта и размера текста может помочь сделать документ более удобным для чтения. Некоторые шрифты и размеры текста легче читать, особенно для людей со слабым зрением или дислексией. Поэтому, умение изменять шрифты и размеры текста в Microsoft Word позволяет создавать более доступные документы для широкой аудитории.
Важно также отметить, что правильно подобранный шрифт и размер текста могут добавить профессионализма и эстетической привлекательности в документы. Например, использование серьезного и строгого шрифта может быть подходящим для официальных документов или бизнес-презентаций, в то время как игривый и разнообразный шрифт может быть уместным для творческих проектов или инфографики.
В целом, работа с шрифтами и размерами текста в Microsoft Word позволяет контролировать внешний вид и читабельность документов, делая их более привлекательными и профессиональными. Это важный навык для всех, кто работает с текстом и хочет создавать качественные документы.
Изменение шрифтов в Microsoft Word
В Microsoft Word существует множество возможностей для изменения шрифта и его параметров. Это позволяет создавать тексты различных стилей и наглядно выделять ключевую информацию.
Один из основных способов изменить шрифт в Microsoft Word — это выбрать нужный шрифт из списка предустановленных. В программе представлено множество популярных шрифтов, таких как Arial, Times New Roman, Calibri и другие. Выбрав нужный шрифт, можно сразу видеть его визуальное отображение на экране.
Кроме того, в Microsoft Word можно настроить параметры шрифта, такие как размер, жирность, наклон, подчеркивание и цвет. Задавая определенные параметры, можно сделать текст выделенным и более читабельным.
Еще одной интересной возможностью является добавление дополнительных шрифтов в Microsoft Word. Пользователь может установить новые шрифты, загрузив их из интернета или установив средствами операционной системы. Таким образом, можно создавать тексты с уникальными стилями и шрифтами.
В целом, Microsoft Word предоставляет разнообразные инструменты для изменения шрифтов текста. Это позволяет создавать профессионально оформленные документы и дизайнерские элементы, делая текст более выразительным и привлекательным для чтения.
Как изменить шрифт всего текста в документе?
Если вы хотите изменить шрифт всего текста в документе Microsoft Word, вам понадобится следовать нескольким простым шагам.
Во-первых, выделите весь текст, который вы хотите изменить. Вы можете сделать это, щелкнув и удерживая левую кнопку мыши и проведя курсор по тексту, или вы можете нажать Ctrl+A, чтобы выделить весь текст в документе.
После того, как весь текст выделен, перейдите на закладку «Шрифт» в верхней панели инструментов. Здесь вы найдете множество опций для изменения шрифта, таких как «Arial», «Times New Roman», «Calibri» и т. д. Вы можете выбрать любой из доступных шрифтов и применить его ко всему тексту в документе.
Помимо изменения шрифта, вы также можете изменить размер шрифта, стиль и цвет при необходимости. Просто выберите соответствующую опцию на панели инструментов и настройте ее по своему усмотрению.
Не забудьте сохранить изменения после того, как вы закончите вносить изменения в шрифт всего текста. Чтобы сохранить документ, нажмите на кнопку «Сохранить» в верхнем левом углу программы или используйте сочетание клавиш Ctrl+S.
Как изменить шрифт только для выбранного фрагмента текста?
В Microsoft Word существует возможность изменять шрифт только для выбранного фрагмента текста. Для этого следует выполнить несколько простых шагов.
Первым делом нужно выделить фрагмент текста, для которого вы хотите изменить шрифт. Для этого можно использовать клавишу Shift в сочетании с клавишами стрелок на клавиатуре или просто щелкнуть и зажать левую кнопку мыши, выделяя текст.
После того, как фрагмент текста был выделен, следует перейти во вкладку «Шрифт» в верхнем меню Microsoft Word. В этой вкладке находится список доступных шрифтов, которые можно выбрать для изменения.
Для того чтобы изменить шрифт только для выделенного фрагмента текста, нужно просто выбрать нужный шрифт из списка доступных. После выбора шрифта, выделенный фрагмент текста автоматически изменится на выбранный шрифт. Весь остальной текст в документе останется без изменений.
Однако, следует помнить, что при сохранении документа в формате .doc или .docx, изменения в шрифте могут быть применены только в том случае, если на компьютере, на котором будет открыт документ, установлен выбранный шрифт.
Таким образом, вы можете легко изменить шрифт только для выбранного фрагмента текста в Microsoft Word, делая визуальное оформление вашего документа более красочным и структурированным.
Изменение размеров текста в Microsoft Word
Существует несколько способов изменить размер шрифта в Microsoft Word. Вы можете использовать панель инструментов «шрифт» вверху экрана или выбрать определенное значение размера шрифта из выпадающего списка.
Когда вы открываете документ в Microsoft Word, вы обнаружите, что текст по умолчанию имеет определенный размер шрифта. Однако вы можете легко изменить его, если нужно.
Для изменения размера шрифта в Microsoft Word выделите нужный текст и выберите нужное значение размера шрифта из списка на панели инструментов. Вы также можете использовать комбинацию клавиш Ctrl + Shift + P для открытия окна с настройками шрифта.
Помимо изменения размера шрифта, вы также можете изменить размер текста параграфа в Microsoft Word. Это полезно, когда вы хотите сделать некоторые пункты или заголовки выделенными в тексте.
Чтобы изменить размер текста параграфа, выделите параграф и выберите нужное значение размера текста параграфа из списка на панели «Форматирование» в верхней части экрана. Вы также можете использовать комбинацию клавиш Alt + Ctrl + P.
Изменение размеров текста в Microsoft Word очень важно для создания профессионально выглядящих документов. Надеюсь, эта информация поможет вам в редактировании и форматировании текста в Microsoft Word.
Как изменить размер всего текста в документе?
В Microsoft Word есть несколько способов изменить размер всего текста в документе. Ниже представлены несколько методов, которые помогут вам достичь желаемого результата.
- Использование функции «Шрифт»: Выделите весь текст в документе и откройте вкладку «Главная» в меню. В разделе «Шрифт» измените размер желаемым образом, выбрав соответствующее значение из выпадающего списка.
- Применение форматирования абзаца: Щелкните правой кнопкой мыши на любом месте документа и выберите «Параметры абзаца». В открывшемся окне перейдите на вкладку «Отступы и выравнивание» и измените размер шрифта в секции «Интервал» или «Размер шрифта».
- Использование быстрой клавиши: Если вам нужно быстро изменить размер всего текста, вы можете воспользоваться сочетанием клавиш «Ctrl+A» для выделения всего текста, а затем нажать клавишу «Ctrl+Shift+<или >» для уменьшения или увеличения размера шрифта соответственно.
Обратите внимание, что по умолчанию размер шрифта в Microsoft Word измеряется в пунктах (pt). Значение по умолчанию обычно составляет 12 pt, но вы можете изменить его в соответствии с вашими предпочтениями.
Итак, теперь у вас есть несколько способов изменить размер всего текста в документе в Microsoft Word. Выберите наиболее удобный для вас метод и настройте размер шрифта так, чтобы он соответствовал вашим потребностям и предпочтениям.
Как изменить размер только для выбранного фрагмента текста?
Иногда вам может потребоваться изменить размер только для определенного фрагмента текста в Microsoft Word. Это может быть полезно, например, когда вы хотите выделить заголовки или особо важные части вашего документа.
Чтобы изменить размер выбранного фрагмента текста, вы можете воспользоваться функцией «Шрифт» во вкладке «Расширенное форматирование». Выделите нужный текст и щелкните правой кнопкой мыши, затем выберите пункт «Шрифт».
В появившемся окне «Шрифт» вы можете выбрать нужный размер для вашего текста. Вы можете ввести точное значение размера шрифта или выбрать его из выпадающего списка. После выбора нужного размера нажмите кнопку «OK», чтобы применить изменения.
Если вам нужно изменить размер нескольких фрагментов текста, вы можете выделить их одновременно, затем применить изменения, как описано выше.
Изменение размера только для выбранного фрагмента текста позволяет выделить особенности вашего документа и сделать его более понятным и привлекательным для читателя. Используйте эту функцию, чтобы сделать ваш текст более выразительным и акцентировать внимание на важных моментах.
Вопрос-ответ:
Как изменить размер только для выбранного фрагмента текста?
Чтобы изменить размер только для выбранного фрагмента текста, можно использовать теги `` или ``. Например, чтобы увеличить размер выбранного текста, нужно обернуть его в тег `текст`. Замените «большойРазмер» на нужное значение размера, например «20px» или «2em». Аналогично можно задать и уменьшение размера текста. В случае использования тега ``, вместо `` используется ``. При этом, если вы используете HTML5, рекомендуется использовать тег ``, так как тег `` является устаревшим. Пример использования тега ``: `Текст`.
Как изменить размер только для выбранного фрагмента текста?
Чтобы изменить размер только для выбранного фрагмента текста, вы можете использовать CSS. Для этого необходимо задать элементу класс с нужными свойствами. Например, создайте класс с заданным размером и примените его к нужному элементу. В CSS можно использовать свойство `font-size` для управления размером текста. Пример: Создайте класс с именем «big-text» и определите в нем размер текста, например, `font-size: 20px;`. Затем, примените этот класс к нужному элементу, обернув его в тег `Текст`. В результате, выбранный фрагмент текста будет иметь указанный размер.