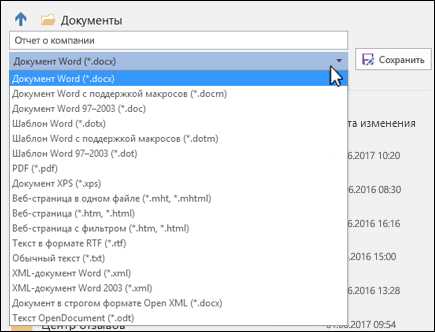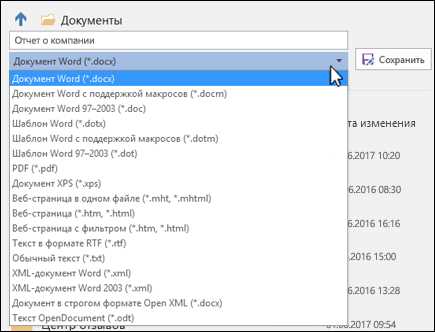
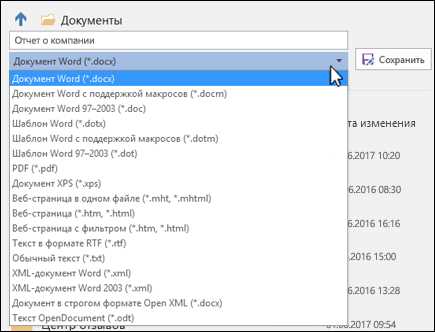
Microsoft Word — это одно из самых популярных и мощных программных средств для создания и редактирования текстовых документов. Часто бывает необходимо сохранять документ в разных версиях, чтобы в дальнейшем иметь возможность откатиться к предыдущей версии или сравнить изменения.
Как сохранить документ в разных версиях в Microsoft Word? Существует несколько способов сделать это. Один из них — использовать функцию «Сохранить как». При выборе этой опции программа предложит сохранить документ с новым именем или в новую папку, что обеспечит его сохранение в качестве отдельного файла, оставляя оригинальный документ неизменным.
Другой способ — использовать функцию «Отслеживание изменений». С помощью нее можно сохранять каждый этап редактирования документа как отдельную версию. Это особенно полезно при работе в коллективе, когда несколько человек вносят правки в один документ. Благодаря отслеживанию изменений можно легко увидеть, кто и что изменил, и восстановить предыдущую версию в случае необходимости.
Сохранение документа в разных версиях — важный аспект работы с текстовыми документами. Microsoft Word предлагает несколько удобных функций, которые помогают эффективно управлять процессом сохранения и обеспечивают сохранность предыдущих версий в случае необходимости. Независимо от того, работаете ли вы в одиночку или в коллективе, эти способы сохранения документов помогут вам сделать вашу работу более удобной и продуктивной.
Необходимость сохранения документа в разных версиях Microsoft Word
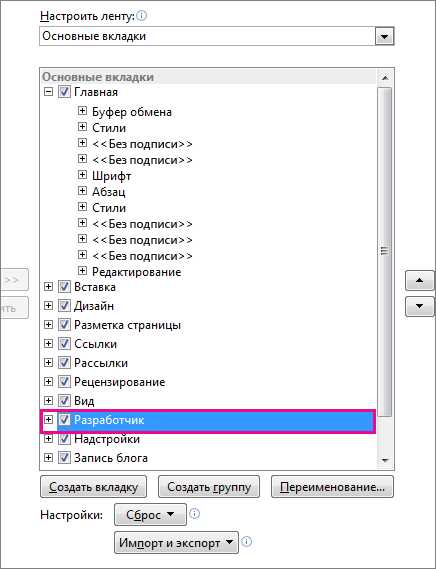
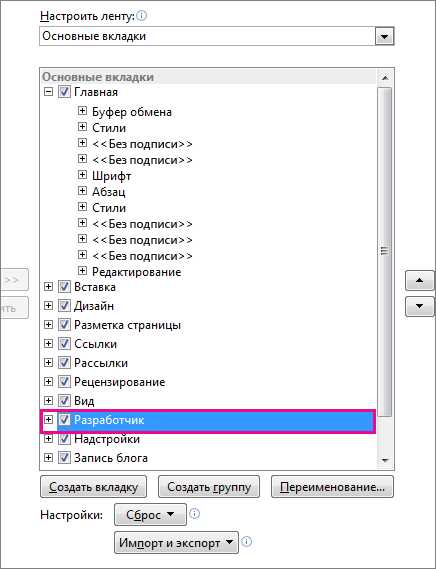
Одна из причин такой необходимости заключается в том, что сохранение документа в разных версиях Microsoft Word позволяет пользователям как сохранить полезные изменения, так и откатиться к предыдущим версиям в случае необходимости. Это особенно важно при работе в команде или при внесении значительных изменений в документ, чтобы сохранить прежние версии в случае возникновения проблем или ошибок на новой версии.
Кроме того, сохранение документа в разных версиях Microsoft Word помогает сохранить целостность информации и ее доступность по мере развития проекта или работы над документом. Когда изменения вносятся в документ с течением времени, сохранение разных версий позволяет легко отслеживать, какие изменения были внесены, кто их внес и когда.
Комплексность сохранения документа в разных версиях Microsoft Word является важной функцией данного программного продукта, которая помогает пользователям эффективно управлять информацией и обеспечивать гибкость и контроль над их документами. Независимо от профессиональной деятельности пользователя, возможность сохранять и отслеживать изменения в разных версиях документа в Microsoft Word является важным инструментом для обеспечения эффективности и профессионализма в работе над проектами и документами.
Как сохранить документ в старом формате (.doc)
В Microsoft Word есть возможность сохранить документ в старом формате .doc, чтобы он был совместим с более ранними версиями программы.
Для сохранения документа в старом формате, необходимо выполнить несколько простых шагов:
- Откройте документ в Microsoft Word.
- Нажмите на меню «Файл» в левом верхнем углу экрана.
- Выберите «Сохранить как» из выпадающего списка.
- В появившемся окне выберите нужное место для сохранения файла.
- Введите имя файла в поле «Имя файла».
- Внизу окна выберите значение «.doc» в списке «Тип файла».
- Нажмите кнопку «Сохранить».
Теперь ваш документ сохранен в старом формате .doc и может быть открыт и редактирован в более ранних версиях Microsoft Word.
Использование функции «Сохранить как»
Функция «Сохранить как» в программе Microsoft Word позволяет сохранить документ в различных версиях и форматах. Это особенно полезно, когда требуется сохранить документ в старой или специфической версии программы.
При использовании функции «Сохранить как» пользователю предоставляется возможность выбрать новое имя файла, расположение сохранения и формат файла. Пользователь может выбрать один из доступных форматов, таких как .docx, .doc, .rtf, .pdf и другие.
Кроме того, функция «Сохранить как» позволяет сохранить документ в определенной версии программы Word. Например, если у пользователя установлена версия Word 2016, он может сохранить документ в формате .doc, чтобы он был совместим с более старыми версиями программы.
Функция «Сохранить как» также предлагает пользователю возможность выбрать дополнительные опции, такие как сохранение веб-страницы, шаблона, формата OpenDocument и других.
Таким образом, использование функции «Сохранить как» позволяет сохранить документ в разных версиях и форматах, обеспечивая совместимость и соответствие требованиям пользователей.
Выбор формата файла .doc в выпадающем меню
Выбор формата файла .doc позволяет сохранить документ в стандартном формате Microsoft Word, который совместим с различными версиями программы и позволяет сохранить все структуру, форматирование и вставленные объекты. Это включает в себя шрифты, размеры страницы, таблицы, изображения, ссылки и прочие элементы, которые могут быть включены в документ.
При использовании формата .doc, документ может быть открыт и просмотрен на любом компьютере, где установлена программа Microsoft Word или другие приложения, поддерживающие формат .doc. Это обеспечивает универсальность и легкость обмена документами между разными пользователями и компьютерами.
Формат .doc также обладает возможностью сохранения макросов и настроек безопасности, что делает его предпочтительным выбором для пользователей, которые работают с сложными документами или требуют дополнительной функциональности программы Word.
В целом, выбор формата файла .doc в выпадающем меню является одним из наиболее удобных и распространенных способов сохранения документов в Microsoft Word, обеспечивая совместимость и сохранение всех элементов документа для последующего редактирования или просмотра.
Как сохранить документ в новом формате .docx
Далее, при нажатии на «Сохранить как», появится окно, в котором можно выбрать место сохранения файла и ввести его новое имя. В этом окне также нужно выбрать формат файла .docx из списка доступных форматов. После этого можно нажать на кнопку «Сохранить», и документ будет сохранен в новом формате.
С помощью данной функции можно сохранить документ в новом формате, который обеспечивает более современные возможности и функциональность. Формат .docx предоставляет больше возможностей для работы с текстом, включая поддержку стилей форматирования, вставки графики, видео и других мультимедийных элементов.
При сохранении документа в формате .docx также можно использовать дополнительные опции, такие как защита документа паролем, установка различных параметров сохранения и т. д. Эти опции доступны в диалоговом окне «Сохранить как».
Важно отметить, что формат .docx может быть несовместим с более старыми версиями Microsoft Word или другими текстовыми редакторами. Поэтому перед сохранением документа в новом формате необходимо убедиться, что получатель сможет открыть файл в этом формате.
Использование функции «Сохранить как»
Функция «Сохранить как» представляет собой полезный инструмент в программе Microsoft Word, который позволяет сохранить документ в разных версиях. Она позволяет пользователю создавать копии документа, сохраняя его в разных форматах и на разных носителях информации.
Используя функцию «Сохранить как», пользователь может сохранить документ в разных форматах, таких как .doc, .docx, .pdf и других. Для этого необходимо выбрать нужный формат при выборе пункта «Сохранить как» в меню «Файл». После этого можно выбрать место для сохранения файла и задать ему имя.
Данная функция также позволяет сохранить документ на различных носителях информации, таких как жесткий диск компьютера, флеш-накопитель или облачное хранилище. Пользователь может выбрать необходимый носитель при сохранении файла, а также задать путь к сохраняемому файлу.
Использование функции «Сохранить как» упрощает работу с документами, так как позволяет сохранить документ в разных версиях и форматах, а также выбрать наиболее удобный носитель для сохранения. Это очень удобно при работе с различными программами и устройствами, так как каждое из них может поддерживать разные форматы файлов.
Выбор формата файла .docx в выпадающем меню
Выбор формата файла .docx в выпадающем меню позволяет пользователю сохранить документ в текущем формате и обеспечить его совместимость с другими версиями программы Word. Формат .docx обладает рядом преимуществ, включая удобство чтения и редактирования, самовосстанавливающиеся возможности, поддержку макросов и дополнительных функций форматирования.
Кроме того, выбор формата .docx обеспечивает совместимость с другими программами, которые могут открывать документы Word, например, LibreOffice или Google Docs. Таким образом, сохранение документа в формате .docx позволяет пользователям легко обмениваться информацией и работать над проектами в разных программах.
В целом, возможность выбора формата файла .docx в выпадающем меню позволяет пользователям сохранять и обмениваться документами с максимальной совместимостью, гарантируя сохранение форматирования и функциональности в разных версиях Microsoft Word и других программ. Это является важным аспектом при работе с документами и обеспечивает удобство и гибкость при совместной работе с другими пользователями и программами.
Как сохранить документ в формате PDF


Сохранение документа в формате PDF может быть полезным, когда вам необходимо отправить или распространить документ, который должен оставаться в неизменном виде.
Для сохранения документа в формате PDF в программе Microsoft Word, следуйте следующим шагам:
- Шаг 1: Откройте документ, который вы хотите сохранить в формате PDF.
- Шаг 2: Нажмите на кнопку «Файл» в верхнем левом углу программы Word.
- Шаг 3: В открывшемся меню выберите опцию «Сохранить как».
- Шаг 4: В окне «Сохранить как» выберите место, где вы хотите сохранить файл, и введите ему имя.
- Шаг 5: В поле «Тип файла» выберите опцию «PDF (*.pdf)».
- Шаг 6: Нажмите на кнопку «Сохранить», чтобы сохранить документ в формате PDF.
После выполнения этих шагов ваш документ будет сохранен в формате PDF, готовый для распространения или отправки электронной почтой. Этот формат сохранит исходное форматирование документа и обеспечит его совместимость с различными устройствами и программами чтения PDF.
Вопрос-ответ:
Как сохранить документ в формате PDF?
Для сохранения документа в формате PDF можно использовать специальные программы, такие как Adobe Acrobat, Foxit Reader или Microsoft Word. В Adobe Acrobat, например, вы можете открыть документ и выбрать опцию «Сохранить как» в меню «Файл». Затем выберите формат PDF и нажмите «Сохранить». В Foxit Reader или Microsoft Word вы также можете выбрать «Сохранить как» в меню «Файл», а затем выбрать формат PDF и сохранить документ.
Как сохранить документ в формате PDF в Microsoft Word?
Для сохранения документа в формате PDF в Microsoft Word вы можете выбрать опцию «Сохранить как» в меню «Файл». Затем выберите формат PDF в списке доступных форматов и нажмите «Сохранить». Microsoft Word преобразует документ в PDF-файл и сохранит его на вашем компьютере. Вы также можете настроить дополнительные параметры сохранения PDF, такие как сжатие файла или защита паролем.
Как сохранить документ в формате PDF в Adobe Acrobat?
В Adobe Acrobat вы можете сохранить документ в формате PDF, открыв его и выбрав опцию «Сохранить как» в меню «Файл». Затем выберите формат PDF и нажмите «Сохранить». В дополнение к основным параметрам сохранения, таким как название файла и расположение, в Adobe Acrobat вы можете настроить дополнительные параметры, такие как компрессия изображений, водяные знаки и защита паролем. После настройки нажмите «Сохранить» и документ будет сохранен в формате PDF.
Как сохранить документ в формате PDF с помощью Foxit Reader?
В Foxit Reader вы можете сохранить документ в формате PDF, открыв его и выбрав опцию «Сохранить как» в меню «Файл». Затем выберите формат PDF и нажмите «Сохранить». В дополнение к базовым параметрам сохранения, таким как название файла и местоположение, в Foxit Reader вы можете настроить дополнительные параметры, такие как сжатие файла и уровень шифрования. После настройки нажмите «Сохранить» и документ будет сохранен в формате PDF.
Как сохранить документ в формате PDF в бесплатных программах?
Если у вас нет Adobe Acrobat, Foxit Reader или Microsoft Word, вы можете использовать бесплатные программы, такие как PDFCreator или OpenOffice. В PDFCreator вы можете открыть документ и выбрать опцию «Сохранить» или «Печать» в файле, затем выбрать формат PDF и сохранить документ. В OpenOffice вы можете открыть документ, выбрать опцию «Сохранить как» в меню «Файл» и выбрать формат PDF для сохранения документа.