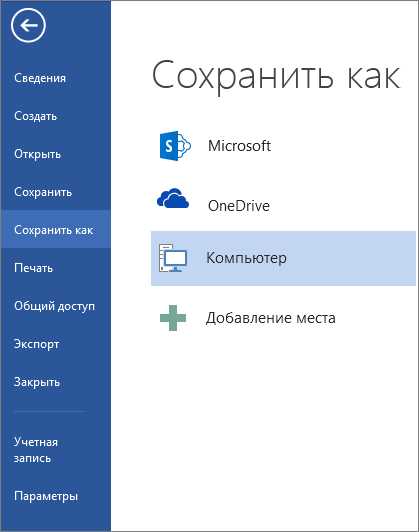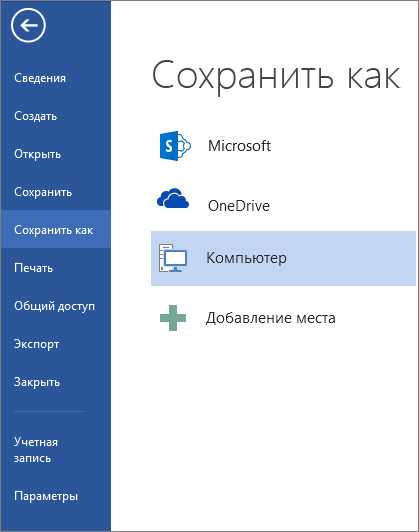
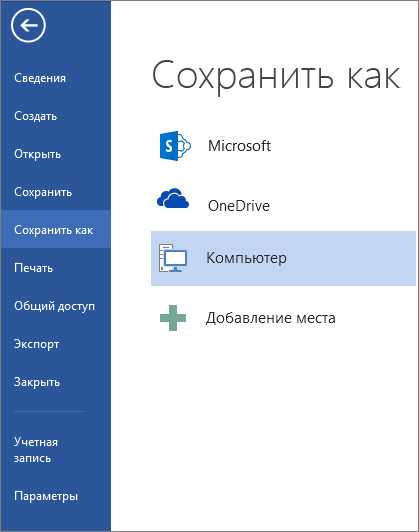
Microsoft Word является одним из самых популярных текстовых редакторов, который часто используется для создания описательных документов. Однако, многие пользователи не знают обо всех возможностях программы, связанных с использованием стилей и шаблонов.
Использование стилей в Microsoft Word позволяет упростить процесс форматирования текста и создать единообразный вид документа. С помощью стилей можно быстро применить нужные шрифты, размеры и выравнивание текста, а также настроить различные параметры абзацев. Это особенно полезно при создании описательных документов, так как они обычно содержат много различных разделов и подразделов.
Кроме того, Microsoft Word предлагает возможность создания собственных шаблонов документов, которые могут быть использованы в будущем. Шаблоны позволяют сохранить настройки форматирования, разметку и содержимое документа, чтобы легко создавать новые документы с одним и тем же стилем и оформлением. Это особенно полезно при работе с описательными документами, так как они часто имеют типичную структуру и форматирование.
В данной статье мы рассмотрим основные принципы настройки стилей и шаблонов в Microsoft Word и покажем, как использовать их для создания профессионально оформленных описательных документов. Мы также обсудим передовые методы настройки шаблонов и стилей, которые помогут вам сэкономить время и облегчить процесс создания документов.
Почему важно использовать стили и шаблоны в Microsoft Word?
Основная причина использовать стили и шаблоны заключается в том, что они позволяют значительно сэкономить время и усилия при форматировании документов. Вместо того, чтобы вручную задавать каждый элемент форматирования, можно создать стиль или шаблон, который включает в себя все необходимые настройки, и применять его к различным частям документа или к нескольким документам одновременно.
Кроме того, использование стилей и шаблонов помогает обеспечить единообразный внешний вид всех документов, созданных в компании или организации. Это особенно полезно, когда несколько людей работают над одним проектом или когда требуется соблюдать определенные корпоративные стандарты.
Стандартные шаблоны и стили Word также позволяют с легкостью создавать и форматировать содержание документа. Это важно, чтобы читатели могли быстро найти необходимую информацию и легко ориентироваться в тексте.
Если вы регулярно создаете и редактируете описательные документы, использование стилей и шаблонов в Microsoft Word является неотъемлемой частью рабочего процесса. Это позволяет сэкономить время, поддерживать единообразие и повысить профессионализм при создании документов.
Создание и редактирование стилей в Microsoft Word
Стили в Microsoft Word позволяют быстро и удобно форматировать текст и элементы документа. Чтобы создать новый стиль, нужно выбрать соответствующую опцию в панели инструментов «Стили». Затем можно задать имя стилю, выбрать базовый стиль и настроить все необходимые параметры форматирования.
Возможности редактирования стилей в Word позволяют вносить изменения в уже существующие стили. Например, можно изменить шрифт, размер и цвет текста, добавить или удалить отступы, установить границы и т. д. Редактирование стиля позволяет создавать уникальные варианты форматирования, которые отличаются от базового стиля, но сохраняют его основное форматирование.
Стили можно применять к любому элементу документа, такому как заголовки, абзацы, списки, таблицы и т. д. Для применения стиля нужно выделить текст или элемент, а затем выбрать нужный стиль из списка доступных стилей в панели инструментов «Стили». При этом текст или элемент автоматически применятся выбранным стилем и при изменении стиля, форматирование будет обновляться соответствующим образом.
Преимущества использования стилей в Microsoft Word:
- Экономия времени при форматировании текста и элементов документа;
- Согласованное и единообразное форматирование текста в рамках документа;
- Возможность быстро изменять форматирование всего документа при помощи одного изменения стиля;
- Удобство работы с большими документами, так как можно быстро найти и отредактировать все элементы с определенным стилем;
- Возможность создания собственных уникальных стилей для удовлетворения специфических требований форматирования.
Создание нового стиля
Для создания нового стиля следует открыть панель «Стили» в меню «Формат» и выбрать «Создать стиль». Сначала необходимо задать имя стилю, по которому он будет идентифицироваться в списке доступных стилей. Затем нужно определить базовый стиль, который будет использоваться в качестве основы для нового стиля. Можно выбрать один из существующих стилей или задать новый явно.
После выбора базового стиля пользователь может начать настраивать параметры форматирования для нового стиля. Например, можно задать параметры отступов, шрифта, цвета и множество других настроек. Эти параметры можно задать исходя из индивидуальных предпочтений пользователя или в соответствии с требованиями оформления текста.
Создав новый стиль, пользователь может применить его к нужному тексту в документе, выбрав его из списка доступных стилей или установив его как стиль по умолчанию для определенных элементов. Созданный стиль может быть также экспортирован и импортирован в другие документы, что упрощает его повторное использование и соблюдение единого стиля оформления в различных документах.
Пример создания нового стиля:


- Откройте панель «Стили» в меню «Формат».
- Выберите «Создать стиль».
- Задайте имя для нового стиля.
- Выберите базовый стиль.
- Настройте параметры форматирования для нового стиля.
- Примените стиль к нужному тексту или установите его как стиль по умолчанию.
Редактирование существующего стиля
Однако, иногда возникает необходимость внести изменения в уже существующий стиль. Для этого можно использовать различные методы, которые позволяют достичь желаемого результата без необходимости создавать новый стиль с нуля.
Переопределение стиля
- Выделите текст, отформатированный нужным стилем
- Измените нужные параметры форматирования, такие как шрифт, размер, цвет и т.д.
- Щелкните правой кнопкой мыши на стиле в панели «Стили», а затем выберите «Обновить чтобы соответствовать выделенному тексту».
Применение локального форматирования
Если необходимо внести изменения только для отдельной части текста, можно использовать локальное форматирование. Для этого необходимо выделить нужную часть текста и применить необходимые настройки форматирования, например, изменить расстояние между символами, выделить текст жирным или курсивом.
Как дополнение к стилю
Если вам необходимо использовать основные настройки стиля, но внести некоторые изменения, можно использовать «Дополнительное форматирование». Это позволяет сохранить основное форматирование стиля, но в то же время изменить некоторые параметры, такие как шрифт, размер или цвет.
Редактирование существующих стилей позволяет более гибко форматировать текст, а также быстро и просто вносить изменения в описательные документы без необходимости создавать новые стили.
Как использовать шаблоны в Microsoft Word?
Как использовать шаблоны в Microsoft Word? Вот несколько шагов:
- Откройте Microsoft Word и выберите «Файл» в верхнем левом углу.
- Выберите «Новый» и в появившемся окне выберите «Шаблоны».
- Выберите нужный шаблон из предложенных вариантов или воспользуйтесь функцией поиска для нахождения нужного шаблона.
- После выбора шаблона, нажмите «Создать», чтобы открыть новый документ на основе выбранного шаблона.
- Внести необходимые изменения в текст и содержание документа. Для этого вы можете изменять шрифты, цвета, добавлять изображения и таблицы.
- Сохраните документ, чтобы в дальнейшем использовать его как шаблон в других проектах.
Использование шаблонов в Microsoft Word позволяет сэкономить время и повысить профессионализм в создании описательных документов. Будучи основаны на готовом форматировании и стиле, шаблоны позволяют создавать единообразные и профессиональные документы без необходимости тратить время на форматирование с нуля.
Выбор шаблона
При создании описательных документов в Microsoft Word важно выбрать подходящий шаблон, который поможет структурировать информацию и акцентировать внимание на ключевых элементах. Выбор шаблона зависит от конкретных потребностей и требований проекта.
Шаблон может быть выбран на основе визуальной привлекательности, функциональности и целевой аудитории. Он должен отражать задуманное сообщение и стиль описательного документа. Например, для академической статьи подходит формальный и профессиональный шаблон, который подчеркивает серьезность и авторитетность работы.
Важно учитывать также удобство использования шаблона. Он должен быть интуитивно понятным и удобным для редактирования. Возможность настройки шаблона и изменения стилей важны для достижения желаемого эффекта и соответствия индивидуальным потребностям пользователя.
- Шаблон должен иметь четкую структуру, включая разделы, заголовки и список содержания.
- Он должен обеспечивать единообразие в оформлении текста, включая гармоничные комбинации шрифтов, размеров и стилей.
- Важным элементом шаблона являются различные элементы форматирования, такие как выравнивание, отступы и интервалы.
Правильный выбор шаблона поможет создать профессионально оформленный описательный документ, который будет удобочитаемым, информативным и привлекательным для целевой аудитории.
Заполнение шаблона информацией
Когда мы имеем готовый шаблон для создания описательных документов, необходимо заполнить его информацией. В этом процессе важно следовать определенным правилам и инструкциям, чтобы получить четкий и структурированный результат.
Первым шагом является внимательное ознакомление с шаблоном и его компонентами. Обратите внимание на разделы, заголовки и форматирование текста. Определите, какая информация должна быть включена в каждый раздел и подраздел.
Далее, следует заполнить каждый раздел информацией, придерживаясь определенной логики. Используйте стили и форматирование, предусмотренные в шаблоне, чтобы сделать текст более читабельным и привлекательным.
Если в шаблоне предусмотрены таблицы, используйте их для структурирования и отображения данных. Вставляйте таблицы в нужные разделы и заполняйте их соответствующей информацией.
Рекомендуется использовать маркированные или нумерованные списки для представления перечня элементов. Это поможет упорядочить информацию и сделать ее более понятной для читателя.
Не забудьте проверить текст на правильность и грамматические ошибки перед сохранением и печатью документа. Также убедитесь, что все разделы заполнены и ничего не пропущено.
Вопрос-ответ:
Как заполнить шаблон информацией?
Для заполнения шаблона информацией нужно вставить данные в соответствующие поля или места. Это может быть как простое копирование и вставка текста, так и ввод данных с клавиатуры.
Какие программы можно использовать для заполнения шаблона информацией?
Для заполнения шаблона информацией можно использовать различные программы, в зависимости от того, в каком формате представлен шаблон. Например, для заполнения шаблонов документов можно использовать Microsoft Word, Google Docs или OpenOffice Writer. Для заполнения шаблонов веб-страниц можно использовать любой текстовый редактор или специальные программы для работы с HTML-кодом.
Каким образом можно заполнить шаблон информацией онлайн?
Для заполнения шаблона информацией онлайн можно воспользоваться различными онлайн-сервисами. Например, многие сайты предлагают возможность заполнить и скачать готовые шаблоны документов. Также есть специализированные сервисы, которые позволяют создавать и заполнять шаблоны различных типов (документы, веб-страницы и т. д.) прямо в браузере.
Можно ли автоматизировать процесс заполнения шаблона информацией?
Да, процесс заполнения шаблона информацией можно автоматизировать с помощью специальных программ или скриптов. Например, можно написать скрипт на языке Python, который будет считывать данные из файлов или базы данных и автоматически заполнять шаблон нужными значениями.
Какие данные можно использовать для заполнения шаблона информацией?
Для заполнения шаблона информацией можно использовать различные данные, в зависимости от типа шаблона и его предназначения. Это могут быть текстовые данные (например, название организации или адрес), числовые данные (например, цены или количество), даты, изображения и т. д. Важно, чтобы данные соответствовали формату шаблона и были представлены в нужном виде (например, текст в нужном регистре или число с определенным количеством знаков после запятой).