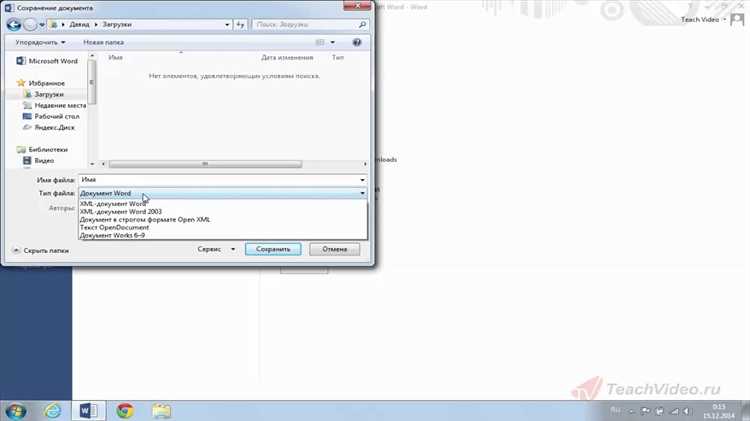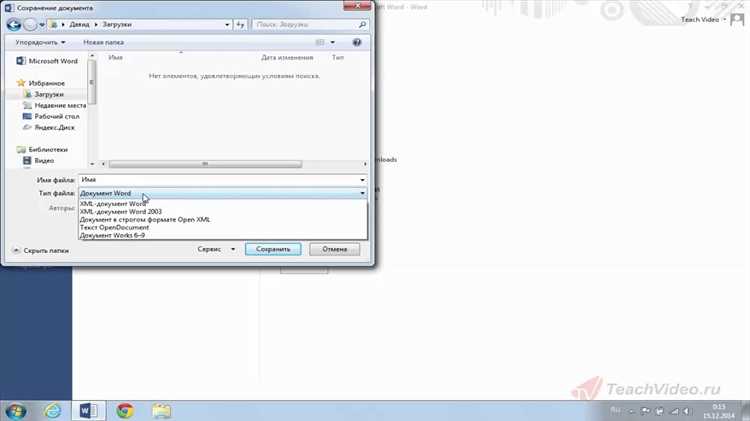
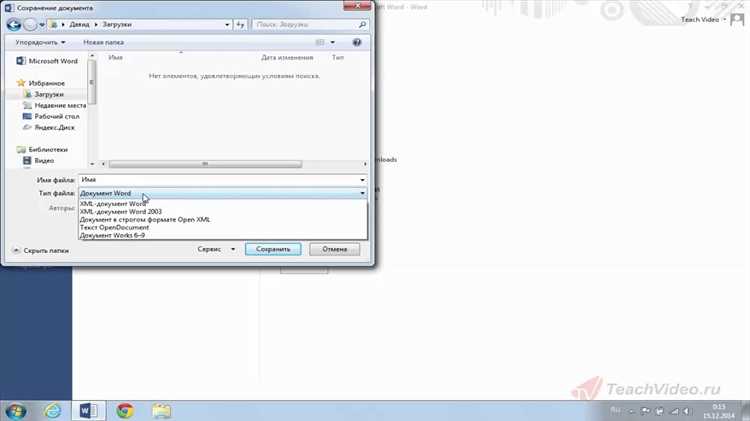
Сохранение документа — одна из ключевых функций программы Microsoft Word, позволяющая сохранить все изменения и создать копию файла на компьютере или в облачном хранилище. Как правило, сохранение документа происходит в формате .docx, который является стандартным форматом для документов Word.
Процесс сохранения документа внутри программы Microsoft Word довольно прост и доступен для всех пользователей. Он позволяет не только восстановить документ после прерывания или сбоя программы, но и поделиться файлом с другими пользователями.
В этой статье мы рассмотрим несколько базовых инструкций, как сохранить документ в программе Microsoft Word. Вы узнаете о доступных форматах сохранения, методах сохранения в облаке и на компьютере, а также об особенностях сохранения документов в разных версиях программы Word.
Как сохранить документ внутри программы Microsoft Word
1. Нажмите на меню «Файл».
В верхнем левом углу программы Microsoft Word находится вкладка «Файл». Нажмите на нее для открытия меню.
2. Выберите опцию «Сохранить как».
В меню «Файл» найдите опцию «Сохранить как» и выберите ее. Это вызовет окно «Сохранение файла».
3. Укажите название и место сохранения файла.
В окне «Сохранение файла» укажите название для документа. Можно также выбрать папку, в которой будет сохранен файл. Нажмите кнопку «Сохранить», чтобы продолжить.
4. Выберите формат файла.
При сохранении документа в программах Microsoft Word можно выбрать различные форматы файлов, включая .docx, .pdf и другие. Выберите необходимый формат и нажмите кнопку «Сохранить». Теперь ваш документ сохранен в выбранном формате.
Помните, что сохранение документа регулярно является хорошей практикой, чтобы избежать потери данных. Следуйте этим простым шагам, чтобы сохранить свои документы внутри программы Microsoft Word и быть уверенным в их безопасности и доступности в будущем.
Основы работы с программой Microsoft Word
Существует несколько способов открыть программу Microsoft Word. Один из самых распространенных способов — это найти иконку программы Microsoft Word на рабочем столе или в меню «Пуск», щелкнуть по ней левой кнопкой мыши и подождать, пока программа загрузится.
Еще один способ открыть программу Microsoft Word — это щелкнуть правой кнопкой мыши на файле документа в формате .doc или .docx, который вы хотите открыть, а затем выбрать «Открыть с помощью Microsoft Word». Программа автоматически запустится и откроет выбранный документ.
Как только программа Microsoft Word открыта, вы можете начать создавать новые документы или редактировать уже существующие. Программа предлагает множество функций и инструментов для форматирования текста, добавления изображений и таблиц, создания списков и многого другого. Используйте команды в верхней панели меню или горячие клавиши, чтобы максимально эффективно работать с программой.
Воспользуйтесь этими советами и простыми инструкциями, чтобы без проблем открыть программу Microsoft Word и начать работу. Удачи в создании и редактировании ваших документов!
Создание нового документа или открытие уже существующего
При работе в программе Microsoft Word очень важно иметь возможность создавать новые документы или открывать уже существующие. Это позволяет нам сохранять и организовывать нашу работу.
Для создания нового документа в программе Word мы можем воспользоваться различными способами. Один из них — это нажать на кнопку «Создать новый документ» в главном меню программы. Мы также можем воспользоваться горячими клавишами, чтобы создать новый документ быстро и удобно. Это особенно полезно, когда нам нужно быстро начать писать текст или вести заметки.
Если у нас уже есть существующий документ, который мы хотим открыть, мы можем выбрать опцию «Открыть» в главном меню программы. Мы можем найти нужный файл, воспользовавшись диалоговым окном «Открыть файл», где можно указать путь к файлу или найти его в списке недавно открытых файлов. Мы также можем открыть документ, перетащив его из проводника и бросив на иконку программы Word.
Важно знать, что после создания нового документа или открытия существующего, мы должны сохранить его, чтобы не потерять наши изменения. Для этого мы можем воспользоваться опцией «Сохранить» в главном меню программы. Мы можем указать путь и имя файла, в котором будут сохранены наши изменения.
Как сохранить документ внутри программы Microsoft Word [Сохранение документа save-document]
Для сохранения документа внутри программы Microsoft Word необходимо выполнить несколько простых действий. Одним из первых шагов будет нажатие на кнопку, расположенную в верхнем левом углу экрана. Эта кнопка обозначена как «Файл» и содержит различные функции и настройки для работы с документом.
Поиск кнопки «Файл» не составит труда, так как она обычно расположена в самом верху интерфейса программы. Когда вы нашли эту кнопку, щелкните на нее с помощью мыши. При этом откроется меню со множеством опций.
Выберите пункт меню «Сохранить», чтобы сохранить текущий документ. После этого откроется диалоговое окно «Сохранить как», где вы можете указать имя файла, выбрать расположение для сохранения и задать другие параметры.
Заполните необходимые поля в диалоговом окне «Сохранить как» и нажмите кнопку «Сохранить». Теперь ваш документ будет сохранен в выбранном вами месте и будет доступен для последующего использования в программе Microsoft Word.
Выберите функцию «Сохранение документа как»
Для сохранения документа в программе Microsoft Word вам потребуется воспользоваться функцией «Сохранить как». Эта опция позволяет выбрать формат и расположение, в которых вы хотите сохранить ваш документ.
Чтобы воспользоваться этой функцией, вам нужно нажать на вкладку «Файл» в верхнем левом углу экрана. После этого выберите опцию «Сохранить как».
Откроется диалоговое окно, в котором вы сможете выбрать место, где хотите сохранить файл, а также указать его название. Вы можете выбрать любую папку на вашем компьютере или в облачном хранилище.
После этого, вам нужно указать формат файла. Обычно по умолчанию выбран формат .docx, который является стандартным форматом для документов Microsoft Word. Однако, вы также можете выбрать другие форматы, такие как .pdf, .rtf, .txt и другие, в зависимости от ваших потребностей.
Когда вы выбрали место и формат для сохранения файла, нажмите кнопку «Сохранить». Ваш документ будет сохранен в выбранном формате и расположении. Теперь вы можете быть уверены, что ваш документ сохранен и доступен для последующей работы.
Укажите название и место сохранения документа
При сохранении документа в программе Microsoft Word важно указать его название и выбрать подходящее место для сохранения.
Для указания названия документа следует воспользоваться функцией «Сохранить как» или «Сохранить», если документ еще не был сохранен. В появившемся диалоговом окне необходимо ввести желаемое название в поле «Имя файла» и выбрать формат сохранения, если требуется. Название файла должно быть информативным и описывать содержание документа наиболее точно.
Выбор места сохранения документа также крайне важен. Рекомендуется выбирать папку, которая будет легко доступна и понятна для последующего поиска. Для этого можно воспользоваться стандартными папками, такими как «Мои документы» или «Рабочий стол», либо создать новую папку, основываясь на содержании документа или проекта.
Кроме того, следует учитывать, что при сохранении документа в формате Word (.docx) будет создан один файл, содержащий все данные документа. В случае сохранения в другие форматы, такие как PDF или RTF, могут создаваться дополнительные файлы или быть изменены текущие файлы.
Нажмите на кнопку «Сохранить»
Когда вы завершили работу с документом в программе Microsoft Word и хотите сохранить его, вам необходимо нажать на соответствующую кнопку «Сохранить». Эта кнопка находится в верхнем меню программы и имеет обозначение в виде дискеты или надписи «Сохранить». Нажатие на эту кнопку позволит вам сохранить все изменения, внесенные в документ, и сохранить его на вашем компьютере или в другом указанном месте.
Кнопка «Сохранить» является очень важной функцией в программе Microsoft Word, поскольку она гарантирует сохранение ваших данных и предотвращает потерю работ, над которыми вы работали. При сохранении документа вам может быть предложено указать имя файла и выбрать папку назначения, где будет храниться документ. Таким образом, вы сможете легко найти и открыть документ позже, когда вам понадобится продолжить работу с ним.
Вопрос-ответ:
Как нажать на кнопку «Сохранить»?
Чтобы нажать на кнопку «Сохранить», найдите ее на экране и щелкните по ней левой кнопкой мыши или коснитесь ее пальцем, если у вас есть сенсорный экран.
Где находится кнопка «Сохранить»?
Местоположение кнопки «Сохранить» зависит от контекста. Она может быть расположена в интерфейсе программы или на веб-странице. Обычно кнопка «Сохранить» находится внизу или вверху окна или формы.
Что произойдет, если нажать на кнопку «Сохранить»?
Если нажать на кнопку «Сохранить», то ваши изменения или данные, которые вы ввели, будут сохранены. Это позволяет сохранить ваши настройки, документы, фотографии и другие файлы.
Могу ли я отменить нажатие на кнопку «Сохранить»?
В большинстве программ и приложений есть возможность отменить последнее действие. Если вы случайно нажали на кнопку «Сохранить» и хотите отменить сохранение, вы можете воспользоваться сочетанием клавиш «Ctrl + Z» или найти в интерфейсе программы функцию «Отменить».
Какая иконка у кнопки «Сохранить»?
Иконка кнопки «Сохранить» может варьироваться в зависимости от программы или операционной системы. Чаще всего она представлена в виде диска или флоппи-диска, иногда с символом галочки или стрелки вниз, указывающей на диск.