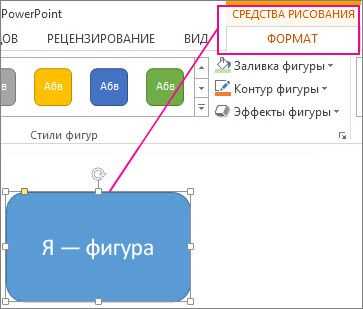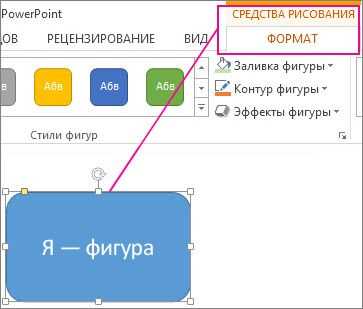
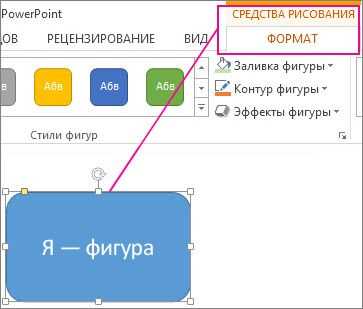
Microsoft Word — это мощное средство для создания и редактирования различных документов. Включая в себя функции обработки изображений. Одной из возможностей программы является изменение контура изображения, что позволяет придать ему более выразительный и оригинальный вид.
Изменение контура изображения в Microsoft Word дает возможность создавать уникальные эффекты и привлекательные дизайнерские элементы для любого типа документа. Вы можете выделить контур изображения различными способами, такими как изменение толщины, цвета или стиля линии.
Для изменения контура изображения в Microsoft Word необходимо выполнить несколько простых шагов. Сначала выделяете изображение, по которому вы хотите изменить контур. Затем на панели верхнего меню выбираете раздел «Формат», где находится функция «Форматирование изображения». Открывается панель инструментов, где можно изменить параметры контура изображения по своему вкусу.
Изменение контура изображения в Microsoft Word — это отличный способ придать вашим документам профессиональный вид и сделать их более запоминающимися. Эта функция позволяет вам выделить области изображения, добавить контраст и глубину. Используйте возможности Microsoft Word для улучшения дизайна ваших документов и привлечения внимания читателей.
Как изменить контур изображения в Microsoft Word
Чтобы изменить контур изображения в Microsoft Word, следуйте простым шагам:
- Выберите изображение, контур которого вы хотите изменить.
- На панели инструментов выберите вкладку «Форматирование».
- В разделе «Стили контура» выберите опцию «Контур изображения».
- Откроется меню с различными настройками контура изображения.
- Выберите нужный вам стиль контура, например, сплошную линию или пунктирную линию.
- Настройте толщину контура, выбрав соответствующее значение из предложенных.
- Выберите цвет контура, чтобы соответствовать вашим предпочтениям или дизайну документа.
- После завершения настройки контура нажмите «Применить», чтобы изменения вступили в силу.
Теперь вы знаете, как изменить контур изображения в Microsoft Word. Эта функция может быть полезна при создании профессиональных документов с графическими элементами или для подчеркивания определенных частей изображений.
Открыть документ в Microsoft Word
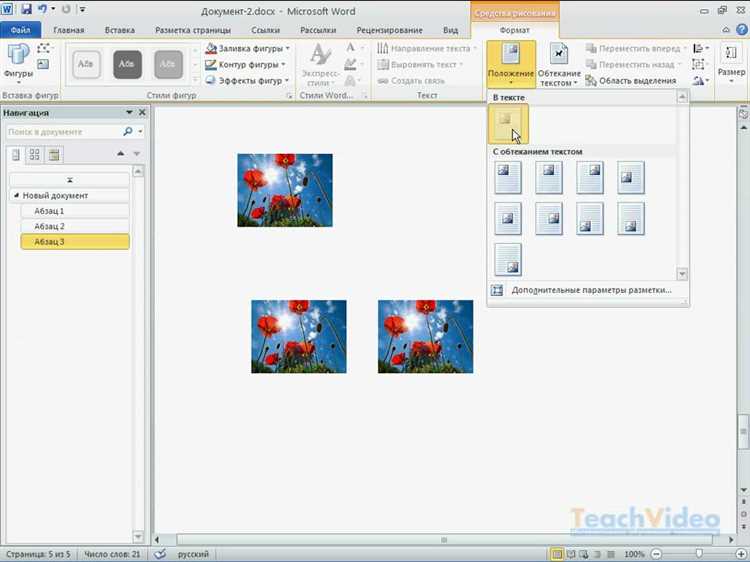
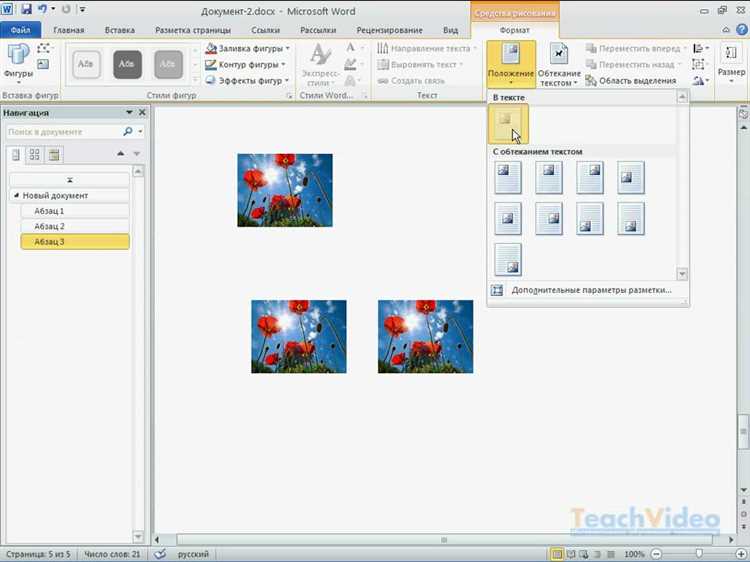
Процесс открытия документа в Microsoft Word предельно простой и интуитивно понятный. Для начала необходимо запустить программу Word на компьютере или ноутбуке. Для этого можно воспользоваться ярлыком на рабочем столе или найти программу в меню «Пуск».
После того как Word запущен, пользователю предстоит открыть нужный документ с помощью простого нажатия на кнопку «Открыть» в верхней панели инструментов программы. При этом откроется диалоговое окно, в котором необходимо выбрать файл с документом, щелкнув на нем один раз.
Важно учесть, что Word поддерживает различные форматы документов, включая .doc, .docx, .rtf и другие. Поэтому необходимо быть уверенным, что выбранный файл соответствует формату, поддерживаемому программой.
После того, как файл выбран, достаточно нажать кнопку «Открыть», чтобы документ отобразился в рабочей области программы. Теперь пользователь может приступить к работе с файлом, редактировать его, форматировать текст и выполнять другие необходимые действия в Microsoft Word.
Выбор изображения для редактирования
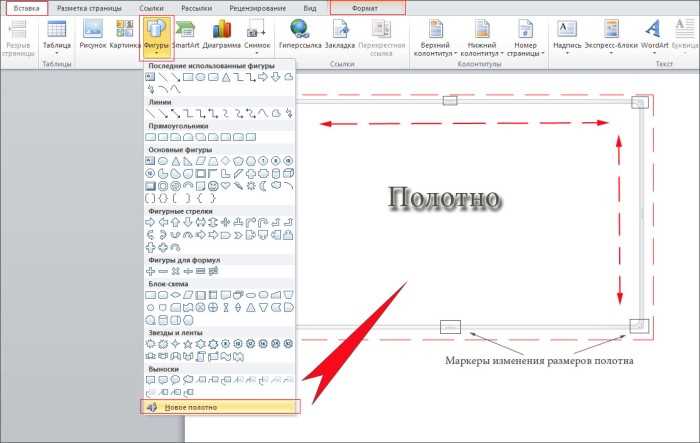
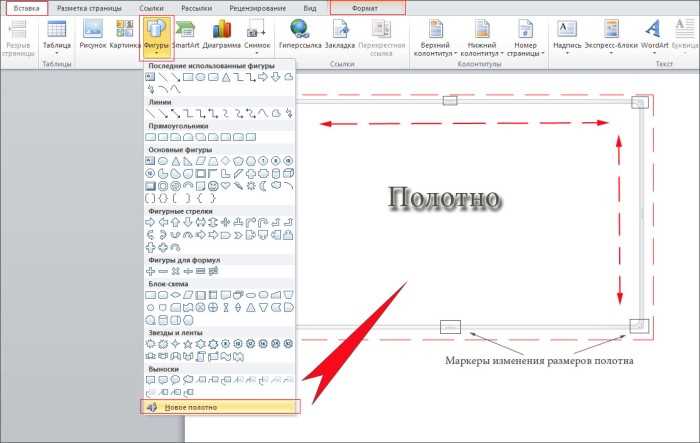
Добавление изображений в документ Word может сделать его более наглядным и информативным. При редактировании изображения можно применить различные эффекты, добавить или изменить контур, чтобы подчеркнуть его важность или привлечь внимание к определенным деталям.
Перед редактированием изображения в Word необходимо выбрать подходящее изображение. Вы можете использовать готовое изображение из библиотеки программы, скопировать изображение из файловой системы или даже сделать снимок с помощью веб-камеры, если она у вас есть.
- Если у вас уже есть изображение на компьютере или в сети, выберите его и сохраните на вашем устройстве.
- Используйте поисковые системы или специальные ресурсы для поиска изображения, подходящего по тематике вашего документа.
- На выбор изображения также может повлиять его качество, разрешение и пропорции. Обратите внимание на эти параметры при выборе изображения.
Помните, что выбранное изображение должно соответствовать контексту вашего документа и помогать вам достичь своих целей.
Выделение изображения
Для выделения изображения в Word можно использовать различные инструменты и настройки, такие как изменение контура, добавление рамки или красочных эффектов. Один из способов выделить изображение — изменить его контур.
Чтобы изменить контур изображения, следуйте приведенным ниже инструкциям:
- Шаг 1: Выберите изображение, которое вы хотите выделить. Для этого щелкните на нем один раз.
- Шаг 2: На панели инструментов Word найдите вкладку «Форматирование изображения». Она обычно находится в верхней части экрана после выбора изображения.
- Шаг 3: В разделе «Форматирование изображения» найдите панель «Стили контура». В этой панели вы сможете выбрать различные варианты контура, такие как сплошная линия, штриховая линия или даже изображение.
- Шаг 4: Выберите желаемый стиль контура, а затем настройте его ширину и цвет, если необходимо.
- Шаг 5: Щелкните любое место вне изображения, чтобы применить изменения.
Теперь ваше изображение выделено контуром и привлекает больше внимания читателя, делая ваш документ более профессиональным и привлекательным.
Открыть вкладку «Формат»
Для изменения контура изображения в программе Microsoft Word вам понадобится открыть вкладку «Формат». Это позволит вам получить доступ к различным опциям форматирования изображения, включая изменение контура.
Для открытия вкладки «Формат» следует щелкнуть правой кнопкой мыши по выбранному изображению и выбрать соответствующий пункт в контекстном меню. Также можно щелкнуть на вкладке «Расположение» в верхней части экрана и выбрать пункт «Формат изображения». Оба эти способа приведут вас к нужной вкладке.
Изменение контура изображения в Microsoft Word
В программе Microsoft Word предусмотрены различные инструменты для форматирования изображений, включая возможность изменения контура. Это позволяет добавить эффектности и подчеркнуть важность определенных изображений в документе.
Чтобы изменить контур изображения в Microsoft Word, выполните следующие шаги:
- Выделите изображение, которому нужно изменить контур.
- Выберите вкладку «Формат» в верхней панели меню.
- В разделе «Стили» найдите кнопку «Контур изображения» и нажмите на нее.
- Откроется панель с настройками контура изображения. В ней вы сможете выбрать цвет, толщину и стиль линии контура.
- Выберите желаемые настройки контура изображения и нажмите «ОК».
После выполнения этих шагов контур изображения будет изменен в соответствии с выбранными настройками. Вы можете использовать различные цвета, толщины линий и стили, чтобы достичь нужного эффекта и подчеркнуть важность изображения.
Изменение контура изображения в Microsoft Word является простым и удобным способом улучшить визуальное представление документа и сделать его более привлекательным для читателей.
Сохранение изменений
После того как вы внесли необходимые изменения в контур изображения в Microsoft Word, необходимо сохранить данные изменения, чтобы применить их к вашему файлу.
Сохранение изменений можно осуществить, выбрав соответствующую опцию в меню программы. Для этого необходимо выполнить следующие шаги:
- Нажмите на изображение, чтобы выделить его.
- Откройте вкладку «Формат», находящуюся в верхней панели меню.
- Во вкладке «Формат» найдите секцию «Стили границы» или «Контур».
- Выберите необходимое вам стилизацию контура изображения: сплошная линия, пунктирная линия или другие варианты.
- Определите толщину линии контура, а также ее цвет.
- Нажмите на кнопку «ОК» или «Применить», чтобы сохранить изменения.
После выполнения этих шагов, контур изображения будет изменен согласно вашим предпочтениям. Эти изменения могут быть сохранены для дальнейшего использования в вашем документе.
Вопрос-ответ:
Как сохранить изменения в текстовом документе?
Чтобы сохранить изменения в текстовом документе, нажмите на кнопку «Сохранить» в верхнем меню программы или используйте комбинацию клавиш Ctrl + S. Таким образом, все внесенные изменения будут сохранены на диске.
Как сохранить изменения в таблице Excel?
Для сохранения изменений в таблице Excel, нажмите на кнопку «Сохранить» в верхнем меню программы или используйте комбинацию клавиш Ctrl + S. При этом все изменения будут сохранены в файле с расширением .xlsx или другом формате, который был указан при сохранении.
Можно ли отменить сохранение изменений в документе?
Да, в большинстве программ есть возможность отменить сохранение изменений. Для этого можно использовать команду «Отменить сохранение» в верхнем меню программы или комбинацию клавиш Ctrl + Z. Однако, если файл был сохранен и закрыт, то отменить сохранение можно будет только с помощью функции «Восстановление системы» или использования резервной копии файла.
Как сохранить изменения в фотографии?
Чтобы сохранить изменения в фотографии, необходимо использовать специализированные программы для обработки изображений, такие как Adobe Photoshop или GIMP. После внесения необходимых изменений, вы можете сохранить фотографию в нужном формате, указав имя файла и путь для сохранения.
Как сохранить изменения в видеофайле?
Для сохранения изменений в видеофайле, используйте программы для видеомонтажа, такие как Adobe Premiere Pro или Sony Vegas. После редактирования видео вы можете сохранить его в нужном формате, указав имя файла, путь сохранения и параметры экспорта.