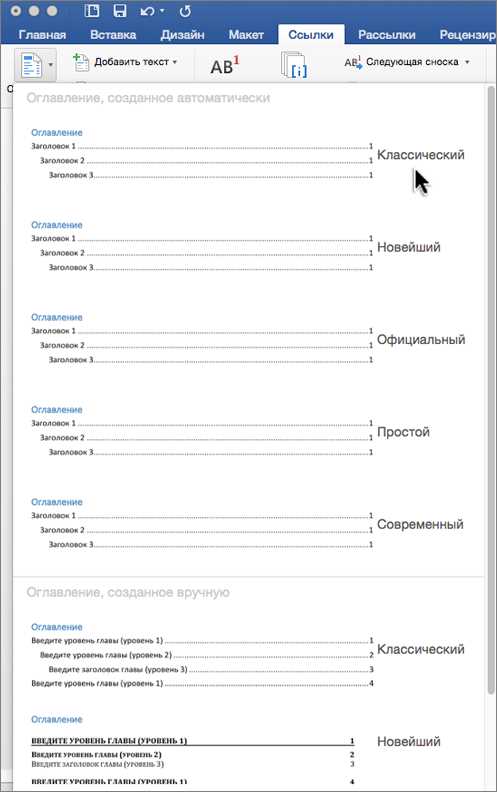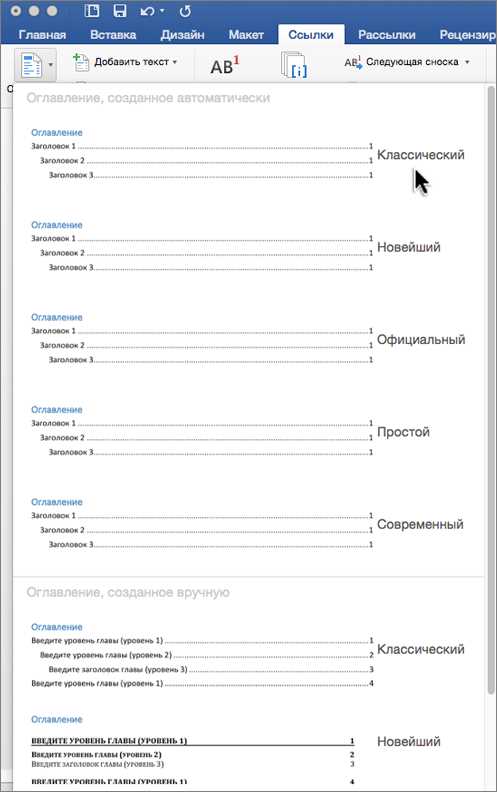
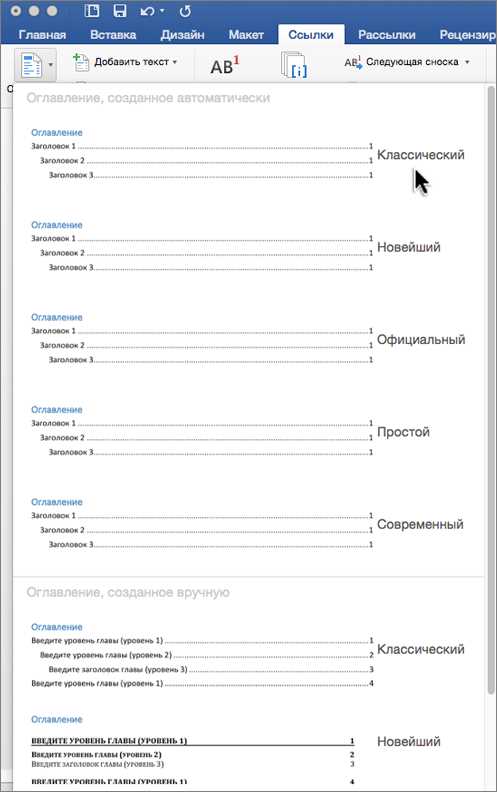
Создание заголовков в Microsoft Word является важной частью форматирования документа, которая помогает организовать информацию и сделать текст более читабельным. Одним из способов создания заголовков является использование связанных документов, которые позволяют легко изменять форматирование заголовков во всем документе. Этот процесс может показаться сложным, но с помощью некоторых простых шагов его можно выполнить легко и быстро.
В первую очередь, для создания заголовков с использованием связанных документов необходимо иметь определенную структуру документа. Это может быть таблица содержания или просто список заголовков, которые вы хотите использовать. Затем необходимо связать эту структуру с основным документом, чтобы можно было легко изменять форматирование заголовков.
После того, как структура документа связана с основным документом, вы можете начать создание заголовков. Для этого необходимо выделить текст, который будет использоваться в качестве заголовка, и применить определенный стиль форматирования. Этот стиль будет применяться ко всем заголовкам, связанным с данным текстом.
Когда заголовки созданы, вы можете легко изменить их форматирование, изменив один стиль форматирования. Это упрощает процесс редактирования и обновления заголовков в документе. Также можно быстро найти все связанные заголовки и изменить их форматирование, например, изменить шрифт или цвет текста. Это позволяет сделать документ более структурированным и профессиональным.
В чем состоит важность использования связанных документов в Microsoft Word
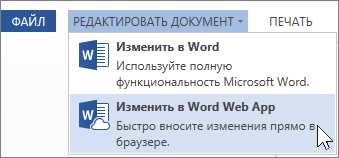
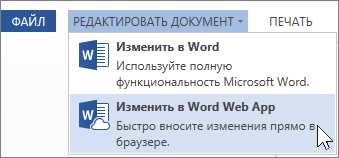
Одна из важных преимуществ связанных документов в Microsoft Word заключается в возможности создания документов с перекрестными ссылками. Это означает, что вы можете создавать ссылки на другие документы внутри текущего документа. Такой подход упрощает навигацию по документу и позволяет быстро переходить к связанным информационным блокам.
Кроме того, использование связанных документов позволяет повысить удобство работы с документами. Вы можете создавать главные и подчиненные документы, составлять отчеты и исследования, используя стройную и структурированную иерархию. Это помогает сохранять порядок в документах и упрощает их сохранение, редактирование и печать.
Другое преимущество состоит в возможности повторного использования содержимого. Если вы создаете несколько документов, использующих одни и те же данные, связанные документы позволяют сослаться на общие элементы, чтобы обновлять их многократно. Это сэкономит ваше время и упростит поддержку информации в актуальном состоянии.
Наконец, связанные документы способствуют лучшей организации и управлению документами в проектах. Вы можете создавать иерархические структуры документов, создавая связи между ними, что облегчит поиск нужной информации и позволит быстро находить и обрабатывать связанные документы.
Все эти преимущества делают использование связанных документов в Microsoft Word необходимым для любого, кто хочет организовать свои документы более эффективно и улучшить процесс работы с ними.
Как создать связанные документы в Microsoft Word


Первый шаг для создания связанных документов — это создание основного документа, который будет содержать ссылки на другие документы. Для этого можно использовать функцию «Вставить гиперссылку» в меню «Вставка», чтобы добавить ссылку на нужный файл или веб-страницу.
Когда ссылка добавлена, пользователь может щелкнуть на нее, чтобы открыть связанный документ. Удобство связанных документов заключается в том, что при изменении или обновлении связанного документа, изменения также будут автоматически отражены в основном документе.
Кроме того, Microsoft Word предоставляет возможность создавать связанные документы через функцию «Организатор» в меню «Связанные документы». В этом окне пользователь может выбрать несколько документов и объединить их в одну группу, чтобы легко найти и управлять связанными данными.
Преимущества использования связанных документов в Microsoft Word:
- Упорядочивание и структурирование информации;
- Более легкий доступ к связанным данным;
- Обновление связанных документов автоматически;
- Удобное управление связанными данными через функцию «Организатор».
Как создать заголовок в Microsoft Word
Шаг 1:
Откройте программу Microsoft Word, нажав на соответствующую иконку на рабочем столе или в меню «Пуск».
Шаг 2:
Для создания заголовка выберите нужный раздел документа и щелкните на нем дважды левой кнопкой мыши. Появится мигающий курсор, готовый к вводу текста.
Шаг 3:
Начните вводить текст заголовка. Обратите внимание, что заголовок должен быть кратким, но информативным. Важно использовать ключевые слова, отражающие содержание раздела.
Шаг 4:
Разделите заголовок на основную часть и подчиненные элементы, используя номера или маркированные списки. Это поможет структурировать информацию и упростить восприятие текста.
Шаг 5:
Оформите заголовок с помощью доступных инструментов форматирования. Выделите основную часть заголовка жирным шрифтом, чтобы она привлекала больше внимания, и используйте курсив для выделения подчиненных элементов.
Шаг 6:
Убедитесь, что заголовок является точным отражением информации, содержащейся в разделе документа. Он должен быть лаконичным, но достаточно информативным, чтобы читатель сразу понял, о чем идет речь.
Шаг 7:
Проверьте правильность орфографии и пунктуации в заголовке, чтобы избежать ошибок и создать профессиональное впечатление.
Шаг 8:
Сохраните изменения в документе и переходите к следующему разделу, чтобы создать новый заголовок. Повторите эти шаги для всех необходимых разделов.
Как создавать многоуровневые заголовки в Microsoft Word
Когда вы работаете с документами в Microsoft Word, важно уметь правильно форматировать заголовки. Заголовки помогают организовать ваш текст, разделять его на разделы и подразделы, сделать его более читаемым и навигируемым.
В Microsoft Word есть много способов форматировать заголовки. Один из них — использование многоуровневых заголовков. Многоуровневые заголовки позволяют создавать структурированные документы с различными уровнями заголовков, такими как заголовок первого уровня, подзаголовок и т. д.
Для создания многоуровневых заголовков в Microsoft Word вы можете использовать функцию «Стили». Стили — это набор предустановленных форматов, которые определяют внешний вид текста, включая заголовки.
Чтобы форматировать заголовок, выберите нужный вам текст и примените к нему соответствующий стиль заголовка. Вы можете выбрать стиль заголовка из предустановленных в Word стилей или создать свой собственный стиль, соответствующий вашим предпочтениям и требованиям форматирования.
Если вам нужно создать многоуровневые заголовки, вы можете использовать стили с разными уровнями. Например, если у вас есть заголовок первого уровня, вы можете выбрать соответствующий стиль заголовка первого уровня и затем, когда вы хотите создать подзаголовок, вы можете выбрать стиль заголовка второго уровня и т. д.
Кроме того, вы можете настроить внешний вид ваших заголовков, включая шрифт, размер, цвет и выравнивание. С помощью настроек форматирования вы можете создать уникальные и запоминающиеся заголовки для своих документов.
Теперь, когда вы знаете, как форматировать заголовки в Microsoft Word, вы можете создавать структурированные и профессионально оформленные документы. Подбирайте стили заголовков, которые соответствуют вашим потребностям и предпочтениям, чтобы сделать ваш текст читабельным и легким для навигации.
Примеры использования связанных документов для создания заголовков в Microsoft Word
Одним из способов использования связанных документов для создания заголовков в Microsoft Word является создание таблицы, в которой каждая ячейка является заголовком. При этом можно установить связь между этими ячейками и частями текста, что позволяет легко перемещаться по документу и быстро находить нужную информацию. Такой подход особенно полезен при работе с большими объемами текста, например, при написании академических работ или бизнес-планов.
Другим примером использования связанных документов для создания заголовков в Microsoft Word является использование списка с нумерованными или маркированными пунктами. В данном случае каждый пункт списка может быть связан с соответствующей частью текста, что позволяет быстро просматривать и организовывать информацию. Это особенно удобно при составлении списка задач, планов работ или инструкций.
Также возможно использование связанных документов для создания заголовков в Microsoft Word в виде подразделов, которые помогают в организации и структурировании текста. В этом случае каждый подраздел может быть связан с частями текста, а также содержать дополнительные подразделы для более глубокой структуризации информации.
Независимо от выбранного подхода использования связанных документов для создания заголовков в Microsoft Word, важно помнить об их целевой аудитории и целях, которые должны быть достигнуты заголовками. Корректное использование связанных документов позволит легко навигировать по документу и быстро находить необходимую информацию, что повысит эффективность использования Microsoft Word в работе.
Полезные советы по созданию заголовков с использованием связанных документов в Microsoft Word
1. Используйте стили заголовков: В Microsoft Word предусмотрены стили для заголовков различного уровня. Используйте их, чтобы задать вид и форматирование для каждого заголовка. Это позволит автоматически создать содержание документа и быстро перейти к нужному разделу.
2. Создайте связанные документы: Разделите ваш текст на отдельные документы для каждого раздела или подраздела. Назначьте каждому документу соответствующий уровень заголовка. После этого можно создать основной документ, в котором будут отображены все связанные документы в виде заголовков и подзаголовков.
3. Используйте нумерацию и маркировку: Если ваш документ содержит перечисления или нумерацию, правильно структурируйте заголовки, чтобы они отображали эту иерархию. Это поможет читателю легче понять организацию документа и отличить главные и второстепенные разделы с помощью нумерации и маркировки.
Пример использования связанных документов:
- Глава 1
- Подраздел 1.1
- Подраздел 1.2
- Глава 2
- Подраздел 2.1
- Подраздел 2.2
- Глава 3
- Подраздел 3.1
- Подраздел 3.2
4. Используйте перекрестные ссылки: В Microsoft Word можно создавать перекрестные ссылки на связанные документы, чтобы быстро переходить между разделами. Это особенно полезно при работе с большим количеством информации, когда нужно быстро перемещаться по тексту и находить нужные сведения.
5. Обновляйте связанные документы: Если вы вносите изменения в один из связанных документов, не забудьте обновить основной документ, чтобы изменения отобразились в его заголовках. Microsoft Word предоставляет возможность автоматического обновления всех связанных документов при открытии основного документа.
Создание заголовков с использованием связанных документов в Microsoft Word поможет вам более эффективно организовать информацию и упростить работу с большими текстовыми документами. Будьте внимательны при использовании данной функциональности и следуйте приведенным советам для достижения наилучшего результата.
Вопрос-ответ:
Как создать связанный документ в Microsoft Word?
Чтобы создать связанный документ в Word, откройте основной документ, выберите текст, который должен быть связан с другим документом, затем нажмите правую кнопку мыши и выберите «Гиперссылка». В появившемся окне выберите «Другие документы», затем найдите и выберите нужный документ, нажмите «ОК». Теперь выбранный текст стал связан с другим документом.
Как изменить связанный документ в Microsoft Word?
Чтобы изменить связанный документ в Word, откройте основной документ, найдите текст, связанный с другим документом. Выделите этот текст, затем нажмите правую кнопку мыши и выберите «Редактирование гиперссылки». В появившемся окне вы можете изменить путь к документу, внешний вид ссылки и другие параметры. После внесения изменений нажмите «ОК», чтобы сохранить изменения.
Как удалить связанный документ в Microsoft Word?
Чтобы удалить связанный документ в Word, откройте основной документ, найдите текст, связанный с другим документом. Выделите этот текст, затем нажмите правую кнопку мыши и выберите «Редактирование гиперссылки». В появившемся окне нажмите кнопку «Удалить гиперссылку». Связь с другим документом будет удалена, и текст снова станет обычным.
Можно ли создавать связанные документы между разными файлами Word?
Да, в Microsoft Word можно создавать связанные документы между разными файлами. Для этого нужно открыть основной документ, выбрать текст, который будет связан с другим файлом, и создать гиперссылку. В появившемся окне выберите «Другие документы» и найдите нужный файл. После этого выбранный текст станет связан с другим документом, даже если он находится в другом файле.
Как использовать связанные документы для упрощения навигации в Word?
Связанные документы могут быть полезны для упрощения навигации в Microsoft Word. Вы можете создать связи между разными разделами документа или даже разными файлами. Например, вы можете создать гиперссылку в основном документе, чтобы быстро перейти к определенному разделу другого документа. Это позволяет вам быстро перемещаться по связанным документам и облегчает навигацию в больших проектах.
Как создавать заголовки в Microsoft Word?
Для создания заголовков в Microsoft Word нужно просто выделить текст, который должен быть заголовком, и выбрать соответствующий стиль заголовка в панели инструментов.
Что такое связанные документы в Microsoft Word и как использовать их для создания заголовков?
Связанные документы в Microsoft Word позволяют создавать ссылки на другие документы или разделы внутри текущего документа. Чтобы использовать их для создания заголовков, нужно выделить текст, который будет являться заголовком, затем вставить ссылку на связанный документ или раздел внутри текущего документа.