

Вставка изображений в документы Microsoft Word может стать очень полезным навыком для создания профессионально-выглядящих документов. Отчеты, презентации или просто документация – все они могут существенно улучшиться, если в них добавлены соответствующие иллюстрации или фотографии.
Возможность вставки изображений в Microsoft Word предоставляет простой и удобный способ сделать ваш документ более наглядным и понятным. Следуя нескольким шагам, вы сможете добавить изображение из вашего компьютера, интернета или других источников прямо в ваш документ.
Для начала, откройте документ Microsoft Word, в который вы хотите добавить изображение. Затем выберите место в документе, где вы хотите разместить изображение. Далее, перейдите на вкладку «Вставка» в верхней части программы Word. На этой вкладке вы увидите различные инструменты и опции, связанные с вставкой объектов в документ.
Зачем вставлять изображения в Microsoft Word?
Визуализация информации. Вставка изображений позволяет легко визуализировать информацию, делая ее более понятной и запоминающейся. Картинки, диаграммы, схемы и другие визуальные элементы помогают наглядно демонстрировать данные, результаты и идеи.
Улучшение внешнего вида. Изображения придают документу привлекательный внешний вид, делая его более профессиональным и цельным. Вставка фотографий и иллюстраций позволяет создать привлекательный и информативный макет документа, который будет легко читаем и понятен.
Иллюстрация процессов и инструкций. Вставка изображений особенно полезна для создания инструкций, учебных материалов или презентаций. Изображения могут наглядно показать последовательность шагов, процесс работы или конкретные детали. Это помогает читателям легче понять и запомнить информацию.
Персонализация документов. Вставка изображений позволяет добавить личное касание в создаваемые документы. Вы можете использовать логотип компании, фотографии сотрудников или другие изображения, чтобы сделать документы более уникальными и индивидуальными.
Работа с проектами и презентациями. Вставка изображений является ключевым элементом при работе над проектами и создании презентаций. Они помогают передать идеи, сделать презентацию более интересной и запоминающейся.
- Визуализация информации
- Улучшение внешнего вида
- Иллюстрация процессов и инструкций
- Персонализация документов
- Работа с проектами и презентациями
Удобство редактирования документов с вставленными изображениями
При работе с документами, содержащими изображения, важно обладать инструментами для удобного редактирования и форматирования. Microsoft Word предоставляет все необходимые возможности, чтобы легко вставлять, масштабировать и перемещать изображения в документах.
Когда вы вставляете изображение в Microsoft Word, программа автоматически создает для него рамку, позволяющую легко менять размеры и перемещать его по странице. Вы также можете изменить ориентацию изображения, повернув его на определенный угол.
Дополнительно, у вас есть возможность настроить расположение изображения относительно текста в документе. Вы можете выбрать, чтобы текст обтекал изображение, либо разместить его перед или за изображением. Это позволяет создавать эстетичные и профессионально выглядящие документы.
Важно отметить, что в Microsoft Word вы можете применять различные эффекты к вставленным изображениям, такие как тени или рамки. Кроме того, вы можете настроить яркость, контрастность и насыщенность изображения, чтобы достичь оптимального визуального воздействия.
Если вы хотите добавить несколько изображений в документ, Microsoft Word позволяет создавать таблицы, вставлять фотографии в ячейки и легко управлять их расположением и размерами. Это облегчает работу с множеством изображений в одном документе, сохраняя структурированность и четкость.
Благодаря всем этим возможностям Microsoft Word становится идеальным инструментом для создания и редактирования документов, содержащих изображения, предоставляя пользователю множество инструментов для достижения профессионального и удобного визуального представления.
Улучшение визуального восприятия информации
Современные технологии позволяют нам представлять информацию в различных форматах, и визуальные элементы играют в этом огромную роль. Правильное визуальное оформление информации способствует улучшению ее восприятия и пониманию. В этой статье мы рассмотрим несколько способов улучшения визуального восприятия информации.
Использование изображений
Одним из самых эффективных способов улучшения визуального восприятия информации является использование изображений. Корректно подобранные и оформленные графические элементы могут значительно облегчить понимание представляемой информации. Изображения могут быть использованы как иллюстрация к тексту, чтобы визуализировать конкретные идеи или показать примеры. Кроме того, они могут служить вспомогательными элементами при объяснении сложных концепций или процессов. Грамотное использование изображений позволяет повысить визуальную привлекательность и читабельность документа.
Выбор подходящих цветовых схем
Цветовая схема, используемая в документе, также оказывает влияние на его визуальное восприятие. Некачественный выбор цветов может привести к трудностям в чтении и понимании информации. Поэтому важно уделять внимание выбору подходящих цветовых комбинаций, которые будут гармонировать между собой и создадут удобную среду для чтения. Кроме того, нужно учитывать, что некоторые люди испытывают трудности с различением определенных цветов, поэтому цветовая схема должна быть доступной для всех пользователей.
Применение диаграмм и графиков
Диаграммы и графики являются эффективными средствами визуализации информации. Они помогают организовать данные и показать взаимосвязи между ними. Применение диаграмм позволяет представить сложные числовые данные в понятной и наглядной форме, что делает их более доступными для анализа и интерпретации. Диаграммы и графики могут быть использованы для иллюстрации трендов, сравнения данных и демонстрации прогресса по определенным показателям. Они помогают упорядочить информацию и сделать ее более удобной для восприятия.
Как вставить изображение в Microsoft Word
- Найдите изображение, которое вы хотите вставить. Вы можете использовать изображения с вашего компьютера или с внешнего устройства, такого как флеш-накопитель или фотоаппарат.
- Откройте документ в программе Microsoft Word. Щелкните на месте, где вы хотите вставить изображение, чтобы установить курсор в это место.
- Вставьте изображение. Чтобы вставить изображение, можно воспользоваться командой «Вставка» в верхней панели инструментов и выбрать опцию «Изображение». Также можно вставить изображение, используя контекстное меню правой кнопкой мыши и выбрав опцию «Вставить изображение».
- Выберите изображение на вашем компьютере. Перейдите к месту, где хранится изображение, и выберите его, щелкнув на нем. Затем нажмите кнопку «Вставить».
- Настройте размер и расположение изображения. После вставки изображения вы можете изменить его размер, переместить его в нужное место на странице и настроить его выравнивание с помощью инструментов форматирования в программе Word.
Следуя простым шагам, вы сможете легко вставить изображение в документ Microsoft Word и создать профессионально оформленный документ с красочными иллюстрациями.
Выбор изображения для вставки
Процесс вставки изображения в документ Microsoft Word начинается с выбора подходящего изображения. Когда вы решаете, какое изображение использовать, рекомендуется учесть несколько важных факторов, чтобы получить наилучший результат и соответствовать целям вашего документа.
1. Соответствие теме и контексту: При выборе изображения важно учитывать его соответствие теме и контексту документа. Изображение должно быть связано с основной идеей вашего документа и помогать визуализировать информацию или поддерживать его содержание.
2. Качество и разрешение: Выбирая изображение, обратите внимание на его качество и разрешение. Изображение должно быть четким, без искажений и пикселизации, чтобы оно выглядело профессионально и не привлекло лишнего внимания к несовершенствам.
3. Авторские права и лицензия: Обязательно проверьте, что выбранное изображение не нарушает авторские права и что у вас есть право использовать его в вашем документе. Лучше всего использовать изображения, доступные в общественном достоянии или имеющие соответствующую лицензию на использование.
4. Формат и подходящие размеры: При выборе изображения учитывайте его формат и соответствующие размеры. Часто рекомендуется использовать форматы изображений, поддерживаемые Word, например, JPEG или PNG. Убедитесь, что выбранное изображение не слишком крупное или слишком маленькое, чтобы оно хорошо смотрелось внутри вашего документа.
Учитывая все эти факторы и делая осознанный выбор изображения, вы можете гарантировать, что оно эффективно поддерживает ваш документ и добавляет ценность к его содержанию.
Вставка изображения через меню программы
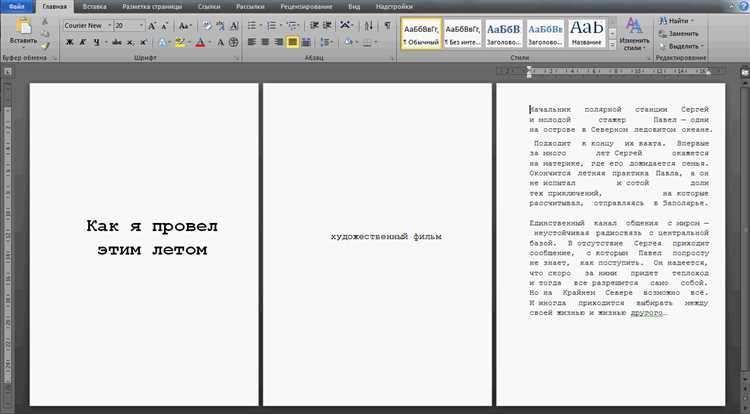
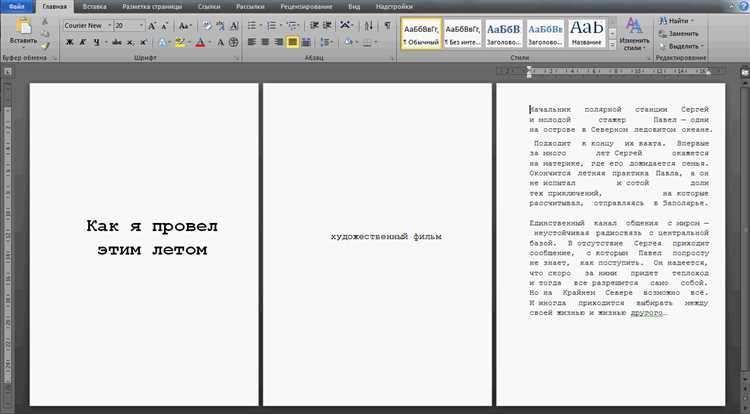
Чтобы вставить изображение в документ Microsoft Word через меню программы, выполните следующие шаги:
- Щелкните на нужном месте в документе Word, где вы хотите разместить изображение.
- Откройте вкладку «Вставка» в верхнем меню программы.
- На вкладке «Вставка» найдите секцию «Изображения» и нажмите на кнопку «Изображение».
- Откроется окно «Вставка изображения», где вы можете выбрать источник изображения.
- Выберите нужное изображение на вашем компьютере или вставьте URL-адрес изображения в поле «Сеть».
- После выбора изображения, нажмите на кнопку «Вставить», чтобы вставить изображение в документ Word.
Вставка изображения через меню программы позволяет быстро и удобно добавлять графические файлы в документ Word. Вы можете убедиться, что изображение размещено в нужном месте, а также изменить его размеры или обрезать, используя дополнительные инструменты, доступные в программе Microsoft Word.
Вопрос-ответ:
Как вставить изображение через меню программы?
Чтобы вставить изображение через меню программы, необходимо открыть нужную программу и выбрать соответствующий пункт меню. Обычно это может быть «Вставить» или «Изображение». Затем нужно выбрать файл с изображением на компьютере и подтвердить вставку. В зависимости от программы, варианты и порядок действий могут отличаться.
Возможно ли вставлять изображения через меню программы на всех компьютерах?
Да, возможность вставки изображений через меню программы есть на большинстве компьютеров. Такая функция присутствует в популярных программных пакетах, таких как Microsoft Office, Adobe Photoshop, GIMP и других. В некоторых случаях возможно понадобится установка дополнительного программного обеспечения или плагина.
Каким образом я могу изменить размер вставленного изображения через меню программы?
Для изменения размера вставленного изображения через меню программы, обычно используют специальные инструменты редактирования. Они могут быть доступны в меню «Изображение», «Объект» или в специальной панели инструментов. Некоторые программы также предоставляют возможность изменять размер изображения при его вставке, с помощью определения размеров в пикселях или процентах.
Могу ли я вставить изображение через меню программы из Интернета?
Да, в большинстве современных программ есть возможность вставить изображение через меню программы непосредственно из Интернета. Для этого необходимо скопировать адрес (URL) изображения и вставить его в специальное поле или выбрать соответствующий пункт меню. Программа загрузит изображение и вставит его в документ или проект.
Могу ли я вставлять изображения различных форматов через меню программы?
Да, большинство программ позволяют вставлять изображения различных форматов через меню программы. Среди поддерживаемых форматов обычно находятся JPEG, PNG, GIF, BMP, TIFF и другие. Однако, возможности программы могут быть ограничены определенными форматами и не все изображения могут быть поддержаны. Для наиболее широкой совместимости следует использовать форматы, которые поддерживаются большинством программ.

