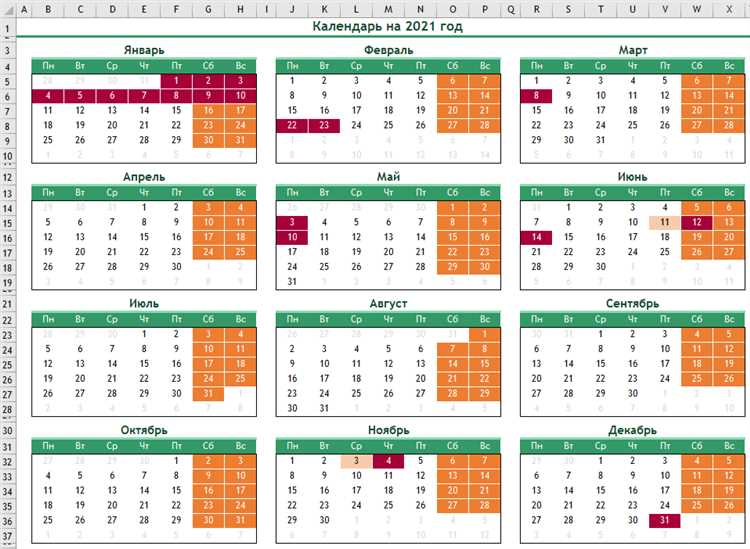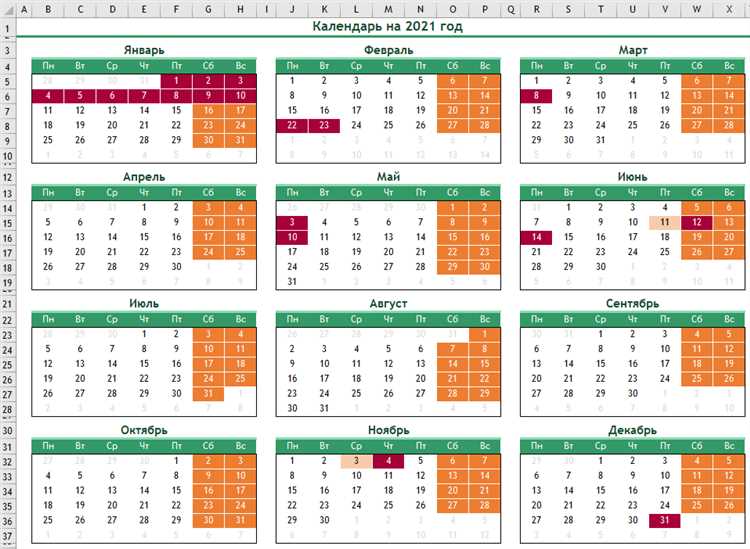
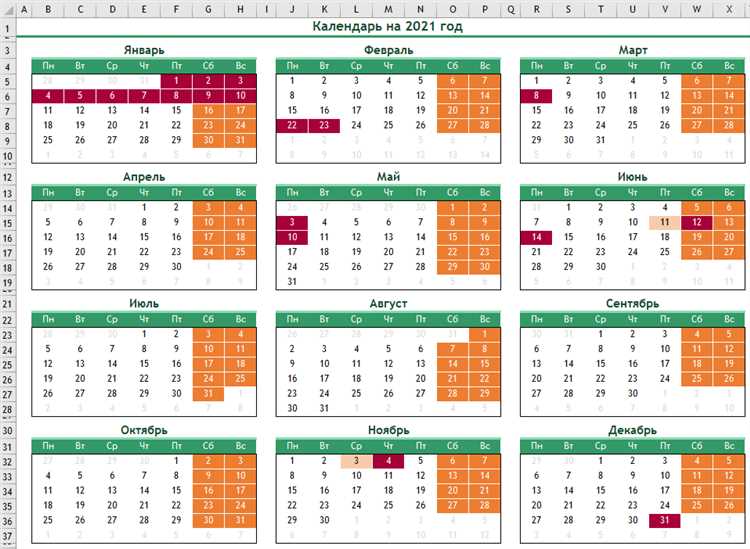
Создание календаря в Microsoft Word с использованием таблицы – это удобный и простой способ организовать свой рабочий график или личные планы на год или месяц. Следуя нескольким шагам, вы сможете легко создать аккуратный и структурированный календарь, который будет удовлетворять вашим потребностям.
При использовании таблицы для создания календаря в Word вы имеете полный контроль над размещением и форматированием данных. Вы можете настроить размеры ячеек, цвета и шрифты, добавить текстовые блоки или изображения. Плюс, таблицы в Word позволяют легко изменять или добавлять данные, а также перемещать их в различные ячейки.
Процесс создания календаря в Word с использованием таблицы начинается с выбора правильного формата для вашего календаря – это может быть ежедневный, еженедельный, месячный или годовой календарь. Затем вам нужно создать таблицу с нужным количеством строк и столбцов. После этого вы можете настраивать внешний вид календаря, добавлять заголовки и форматировать данные.
Важно отметить, что использование таблицы для создания календаря в Word позволяет вам создавать календари с различным уровнем детализации. Вы можете создавать общие календари событий или детализированные календари с заранее запланированными задачами и событиями. Кроме того, вы можете использовать таблицу для создания календаря на определенный период времени, что удобно для планирования отпуска, посещения конференций или выполнения проектов.
Создание таблицы в Word для календаря
Итак, как создать таблицу в Word для календаря? Во-первых, откройте Word и выберите вкладку «Вставка» вверху экрана. Затем выберите опцию «Таблица» и выберите желаемое количество строк и столбцов для вашей таблицы. Количество строк и столбцов может варьироваться в зависимости от того, насколько подробный календарь вы хотите создать.
Затем заполните таблицу событиями и датами. Вы можете добавить текст, изображения или другие элементы в каждую ячейку таблицы, чтобы дополнить информацию о событии или дате. Используйте жирный или курсивный шрифт, чтобы выделить важные события в календаре.
Кроме того, вы можете настроить внешний вид таблицы, например, изменить цвет шрифта, фона или границ таблицы. Вы также можете добавить заголовок к таблице, чтобы указать год или месяц календаря.
После того, как вы создали таблицу, сохраните документ. Вы можете распечатать календарь или сохранить его в формате PDF для электронного использования. Теперь у вас есть календарь, который можно использовать для планирования важных событий и управления временем!
Шаг 1: Открытие документа в Word
При открытии нового документа, пользователь получает пустую страницу, готовую для редактирования. В Word есть различные инструменты и функции для создания и форматирования таблиц, которые понадобятся для создания календаря.
Шаг 2: Определение размеров таблицы
При создании календаря в программах Microsoft Word или Google Docs мы должны указать размеры таблицы, которая будет использоваться для представления календарных данных. Размеры таблицы определяются в зависимости от количества строк и столбцов, которые необходимо включить в календарь.
Перед выбором размеров таблицы рекомендуется определить, сколько строк и столбцов вам потребуется. Например, если вы планируете создать календарь на один год, вам может потребоваться таблица из 12 строк (по одной на каждый месяц) и 7 столбцов (для дней недели).
После определения количества строк и столбцов вы можете создать таблицу нужного размера, используя соответствующие команды программы. В Microsoft Word, вы можете выбрать опцию «Вставить таблицу» и задать нужные значения для количества строк и столбцов. В Google Docs, вы можете использовать команду «Таблица» и выбрать «Вставить таблицу» для задания размеров.
Подбирая оптимальные размеры таблицы, вы можете создать календарь, который легко читается и компактно отображает все необходимые данные. Помните, что вы всегда можете изменить размеры таблицы позже, если вам потребуется добавить или удалить строки и столбцы.
Шаг 3: Добавление заголовков таблицы
После создания таблицы в Word, необходимо добавить заголовки, чтобы структурировать данные и обозначить содержание каждого столбца. Добавление заглавий поможет в ориентации при чтении таблицы и повысит ее наглядность.
Для добавления заголовков таблицы в Word, необходимо сначала выделить строку или ячейку, которую нужно использовать в качестве заголовка. Затем нужно выбрать опцию «Объединение и разбиение ячеек» из контекстного меню таблицы. После этого можно ввести текст заголовка и применить форматирование по желанию.
Пример:
- Выделите первую строку таблицы, которая будет служить заголовком;
- Щелкните правой кнопкой мыши на выделенной области и выберите «Объединение и разбиение ячеек»;
- Введите текст заголовка и примените необходимое форматирование.
По завершении этого шага, таблица в Word будет содержать ясные заголовки, которые подчеркнут структуру данных и помогут в понимании ее содержания. Это очень полезная функция, которая сделает вашу таблицу более профессиональной и эффективной для использования.
Шаг 4: Заполнение ячеек таблицы датами и неделями
После создания таблицы в Word, настало время заполнить ее ячейки датами и неделями. Для этого можно применить несколько методов, в зависимости от того, какой вид календаря вы хотите создать.
В первом методе можно заполнить ячейки датами вручную. Вы можете выбрать определенные даты для каждой ячейки в соответствии с вашим календарем. Этот метод может быть полезен, если вам нужно создать индивидуальный календарь с особыми датами или событиями.
Во втором методе вы можете использовать формулы или функции в Word для автоматического заполнения ячеек датами и неделями. Например, вы можете использовать функцию «=TODAY()» для автоматического отображения текущей даты в ячейке. Также можно использовать формулы для расчета дат и недель на основе заданных условий.
Интересным подходом может быть использование различных цветов или форматирования ячеек для отображения разных типов дат или событий в календаре. Например, можно выделить выходные или праздничные дни цветом или особым шрифтом, что поможет пользователю быстро ориентироваться в календаре и видеть важные даты на первый взгляд.
Таким образом, заполнение ячеек таблицы датами и неделями в Word можно осуществить как вручную, так и с помощью формул и функций. Вы также можете использовать различные методы форматирования, чтобы сделать ваш календарь более наглядным и информативным.
Шаг 5: Оформление календаря с помощью таблицы
При создании календаря в Word с использованием таблицы, вы можете легко оформить его, чтобы он выглядел профессионально и наглядно. Оформление календаря поможет сделать его более привлекательным и легкочитаемым для пользователей.
Одним из способов оформления календаря является использование различных цветов и шрифтов для выделения разных типов информации. Например, вы можете использовать разные цвета для выделения выходных дней, праздников или особых событий. Также можно изменить шрифт для заголовков месяцев или выделить важные даты жирным или курсивом.
Для улучшения визуального восприятия календаря можно добавить рамки вокруг каждой ячейки или использовать заливку цветом для разделения месяцев. Также можно добавить заголовок над таблицей с названием календаря или дополнительной информацией, такой как год или недели.
Оформление календаря поможет сделать его более структурированным и информативным для пользователей. Это позволит им легче ориентироваться и быстро находить нужную информацию. Не стесняйтесь экспериментировать с различными вариантами оформления, чтобы найти наиболее подходящий стиль для вашего календаря.
Как настроить календарь в Word
Календарь в Word можно легко настроить, используя таблицу. Для этого нужно создать таблицу с нужным количеством строк и столбцов, затем заполнить ячейки датами и настроить форматирование.
В таблице календаря каждая строка будет соответствовать неделе, а каждый столбец — дню недели. Вы можете выбрать любое количество строк и столбцов в зависимости от нужд вашего календаря.
Чтобы заполнить ячейки датами, вы можете ввести их вручную или использовать функцию автозаполнения. Например, вы можете вводить даты в формате «1.01», «2.01» и т.д. или использовать формулу =ДАТА(год;месяц;день) для расчета дат по определенным правилам.
После заполнения таблицы датами, вы можете настроить форматирование календаря. Вы можете изменить шрифт и размер текста, добавить цвета и заливку ячеек, а также настроить границы таблицы. В Word есть много инструментов для форматирования таблиц, поэтому вы можете добиться нужного внешнего вида календаря.
Не забудьте также добавить заголовок календаря, чтобы указать год или месяц. Вы можете выбрать подходящий заголовок и настроить его внешний вид для лучшего восприятия.
Шаг 1: Определение вида таблицы
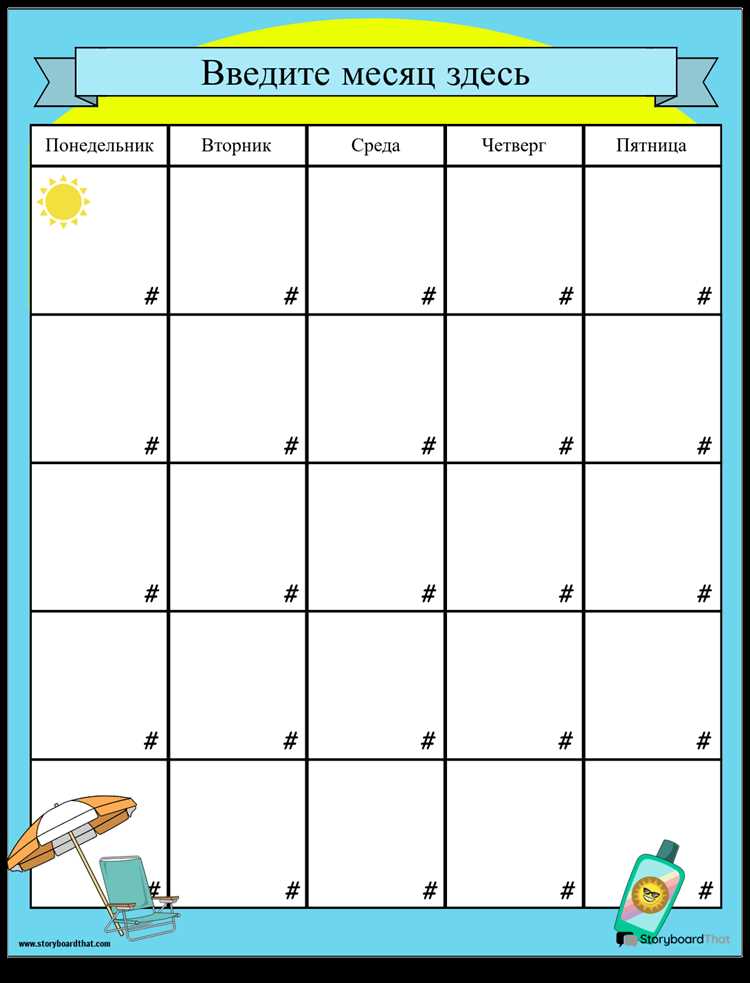
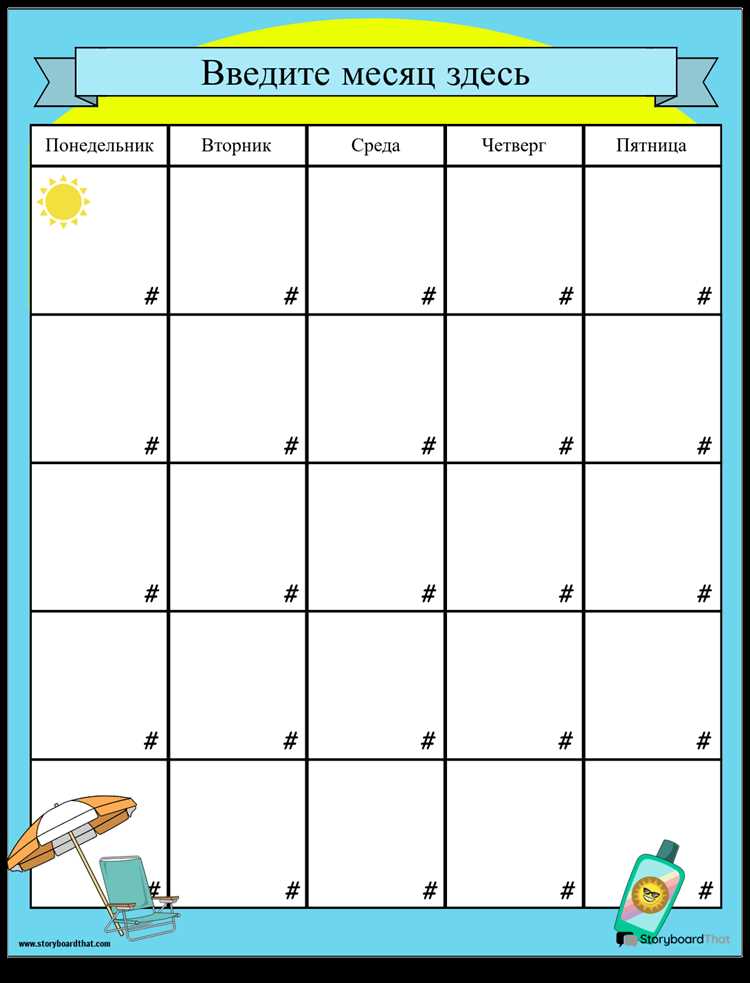
Для начала, необходимо определиться с количеством строк и столбцов, которые будут включены в таблицу. Если необходимо создать простую таблицу для отображения данных, то можно выбрать простой стиль, содержащий только границы ячеек. В случае, если требуется создание более сложной таблицы, например, для распределения информации или создания календаря, могут потребоваться дополнительные оформительские элементы.
Определение вида таблицы также включает выбор цветовой гаммы, которая органично впишется в дизайн документа. Для этого можно использовать цвета, соответствующие корпоративному стилю, либо выбрать такие, которые сделают таблицу более читаемой и привлекательной для глаз пользователя.
Выбор стиля таблицы является важным этапом при создании таблицы в Word, так как правильно подобранный стиль поможет сделать таблицу более информативной и удобной для восприятия.
Вопрос-ответ:
Как выбрать стиль таблицы?
Для выбора стиля таблицы вам понадобится программа для обработки текста, такая как Microsoft Word или Google Документы. В меню «Таблицы» вы сможете найти различные варианты стилей, которые можно применить к своей таблице. Выберите тот стиль, который больше всего соответствует вашим потребностям и визуальным предпочтениям.
Какие бывают стили для таблицы?
Существует множество стилей для таблиц, включая стандартные, классические, современные, минималистические, цветные и т. д. Каждый стиль имеет свою уникальную комбинацию шрифтов, цветов и разметки, которая помогает сделать таблицу более привлекательной и удобной для чтения.
Как можно изменить стиль таблицы?
Чтобы изменить стиль таблицы, необходимо выделить все данные в таблице или конкретные ячейки, затем выбрать желаемый стиль из выпадающего списка или применить настраиваемый стиль, задав нужные параметры. После этого таблица автоматически применит выбранный стиль ко всем выделенным данным.
Какой стиль таблицы лучше выбрать?
Лучший стиль таблицы зависит от целей и контекста, в котором будет использоваться таблица. Если таблица должна быть официальной и профессиональной, то лучше выбрать стиль сдержанного и классического дизайна. Если целью таблицы является привлечение внимания и создание эффектного впечатления, можно выбрать более яркий и креативный стиль.
Можно ли изменить стиль таблицы после создания?
Да, можно изменить стиль таблицы в любое время после ее создания. Для этого выделите нужные ячейки или всю таблицу и выберите новый стиль или отредактируйте текущий стиль. Изменение стиля таблицы может повлиять на внешний вид и форматирование данных в таблице.
Как выбрать стиль таблицы?
Для выбора стиля таблицы вам нужно перейти в раздел «Оформление» на панели инструментов программы и найти кнопку «Стили таблицы». Нажмите на эту кнопку, чтобы открыть список доступных стилей. Выберите тот стиль, который вам нравится, и примените его к таблице.
Как изменить стиль таблицы?
Для изменения стиля таблицы вам нужно выделить таблицу и перейти в раздел «Оформление» на панели инструментов программы. Нажмите на кнопку «Стили таблицы» и выберите другой стиль из списка. Примените новый стиль к таблице, чтобы изменить ее вид.