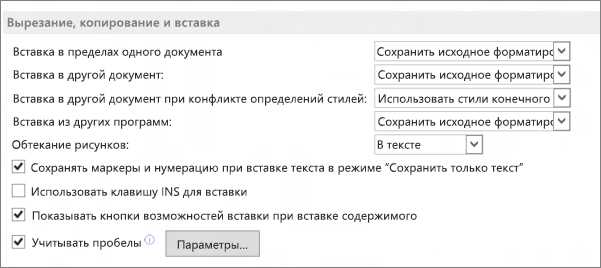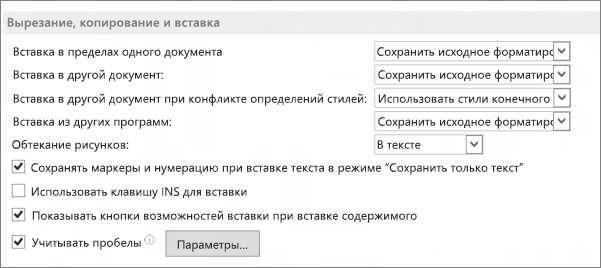
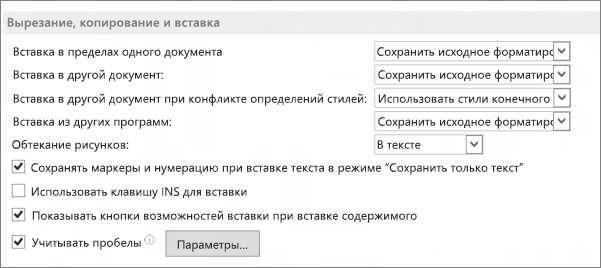
Многие пользователи Microsoft Word часто сталкиваются с проблемой сохранения форматирования при копировании и вставке текста из других источников. Возникает вопрос: как скопировать и вставить текст, чтобы он выглядел так же, как и исходный? В этой статье мы рассмотрим несколько методов, которые помогут вам сохранить форматирование при копировании и вставке текста в Word.
Первый метод — использование специального сочетания клавиш Ctrl + Shift + V. По умолчанию, при вставке текста с помощью обычного сочетания клавиш Ctrl + V, Word автоматически применяет форматирование стиля документа к вставляемому тексту. Однако, если вы хотите сохранить исходное форматирование, вы можете использовать Ctrl + Shift + V. Это откроет окно «Вставка специального» и позволит вам выбрать опцию «Сохранить исходное форматирование».
Еще один способ сохранить форматирование при копировании и вставке текста — использовать функцию «Вставить как текст». Чтобы воспользоваться этой функцией, сначала скопируйте текст из источника, затем откройте документ Word и выберите место для вставки. Нажмите правой кнопкой мыши и выберите «Вставить как текст» в контекстном меню. В появившемся диалоговом окне вставьте скопированный текст и нажмите «ОК». Таким образом, текст будет вставлен без применения форматирования стиля документа.
Также можно воспользоваться функцией «Сохранить исходное форматирование» во вкладке «Домой» на панели инструментов Word. После копирования текста вставьте его в документ и выделите вставленный текст. Затем выберите вкладку «Домой» и найдите раздел «Буфер обмена». В этом разделе нажмите стрелку рядом с иконкой «Вставить» и выберите опцию «Сохранить исходное форматирование». В результате, текст сохранит свое исходное форматирование при вставке в документ Word.
Несмотря на то, что Word предоставляет несколько методов для сохранения форматирования при копировании и вставке текста, иногда может возникнуть необходимость в ручном исправлении форматирования. В таком случае, вы можете использовать инструменты форматирования Word, такие как «Форматирование кистью», чтобы привести вставленный текст к желаемому виду. Кроме того, вы можете применить стили форматирования к вставленному тексту вручную, чтобы он соответствовал остальной части документа. Не стоит забывать, что сохранение форматирования при копировании и вставке текста — это важный аспект работы в Microsoft Word, который помогает сохранить целостность и читаемость документа.
Как использовать клавишу Shift для удобства?
Вот несколько способов, которые помогут вам максимально использовать клавишу Shift для вашего удобства:
- Заглавные буквы: Нажатие клавиши Shift одновременно с буквой позволяет вам вводить заглавные буквы. Например, если вы нажмете Shift + А, то вместо маленькой буквы «а» на экране появится заглавная «А». Это очень полезно при создании заголовков или выделении важного текста.
- Сочетания клавиш: Клавиша Shift используется для создания различных сочетаний клавиш. Например, Shift + F1 может использоваться для отображения справки, а Shift + Delete для безвозвратного удаления файлов.
- Выделение текста: Нажатие и удержание клавиши Shift позволяет выделить текст. Вы можете перемещать курсор мыши или использовать клавиши со стрелками, чтобы расширять или сокращать выделение текста. Это особенно полезно при редактировании больших блоков текста или при создании списков.
- Переключение регистра: Клавиша Shift позволяет быстро изменить регистр символов. Например, если вы нажмете Shift + Caps Lock, все буквы будут вводиться заглавными. Нажатие Shift + Again Caps Lock вернет все обратно к маленьким буквам.
Использование клавиши Shift может значительно повысить вашу производительность при работе с текстом или взаимодействии с различными приложениями. Поэтому не забывайте о ней и экспериментируйте с различными возможностями, чтобы сделать вашу работу более удобной и эффективной.
Подготовка к копированию
Прежде чем приступить к процессу копирования текста с сохранением форматирования, необходимо провести некоторую подготовку. Это позволит нам избежать ненужных ошибок и сохранить структуру и оформление текста.
Вот несколько шагов, которые помогут нам успешно скопировать и вставить текст:
- 1. Внимательно прочитайте исходный текст. Перед тем как приступить к копированию, рекомендуется внимательно прочитать текст, чтобы понять его содержание и структуру.
- 2. Выделите ключевые фразы и идеи. Отметьте основные идеи, ключевые фразы или важные данные, которые планируете скопировать.
- 3. Определите нужный форматирование. Решите, какое форматирование текста вы хотите сохранить при копировании. Это может включать заголовки, выделение слов жирным или курсивом, списки или таблицы.
- 4. При необходимости, подготовьте новый документ. Если вы планируете вставить текст в новый документ, создайте его заранее и установите нужные настройки форматирования.
- 5. Перейдите к тексту для копирования. Когда все подготовительные работы выполнены, перейдите к тексту с которого вы планируете скопировать информацию.
- 6. Выделите и скопируйте нужный текст. Выделите нужный текст, используя мышь или сочетания клавиш, и скопируйте его в буфер обмена.
- 7. Вставьте скопированный текст в новый документ. Перейдите к новому документу или к месту, где вы хотите вставить текст, и вставьте его с сохранением форматирования.
- 8. Проверьте результат. После вставки текста, проверьте результат и убедитесь, что все форматирование сохранено и текст выглядит, как ожидалось.
Проведение подготовки перед копированием позволяет сохранить структуру, форматирование и понятность текста. Это поможет вам достичь более эффективного и точного копирования с минимальными ошибками.
Методы копирования текста с сохранением форматирования
Метод 1: Копирование и вставка с использованием комбинации клавиш
Самым быстрым способом копирования текста является использование комбинации клавиш. Для этого необходимо выделить текст, который вы хотите скопировать, затем нажать Ctrl + C на клавиатуре. После этого перейдите на новое место в документе и нажмите Ctrl + V, чтобы вставить скопированный текст.
Метод 2: Копирование и вставка с помощью контекстного меню
Другой способ скопировать текст — это использовать контекстное меню. Для этого выделите текст, щелкните правой кнопкой мыши и выберите опцию «Копировать». Затем щелкните на новом месте в документе правой кнопкой мыши и выберите опцию «Вставить».
Метод 3: Копирование и вставка с использованием специальных кнопок
Для удобства копирования и вставки текста в Microsoft Word есть специальные кнопки на панели инструментов. Выделите текст, затем нажмите кнопку «Копировать» (она изображена как две квадратные клетки, одна из которых находится над другой). Перейдите на новое место в документе и нажмите кнопку «Вставить» (она изображена как пустой лист бумаги).
Метод 4: Копирование и вставка с использованием сочетания мыши и клавиатуры
Еще один способ скопировать текст — это использовать сочетание мыши и клавиатуры. Выделите текст, затем нажмите правую кнопку мыши и удерживайте ее. Переместите курсор на новое место в документе и отпустите правую кнопку мыши. Затем нажмите клавишу «V» на клавиатуре, чтобы вставить скопированный текст.
Откройте приложение Microsoft Word
Чтобы открыть Microsoft Word, вам понадобится установленное приложение на вашем компьютере или ноутбуке. Если у вас уже установлено, вы можете открыть его, щелкнув на иконке Microsoft Word на рабочем столе или в меню «Пуск». Если приложение не установлено, вам потребуется скачать и установить его с официального веб-сайта Microsoft или через центр приложений вашей операционной системы.
После того, как вы откроете Microsoft Word, вы увидите окно программы, где вы сможете начать работу над своими текстовыми документами. Здесь вы можете создавать новые документы, открывать существующие файлы или редактировать уже созданные документы. В Microsoft Word есть множество инструментов и функций, которые помогут вам форматировать текст, добавлять изображения и таблицы, выполнять правописание и грамматическую проверку, а также многое другое.
Как запустить программу
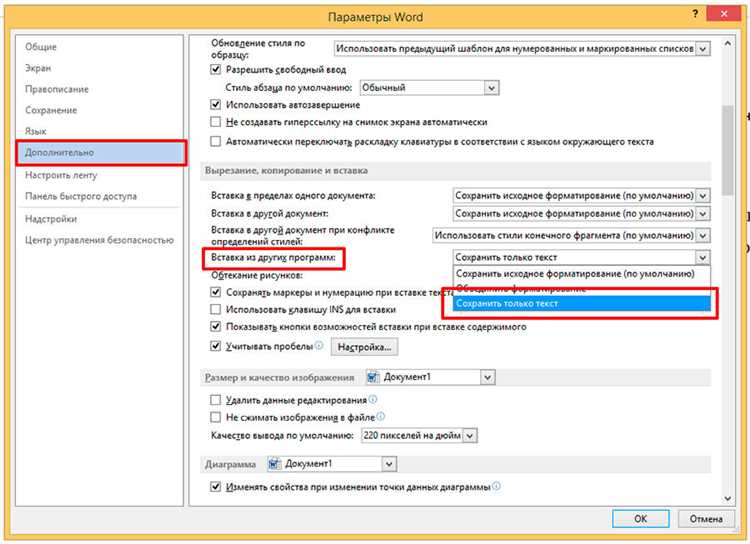
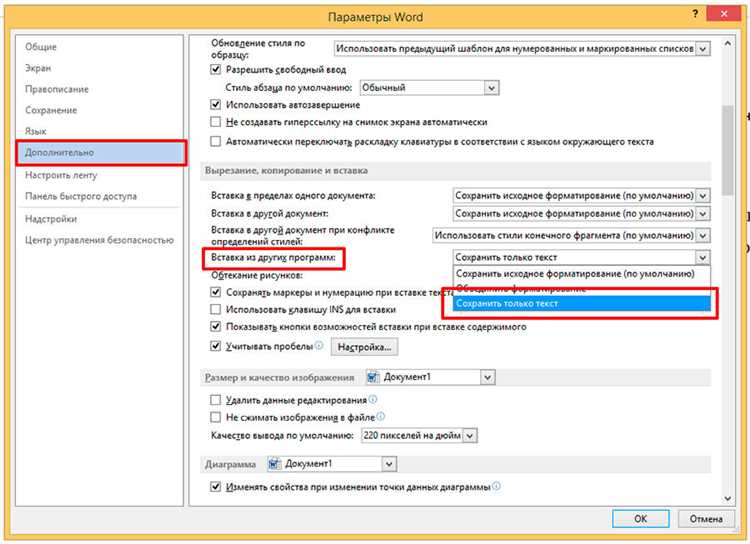
1. Используйте ярлык программы на рабочем столе: на рабочем столе вашего компьютера должен быть размещен ярлык программы, если вы установили ее ранее. Просто дважды щелкните на ярлыке, и программа запустится.
2. Найдите программу в меню «Пуск»: основное меню вашей операционной системы Windows содержит раздел «Пуск», в котором можно найти установленные программы. Щелкните на кнопке «Пуск» в левом нижнем углу экрана, введите название программы в строку поиска, и она появится в списке результатов. Нажмите на нее, чтобы запустить программу.
3. Откройте программу из проводника: если вы знаете местоположение файла исполняемой программы на вашем компьютере, вы можете открыть ее через проводник. Откройте проводник, найдите нужную программу в папках, щелкните на нее правой кнопкой мыши и выберите опцию «Открыть». Программа будет запущена.
Важно: перед запуском программы убедитесь, что ваш компьютер соответствует требованиям программы. Некоторые программы могут не работать на устаревшем оборудовании или требовать определенных системных ресурсов.
Теперь, когда вы знаете несколько способов запустить программу, вы можете приступить к своей работе. Удачи!
Создайте новый документ
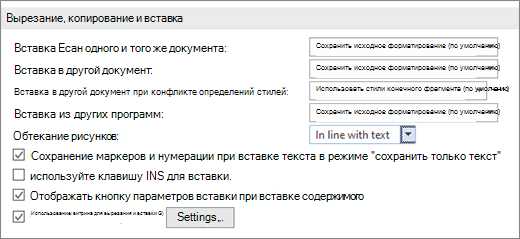
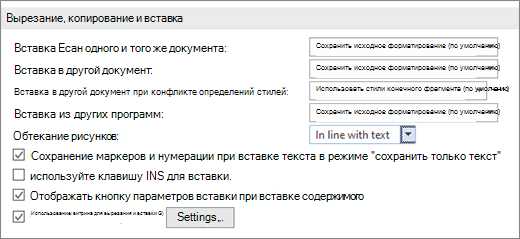
Для создания нового документа в Microsoft Word с сохранением форматирования текста следуйте следующим инструкциям:
- Откройте программу Microsoft Word.
- На верхней панели инструментов, выберите опцию «Файл».
- В выпадающем меню выберите «Создать новый документ».
- Появится окно «Выберите шаблон документа». Выберите шаблон, соответствующий вашим требованиям или оставьте пустой документ.
- Нажмите кнопку «Создать».
- После создания нового документа, вы можете вставить текст с сохранением форматирования из другого источника, следуя дальнейшим шагам.
Для копирования и вставки текста с сохранением форматирования:
- Выделите текст, который вы хотите скопировать, в исходном документе или источнике.
- Нажмите правой кнопкой мыши выделенный текст и выберите «Копировать» из выпадающего меню, или используйте комбинацию клавиш Ctrl + C.
- Перейдите в ваш новый документ в Microsoft Word.
- Установите курсор в нужном месте документа, где вы хотите вставить скопированный текст.
- Нажмите правой кнопкой мыши в выбранном месте документа и выберите «Вставить» из выпадающего меню, или используйте комбинацию клавиш Ctrl + V.
- Скопированный текст будет вставлен в ваш документ с сохранением его исходного форматирования.
Теперь вы можете создавать новые документы в Microsoft Word и легко копировать и вставлять текст с сохранением его форматирования.
Вопрос-ответ:
Как создать новый документ?
Чтобы создать новый документ, откройте программу для работы с текстом (например, Microsoft Word) и выберите «Создать новый документ» из меню или используйте сочетание клавиш Ctrl+N.
Сколько новых документов я могу создать?
Вы можете создать столько новых документов, сколько позволяет ваша операционная система и доступное пространство на диске. Обычно это неограниченное количество документов.
Как добавить информацию в новый документ?
Чтобы добавить информацию в новый документ, просто начните печатать или вставлять текст, изображения, таблицы или другие элементы в пустой документ.
Как сохранить новый документ?
Чтобы сохранить новый документ, выберите «Сохранить» или «Сохранить как» из меню программы или используйте сочетание клавиш Ctrl+S. Затем выберите место для сохранения документа и введите его название. Нажмите «Сохранить», чтобы завершить процесс.