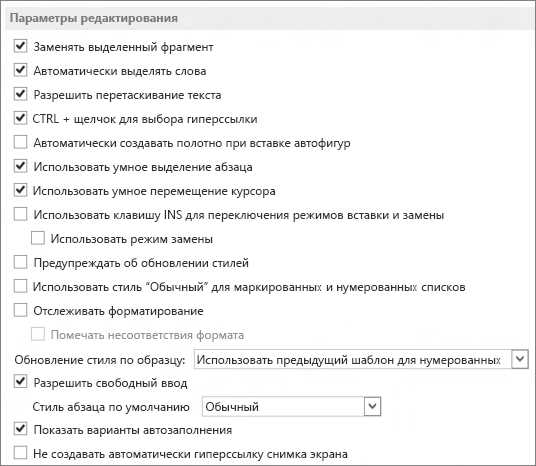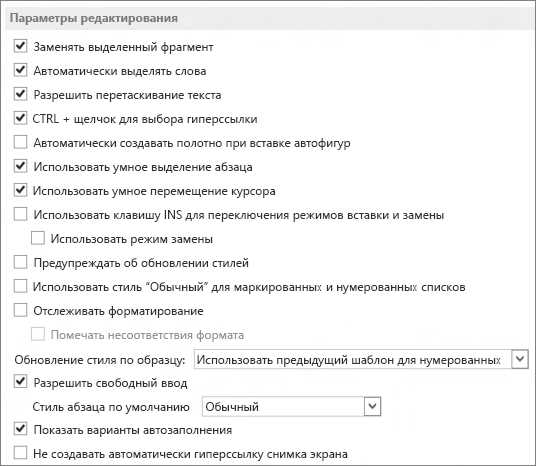
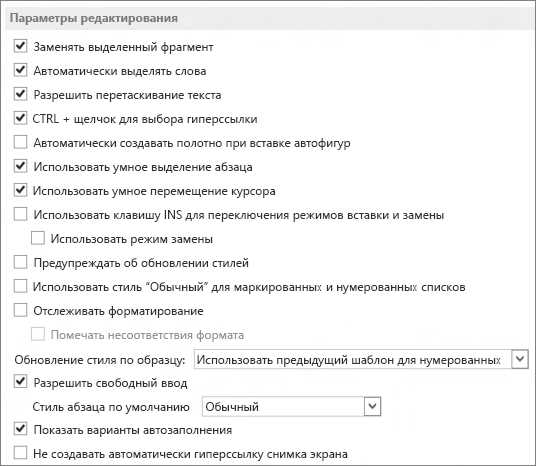
Microsoft Word — один из самых популярных текстовых редакторов. Он предлагает множество функций, которые делают создание и форматирование документов проще и удобнее. Одной из таких функций является возможность создания списков.
Создание списков в Microsoft Word позволяет организовать информацию в удобной форме. Списки помогают структурировать текст, выделить ключевые моменты и сделать документ более понятным и легкочитаемым. Кроме того, списки позволяют легко изменять порядок элементов, добавлять новые элементы или удалять ненужные.
Создание списков в Word может быть выполнено различными способами. Вы можете создать маркированный список, используя символы или картинки, которые указывают на элементы списка. Другой вариант — это создание нумерованного списка, где каждый элемент имеет свой номер или букву. Также есть возможность создания многоуровневых списков, где элементы могут иметь подуровни и структурироваться иерархически.
Важно помнить, что списки в Word не только упрощают создание и форматирование документов, но и могут быть использованы для создания содержания, навигации по документу или создания слайдов для презентаций. Разнообразие функций списков в Microsoft Word позволяет сделать работу с документами более эффективной и удобной.
Основные возможности списков в Microsoft Word
Списки в Microsoft Word предоставляют живой, удобный и организованный способ представления информации. Главное преимущество списков заключается в их структурированности, которая облегчает чтение и понимание информации.
Одной из основных функций списков является их создание. В Word можно создавать два типа списков: маркированные и нумерованные. Маркированные списки представляют собой перечень элементов, отмеченных символом или картинкой, например, точкой или кружкой. Нумерованные списки, в свою очередь, автоматически пронумеровывают элементы списка, начиная с первого и продолжая до последнего.
Другая полезная функция списков — изменение их внешнего вида. Word позволяет настраивать различные параметры списков, такие как ширина отступа, символы-маркеры, цвет и размер шрифта. Это позволяет легко изменять свойства списков в соответствии с дизайном документа.
Также стоит отметить, что списки в Word можно вкладывать друг в друга. Это значит, что внутри одного элемента списка можно создать новый список с другими элементами. Такая иерархическая структура списка помогает организовать информацию и делает ее более удобной для чтения и понимания.
Кроме того, в Word можно автоматически сортировать и переупорядочивать элементы списка. Это позволяет легко изменять порядок элементов или сортировать их по алфавиту или числовому значению. Такая функциональность упрощает редактирование списка, особенно когда требуется добавить новые элементы или изменить их порядок.
В целом, списки в Microsoft Word представляют собой мощный инструмент для организации информации. Они помогают структурировать текст, делая его более понятным и удобным для чтения. Благодаря возможностям настройки внешнего вида списков и автоматической сортировки элементов, Word предоставляет широкие возможности для создания качественных и профессиональных документов.
Создание нумерованных списков в Microsoft Word
Для создания нумерованного списка в Word, следует выполнить несколько простых шагов. Во-первых, выберите место в документе, где вы хотите начать список. Затем, нажмите на кнопку «Нумерованный список» во вкладке «Главная» на панели инструментов.
Word предлагает несколько вариантов оформления нумерованных списков. При выборе одного из стандартных оформлений, программа автоматически создаст нумерацию для вас. Вы также можете настроить оформление списка, изменив его формат, цвет и размер шрифта, а также добавив дополнительные символы или изображения.
Кроме того, в Word есть возможность создавать многоуровневые нумерованные списки. Это полезно, когда вам нужно организовать информацию иерархически и подразделить ее на разные уровни. Для создания многоуровневого списка нужно выбрать соответствующую опцию из меню списка и добавить дополнительные уровни.
Создание нумерованных списков в Microsoft Word — простое и эффективное средство организации информации. Использование этих списков помогает сделать текст более структурированным и понятным для читателя. Следуя указанным выше шагам, вы сможете быстро и легко создавать и форматировать нумерованные списки в Word.
Создание маркированных списков в Microsoft Word
Microsoft Word предоставляет удобные инструменты для создания и форматирования маркированных списков, которые позволяют организовать информацию в удобном виде.
Чтобы создать маркированный список, следует выбрать нужную часть текста и нажать на соответствующую кнопку в панели инструментов, либо использовать горячие клавиши. После этого каждый элемент списка будет представлен в виде маркированного пункта.
Word предлагает несколько вариантов маркеров для списка, включая кружки, квадраты, стрелки и другие символы. Можно также самостоятельно настроить внешний вид маркеров, выбрав нужный символ, изменяя его размер и цвет.
- Для изменения вида маркера списка, необходимо выделить его элементы и выбрать нужный стиль маркера в меню.
- Word позволяет также добавлять подсписки, чтобы создать структурированное представление информации. Для этого достаточно перейти к следующему уровню списка, нажав TAB.
- Для удаления маркеров и перевода текста обратно в обычный формат, достаточно выбрать нужные элементы списка и нажать кнопку удаления маркеров.
Создание и форматирование маркированных списков в Microsoft Word делает организацию информации более удобной и позволяет представить ее в структурированном виде. Это полезный инструмент для различных задач, начиная от создания списков задач и планов работы, и заканчивая оформлением разделов документации и отчетов.
Изменение внешнего вида списков в Microsoft Word
Уровни списков
Word позволяет создавать списки разных уровней, что позволяет легко выделять структуру информации. Чтобы изменить уровень списка, можно использовать кнопки «Увеличить уровень» и «Уменьшить уровень» на панели инструментов «Списки». Кроме того, можно использовать клавиши Tab и Shift+Tab для перемещения по уровням списка.
Символы списка
Word предлагает несколько стандартных символов для отображения списков, таких как точки, номера или буквы. Однако, можно изменить символ списка, выбрав его в списке доступных символов или вставив собственное изображение. Это может быть полезно, если вы хотите добавить уникальность внешнего вида вашего списка.
Вставка подсписков в Microsoft Word
При работе с Microsoft Word, пользователи могут столкнуться с необходимостью создания подсписков. Подсписки представляют собой вложенные списки, которые помогают структурировать информацию и выделить основные моменты в тексте.
Для вставки подсписков в Microsoft Word вначале необходимо создать основной список. Это можно сделать при помощи функций программы, подобных «Создать маркированный список» или «Создать нумерованный список». Затем, чтобы создать подсписок, необходимо выбрать элемент списка, который будет содержать подсписок, и нажать клавишу Tab.
При нажатии на клавишу Tab выбранный элемент списка превратится в подсписок, отображаемый с отступом. Для добавления элементов в подсписок необходимо нажать клавишу Enter после каждого элемента. Чтобы завершить подсписок и вернуться к основному списку, нужно нажать клавишу Shift+Tab.
Таким образом, вставка подсписков в Microsoft Word является полезной функцией, которая позволяет организовать информацию и создать структурированный и легко воспринимаемый текст.
Использование автоматических списков в Microsoft Word
Microsoft Word предоставляет удобную функцию автоматического создания списков, которая позволяет организовать информацию в структурированную форму. Эта функция полезна для создания списков различных типов: нумерованных, маркированных и многоуровневых.
Создание нумерованных списков позволяет пронумеровать элементы списка автоматически, сохраняя правильную последовательность. Это особенно удобно при перечислении шагов инструкции, пунктов плана или элементов списка дел. Для создания нумерованного списка нужно всего лишь нажать сочетание клавиш клавиатуры или воспользоваться кнопкой в панели инструментов Word.
Для маркированных списков можно выбрать различные символы, которыми будут обозначаться элементы списка. Это позволяет визуально выделить отдельные пункты и упорядочить информацию. Создание маркированного списка также осуществляется с помощью нескольких нажатий клавиш или кнопки в панели инструментов.
Microsoft Word также поддерживает создание многоуровневых списков, которые позволяют организовать информацию в виде иерархии пунктов. Это полезно, когда необходимо выделить подгруппы или подпункты в рамках более крупной структуры. Для создания многоуровневых списков нужно использовать отступы и символы, выбранные для каждого уровня.
Использование автоматических списков в Microsoft Word облегчает работу с текстом, делая его более организованным и структурированным. Освоение этих функций позволяет быстро и легко создавать списки любого типа и уровня сложности.
Управление списками в Microsoft Word
Списки в Microsoft Word представляют собой важную функцию, которая позволяет упорядочить и классифицировать информацию в документе. С помощью списков можно легко создавать структурированный контент, который легко читается и воспринимается. Word предлагает различные инструменты для управления списками и их настройки.
Одной из основных функций Microsoft Word является создание маркированных и нумерованных списков. Нумерованные списки используются для нумерации элементов в последовательности, в то время как маркированные списки удобны для создания списка без указания порядка. Вы также можете создавать многоуровневые списки, чтобы составить иерархическую структуру информации.
Word также предлагает возможность настройки внешнего вида списков. Вы можете изменить стиль маркера или номера, выбрать цвет и размер шрифта, а также настроить отступы и выравнивание элементов списка. Кроме того, вы можете добавлять или удалять элементы списка, перемещать их и изменять их порядок.
Другой полезной функцией является автоматическая нумерация или нумерация по шаблону. Вы можете настроить Word для автоматической нумерации элементов списка при вводе. Это удобно при создании длинных списков или документов с перечислениями.
В целом, чтобы использовать список в Microsoft Word, вам нужно только выбрать соответствующий инструмент и настроить его под свои нужды. Использование списков позволит вам управлять информацией в документе и сделать его более читабельным и структурированным.
Вопрос-ответ:
Как создать список с маркерами в Microsoft Word?
Чтобы создать список с маркерами в Microsoft Word, необходимо выделить текст, который нужно сделать списком, затем на панели инструментов выбрать вкладку «Маркированный список» и выбрать один из предложенных стилей маркеров. После этого выделенный текст будет отформатирован в виде списка с маркерами.
Как изменить стиль маркеров в списке в Microsoft Word?
Чтобы изменить стиль маркеров в списке в Microsoft Word, необходимо выделить весь список, затем на панели инструментов выбрать вкладку «Маркированный список» и выбрать другой стиль маркеров из списка. После этого весь список будет переформатирован в соответствии с выбранным стилем маркеров.
Как создать нумерованный список в Microsoft Word?
Чтобы создать нумерованный список в Microsoft Word, необходимо выделить текст, который нужно сделать списком, затем на панели инструментов выбрать вкладку «Нумерованный список» и выбрать один из предложенных стилей нумерации. После этого выделенный текст будет отформатирован в виде нумерованного списка.
Как изменить стиль нумерации в списке в Microsoft Word?
Чтобы изменить стиль нумерации в списке в Microsoft Word, необходимо выделить весь список, затем на панели инструментов выбрать вкладку «Нумерованный список» и выбрать другой стиль нумерации из списка. После этого весь список будет переформатирован в соответствии с выбранным стилем нумерации.