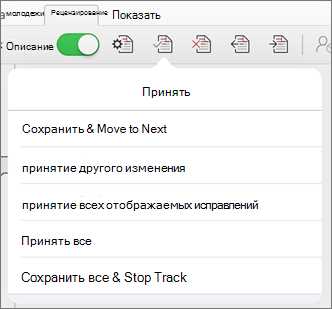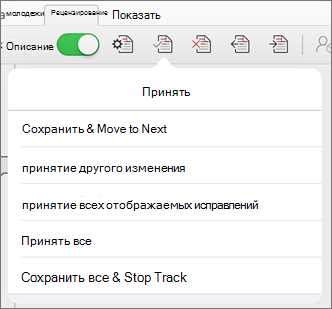
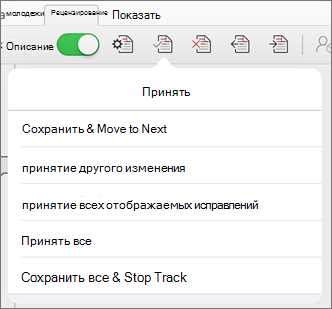
Отслеживание изменений в Microsoft Word – это мощный инструмент, который позволяет редактировать документы в команде, указывая все внесенные изменения с помощью специальных функций. Эта функция является неотъемлемой частью процесса работы совместно с коллегами или клиентами, если вам нужно внести и отследить все редактирования. Благодаря отслеживанию изменений каждый член команды имеет возможность видеть, какие именно правки были внесены в документ.
При работе с группой важно уметь эффективно управлять процессом отслеживания изменений. В Microsoft Word есть множество удобных функций, которые могут помочь вам в этом. Например, вы можете просматривать и принимать или отклонять изменения, а также комментировать и обсуждать различные аспекты документа непосредственно в программе. Это значительно повышает эффективность работы, позволяя сохранять все комментарии и предложения вместе с документом.
Кроме того, Microsoft Word предлагает различные настройки и параметры для настройки отслеживания изменений. Например, вы можете выбрать, какие изменения должны быть отображены, установить настройки цвета и шрифта для отслеживаемого текста и даже предоставить возможность комментировать и редактировать только определенным пользователям. Правильное настройка отслеживания изменений может значительно упростить процесс совместной работы и улучшить коммуникацию в группе.
В итоге, управление отслеживанием изменений в Microsoft Word важно для эффективной работы в команде. Правильное использование этой функции позволяет не только видеть все внесенные изменения, но и легко комментировать и обсуждать их с коллегами. Благодаря различным параметрам настройки вы можете адаптировать процесс отслеживания изменений под задачи вашей группы и упростить командную работу. Будьте уверены, что вы правильно используете отслеживание изменений, чтобы сделать свою работу еще более продуктивной и эффективной.
Установка отслеживания изменений в Microsoft Word
Чтобы установить отслеживание изменений в Microsoft Word, необходимо перейти во вкладку «Редактирование» в верхней панели инструментов программы. В этой вкладке находится группа функций, связанных с отслеживанием изменений, включая кнопки «Отслеживать изменения», «Добавить комментарий» и «Изменить автора». Нажав на кнопку «Отслеживать изменения», можно включить режим отслеживания и начать записывать все внесенные изменения.
Когда отслеживание изменений включено, Microsoft Word будет автоматически выделять все добавленные, удаленные и измененные текстовые фрагменты. Выделенные тексты будут отображаться разными цветами в зависимости от действия, сделанного над ними. Например, добавленный текст может быть выделен зеленым цветом, а удаленный текст — красным.
Кроме того, отслеживание изменений позволяет пользователям оставлять комментарии к различным фрагментам документа. Для этого необходимо выделить нужный текст и нажать на кнопку «Добавить комментарий». В появившемся окне можно ввести текст комментария и подписаться под ним, чтобы другие участники группы могли увидеть, кто оставил данный комментарий.
Открытие документа и выбор вкладки «Проверка»
После открытия документа, следует перейти на вкладку «Проверка». На этой вкладке находятся необходимые инструменты для отслеживания изменений в тексте. Здесь можно найти функции, такие как «Отслеживание изменений», «Сравнить документы», «Исправления», «Подробные сведения» и др.
Возможность отслеживания изменений в Microsoft Word позволяет группе эффективно работать над документом, делать комментарии, предлагать свои правки и вносить корректировки. Такой подход позволяет участникам группы легко видеть изменения и контролировать процесс работы. При этом, возможность выбора вкладки «Проверка» делает процесс более удобным и интуитивно понятным для всех участников группы.
Активация функции отслеживания изменений в Microsoft Word
Чтобы включить режим отслеживания изменений, необходимо сначала открыть документ в Microsoft Word. Далее, в верхней панели навигации, следует найти и выбрать вкладку «Правка». На этой вкладке будет расположена кнопка «Отслеживание», которую нужно активировать.
После активации режима отслеживания, каждый внесенный в документ изменение будет отображаться и подсвечиваться. Это удобно для групповой работы, так как все участники смогут видеть, какие изменения были внесены и кем они были сделаны.
Помимо основной функции отслеживания изменений, Microsoft Word предлагает также и возможность оставления комментариев к каждому изменению. Это полезно, когда необходимо обсудить или дать пояснения к определенным коррекциям. Для этого следует щелкнуть правой кнопкой мыши на изменении и выбрать пункт «Добавить комментарий».
Активация функции отслеживания изменений в Microsoft Word позволяет эффективно вести коллективную работу над документом, облегчая процесс комментирования и проверки внесенных изменений.
Управление отслеживанием изменений
Одним из способов управления отслеживанием изменений является использование различных цветов для разных авторов. Назначение уникального цвета каждому автору позволяет легко определить, кто внес те или иные изменения. Это особенно полезно, когда в документе участвует большое количество людей.
Также, для более удобного управления изменениями, можно использовать функцию комментариев. Вместо того чтобы вносить прямые изменения в текст, автор может оставлять комментарии к нему. Это позволяет основному автору решать, какие изменения следует принять, а какие — отклонить.
Для того чтобы документ был легко читаемым при отслеживании изменений, рекомендуется использовать стандартные соглашения оформления. Например, добавленные тексты можно выделить жирным шрифтом, а удаленные тексты — зачеркнутым. Это дает возможность быстро определить, что именно произошло с текстом.
И наконец, помните, что управление отслеживанием изменений — это не только организационные меры, но и психологический аспект. Важно, чтобы все участники группы были в курсе правил отслеживания изменений и понимали цели и принципы работы. Только так можно добиться максимальной эффективности и качества работы с группой.
Просмотр списка изменений
При работе с отслеживанием изменений в Microsoft Word и работе в группе нередко возникает необходимость просмотреть список всех внесенных изменений. Это может понадобиться для контроля процесса редактирования документа, анализа сделанных правок или определения авторства конкретных изменений.
Для просмотра списка изменений в Microsoft Word существует несколько способов. Один из них — использование панели отслеживания изменений, которая отображается справа от текста документа. В этой панели можно видеть все внесенные изменения, их авторов и время внесения. Также здесь можно принимать или отклонять отдельные правки. Другой способ — использование команды «Отслеживание изменений» во вкладке «Рецензирование». При выборе этой команды открывается панель «Окно отслеживания изменений», где также отображается список всех изменений, авторов и время внесения.
Для облегчения просмотра списка изменений можно использовать следующие функции:
- Фильтрация изменений по времени или автору;
- Группировка изменений по типу или автору;
- Поиск конкретных изменений по ключевым словам;
- Настройка отображения списка изменений с помощью настроек панели отслеживания изменений или окна отслеживания изменений.
Таким образом, просмотр списка изменений в Microsoft Word при работе с отслеживанием изменений является важным инструментом для контроля редактирования документов в группе. Он позволяет легко отслеживать все внесенные правки и управлять ими в удобном интерфейсе программы.
Принятие или отклонение изменений
При работе с группой и отслеживании изменений в Microsoft Word, принятие или отклонение предложенных изменений играет важную роль в процессе редактирования и совместной работы.
Когда один из участников группы вносит изменения в документ, другие участники могут принять или отклонить эти изменения, делая замечания и предложения на основе своих профессиональных знаний и опыта. Это помогает создать качественный и согласованный текст.
Microsoft Word предлагает несколько способов принятия или отклонения изменений. Если участник согласен с предлагаемым изменением и хочет включить его в итоговую версию документа, он может просто принять изменение, нажав соответствующую кнопку. Это отметит изменение как принятое и оно будет включено в документ.
Но если участник не согласен с предлагаемым изменением или хочет сделать свою правку, он может отклонить изменение и ввести свои комментарии и предложения. Это позволяет участникам обсудить спорные моменты и прийти к консенсусу.
Таким образом, принятие или отклонение изменений в Microsoft Word при работе с группой позволяет эффективно совместно редактировать и согласовывать текст, учитывая мнение и предложения каждого участника.
Работа с комментариями
При работе с комментариями в Microsoft Word пользователь имеет возможность удобно обмениваться мнениями и предложениями с коллегами. Комментарии могут быть добавлены к определенным участкам текста, фрагментам документа или конкретным изменениям, что позволяет улучшить коммуникацию в рамках групповой работы.
Для добавления комментария необходимо выделить нужный участок текста и нажать правой кнопкой мыши. В появившемся контекстном меню следует выбрать пункт «Добавить комментарий». Также можно воспользоваться клавиатурным сочетанием Ctrl+Shift+A.
После добавления комментария под выделенным фрагментом текста появится специальная область, где можно ввести свой комментарий и оставить пометки коллегам. Комментарии можно форматировать, выделять ключевые фразы жирным или курсивом, а также добавлять ссылки или изображения.
Кроме того, при работе с комментариями в Microsoft Word есть возможность отвечать на комментарии других пользователей или отклонять предложенные изменения. Данная функция способствует эффективному взаимодействию и позволяет участникам группы сохранять историю всех обсуждений и принятых решений в рамках проекта.
- Однако, необходимо помнить, что комментарии являются инструментом совместной работы над документами и могут быть доступны для просмотра и редактирования другими пользователями с необходимыми правами доступа.
- В целях безопасности и конфиденциальности данных, рекомендуется ограничить доступ к документам только необходимым лицам и сохранять резервные копии файлов.
- Также следует помнить о корректности и уважительности в комментариях, чтобы не нарушать деловую этику и избегать конфликтных ситуаций.
Вопрос-ответ:
Как отвечать на негативные комментарии?
Важно сохранять спокойствие и проявлять эмпатию при отвече на негативные комментарии. Сначала прочтите комментарий внимательно, попробуйте понять причину недовольства и только после этого предложите решение проблемы или объясните ситуацию.
Как поддерживать диалог с положительными комментариями?
Для поддержания диалога с положительными комментариями необходимо благодарить за отзывы, задавать уточняющие вопросы и отвечать на них с благодарностью и конструктивными комментариями. Это поможет налаживать взаимодействие и создавать позитивную атмосферу.
Как управлять объемом комментариев?
Для управления объемом комментариев рекомендуется устанавливать четкие правила для комментирования и модерирования комментариев. Также стоит ограничивать длину комментария и не допускать оскорблений или нецензурной лексики.
Как справиться с токсичными комментариями?
Для справления с токсичными комментариями, включают различные стратегии: удаление негативных комментариев, игнорирование токсичных пользователей, предупреждение пользователей о правилах комментирования и модерация сообщества. Главное, не вступать с ними в конфликт и не позволять им повлиять на настроение.
Как использовать комментарии в маркетинге?
Комментарии могут быть полезными в маркетинге, так как позволяют сформировать репутацию и повысить доверие к бренду или продукту. Комментарии от реальных пользователей могут служить источником социального доказательства, привлекать новых клиентов и повышать продажи.
Как удалить комментарий?
Чтобы удалить комментарий, нужно быть администратором или модератором на сайте, где размещен комментарий. Зайдите в административную панель, найдите нужный комментарий и выберите опцию удалить. После этого комментарий будет удален и больше не будет виден пользователям.
Как отвечать на комментарии?
Определенные веб-сайты и приложения для работы с комментариями предоставляют инструменты для ответа на комментарии. Чтобы ответить на комментарий, вам нужно найти нужный комментарий и нажать на кнопку «Ответить». Затем вы можете ввести свой ответ и отправить его. Обратите внимание, что не на всех платформах доступен функционал ответа на комментарии.