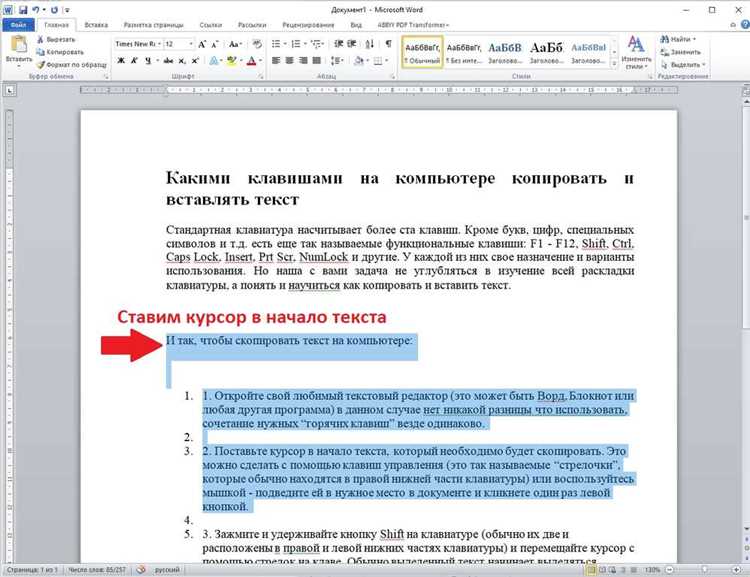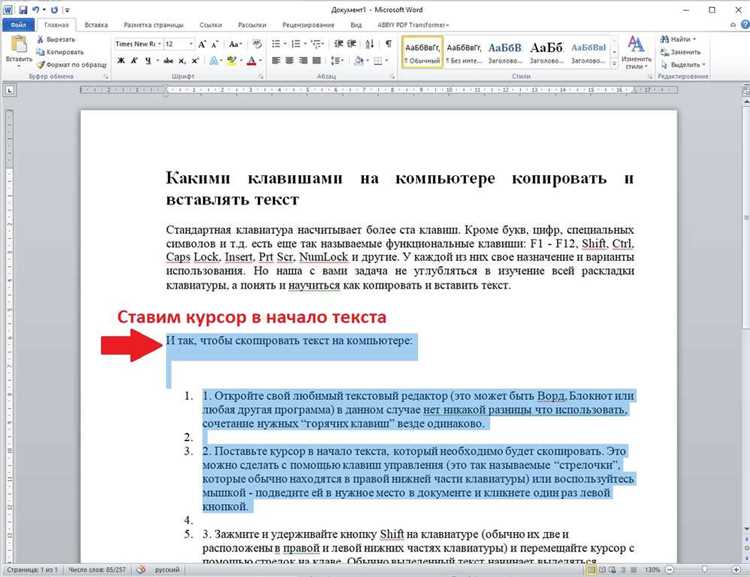
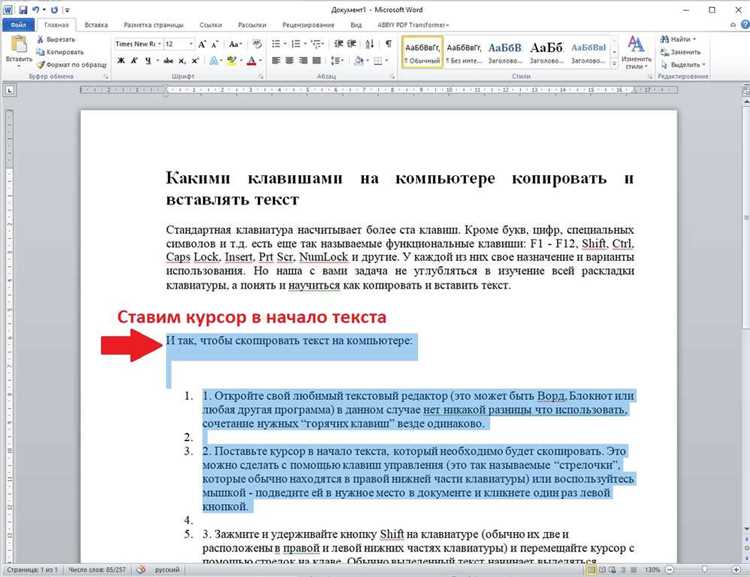
Копирование и вставка текста в Microsoft Word – один из наиболее часто используемых приемов при работе с этим текстовым редактором. Однако, при копировании и вставке текста, иногда возникают проблемы с сохранением форматирования, таких как курсив и полужирный шрифт.
Если вы сталкиваетесь с проблемой потери форматирования при копировании и вставке текста в Word, не отчаивайтесь – есть несколько способов сохранить курсив и полужирный шрифт при копировании и вставке текста.
Один из способов – это использование специальных сочетаний клавиш при копировании и вставке текста. Например, чтобы скопировать текст с полужирным шрифтом, выделите его и нажмите Ctrl + B, чтобы копировать текст с курсивом, нажмите Ctrl + I. Затем, при вставке текста, также используйте сочетание клавиш Ctrl + V.
Как копировать текст с курсивом и полужирным шрифтом в Microsoft Word
1. Выделите нужный кусок текста с курсивом и полужирным начертанием, нажав и удерживая левую кнопку мыши и двигая курсором вправо или вниз.
2. Нажмите комбинацию клавиш Ctrl + C, чтобы скопировать текст в буфер обмена.
3. Откройте документ Microsoft Word, в который хотите вставить текст с исходным форматированием. Поставьте курсор в нужное место документа.
4. Нажмите комбинацию клавиш Ctrl + V, чтобы вставить текст в документ. Вставленный текст должен сохранить курсив и полужирное начертание.
Если после вставки текста оформление не сохранилось, можно воспользоваться другим методом:
- Выделите текст, на который надо добавить курсив и полужирное начертание.
- Нажмите правую кнопку мыши и выберите пункт «Форматирование копирования».
- В появившемся окне выберите пункт «сохранить только текст», а затем нажмите «ОК».
- Откройте документ Microsoft Word и поставьте курсор в нужное место.
- Нажмите комбинацию клавиш Ctrl + V, чтобы вставить текст. Текст будет вставлен с сохранением курсива и полужирного начертания.
Теперь вы знаете, как копировать текст с курсивом и полужирным шрифтом в Microsoft Word с сохранением исходного форматирования. Этот простой способ поможет вам сохранить правильные стили и упростит работу с текстом.
Способ 1: Применение «Связанного стилевого элемента»
Для использования этой функции необходимо сначала выделить текст, который требуется скопировать. Затем нужно щелкнуть правой кнопкой мыши на выделенном тексте и выбрать опцию «Копировать» из контекстного меню.
После этого необходимо перейти в документ, в который требуется вставить скопированный текст, и щелкнуть правой кнопкой мыши в месте, где вы хотите вставить текст. В контекстном меню следует выбрать опцию «Специальная вставка».
В открывшемся диалоговом окне «Специальная вставка» следует выбрать «Связанный стилевой элемент» и нажать кнопку «Вставить». Как только это будет сделано, текст будет вставлен в документ с сохранением курсива и полужирного форматирования.
Таким образом, использование функции «Связанный стилевой элемент» позволяет копировать и вставлять текст с сохранением его форматирования в Microsoft Word. Этот метод особенно полезен, когда необходимо сохранить курсив и полужирное форматирование, которые играют важную роль в визуальном представлении текста.
Способ 2: Использование формата шрифта «Жирный курсив»
Для копирования и вставки текста с сохранением курсива и полужирного шрифта в Microsoft Word можно воспользоваться специальным форматом шрифта «Жирный курсив». Этот способ позволяет точно сохранить форматирование текста, что особенно полезно при копировании и вставке информации из внешних источников.
Для использования данного формата шрифта достаточно выделить текст, который нужно скопировать, и во вкладке «Шрифт» выбрать опцию «Жирный курсив». После этого можно производить копирование и вставку текста как обычно, при этом форматирование будет сохраняться.
Кроме того, можно применять форматирование «Жирный курсив» к уже существующему тексту. Для этого необходимо выделить нужный фрагмент текста, перейти на вкладку «Шрифт» и установить опцию «Жирный курсив». Таким образом можно легко изменить стиль текста, не нарушая его подлинного содержания.
Использование формата шрифта «Жирный курсив» является удобным и эффективным способом сохранения форматирования текста при копировании и вставке в Microsoft Word. Благодаря этому методу можно точно воспроизводить внешний вид и стиль исходного текста, что особенно полезно при работе с научными статьями, цитатами и другими источниками информации.
Как вставить текст с курсивом и полужирным шрифтом в Microsoft Word
При работе в Microsoft Word возникает потребность вставить текст с курсивом и полужирным шрифтом. Это может быть необходимо для выделения ключевых моментов, процитирования или создания стилизованного оформления документов. Вставление текста с сочетанием этих стилей в Word выполняется в несколько шагов.
Первым шагом является выбор нужной части текста, которую вы хотите отформатировать. Затем необходимо выделить текст, используя мышь или комбинации клавиш Ctrl+B для полужирного шрифта и Ctrl+I для курсива. После выделения части текста нужно скопировать его в буфер обмена с помощью комбинации клавиш Ctrl+C или нажав правую кнопку мыши и выбрав пункт «Копировать».
После того, как текст скопирован, откройте документ или создайте новый в Microsoft Word. Вставить скопированный текст можно с помощью комбинации клавиш Ctrl+V или нажав правую кнопку мыши и выбрав пункт «Вставить». Вставленный текст будет иметь тот же стиль, который вы его отформатировали (курсив или полужирный).
Если необходимо вставить несколько абзацев текста с курсивом и полужирным шрифтом, можно воспользоваться функцией «Мульти-вставки» в Word. Для этого нужно вначале создать таблицу с необходимым количеством строк и столбцов, затем выделить нужную ячейку и вставить в нее текст, скопированный с сочетанием стилей. После вставки текст автоматически возьмет формат, соответствующий выделенному стилю.
Таким образом, вставка текста с курсивом и полужирным шрифтом в Microsoft Word достаточно проста и выполняется всего в несколько шагов. Этот метод позволяет создавать эффектные и стилизованные документы с выделенными ключевыми моментами или процитированиями.
Способ 1: Вставка текста с использованием функции «Связанный стилевой элемент»
В программе Microsoft Word есть функция «Связанный стилевой элемент», которая позволяет копировать и вставлять текст с сохранением форматирования, такого как курсив и полужирный шрифт. Этот способ очень удобен при работе с документами, которые содержат текст, имеющий различные стили.
Чтобы воспользоваться функцией «Связанный стилевой элемент», нужно выполнить несколько простых действий. Сначала выделите желаемый текст в исходном документе и скопируйте его в буфер обмена. Затем откройте документ, в который хотите вставить скопированный текст, и установите курсор в место, где хотите вставить текст.
Чтобы вставить текст с сохранением стилевого форматирования, выберите на панели инструментов вкладку «Главная» и найдите группу кнопок «Буфер обмена». Нажмите на кнопку «Связанный стилевой элемент», которая обозначена значком двух документов. Затем выберите опцию «Сохранить исходное форматирование». После этого текст будет вставлен с сохранением всех стилей, включая курсив и полужирный шрифт.
С использованием функции «Связанный стилевой элемент» можно копировать и вставлять не только текст, но и другие объекты, такие как таблицы, изображения и графические элементы. Таким образом, этот способ позволяет сэкономить время и упростить процесс создания и редактирования документов в Microsoft Word.
Способ 2: Вставка текста с применением формата шрифта «Жирный курсив»
Иногда при копировании и вставке текста в Microsoft Word возникает необходимость сохранить форматирование, такое как курсив или полужирный шрифт. С помощью способа 2 это можно сделать без особых усилий.
Для начала, скопируйте нужный текст с исходного источника, который содержит курсив или полужирное форматирование. Затем вставьте его в документ Word.
Чтобы применить копируемый формат шрифта, выберите вставленный текст и откройте вкладку «Главная» в верхней панели инструментов. В участке «Шрифт» вы увидите кнопку с иконкой «Жирный курсив». Нажмите на нее.
В результате, текст приобретет оба формата — жирный и курсивный. Таким образом, вы сможете копировать и вставлять текст с сохранением его оригинального внешнего вида.
Вопрос-ответ:
Как вставить текст в формате «Жирный курсив»?
Для вставки текста в формате «Жирный курсив» необходимо выделить нужный текст и нажать сочетание клавиш CTRL + I + B. Это применит форматирование «Жирный курсив» к выделенному тексту.
Какой шрифт используется при форматировании «Жирный курсив»?
Шрифт, используемый при форматировании «Жирный курсив», зависит от настроек программы, в которой вы работаете. Обычно это шрифт Arial или Times New Roman.
Можно ли применять форматирование «Жирный курсив» к отдельным словам или фразам внутри текста?
Да, форматирование «Жирный курсив» можно применять к отдельным словам или фразам внутри текста. Для этого необходимо выделить нужное слово или фразу и применить сочетание клавиш CTRL + I + B.
Как удалить форматирование «Жирный курсив» из текста?
Для удаления форматирования «Жирный курсив» из текста необходимо выделить текст с примененным форматированием и нажать сочетание клавиш CTRL + I + B. Это уберет форматирование «Жирный курсив» с выделенного текста.
Где еще можно использовать форматирование «Жирный курсив» кроме текстовых редакторов?
Форматирование «Жирный курсив» можно применять не только в текстовых редакторах, но и в программах для презентаций, электронных таблицах, веб-браузерах и других приложениях, поддерживающих форматирование текста.